এডোবি ইলাস্ট্রেটর শেপার টুল এর ব্যবহার – Adobe Illustrator 18
Illustrator Shaper Tool ব্যবহার করে আমরা খুব সহজে যেকোন ধরনের শেপ তৈরি করে নিতে পারি । শেপার টুল দিয়ে আপনি সার্কেল শেপ, স্কয়ার শেপ কিংবা র্যাক্ট্যাঙ্গল তৈরি করতে পারবেন অনেকটা ড্রাগ এন্ড ড্রপ করেই । চলুন তাহলে নিচের অংশে দেখে নেই, কিভাবে শেপার টুল ব্যবহার করা যায় ।
আমরা আগের টিউটোরিয়ালে আলোচনা করেছি, অ্যাডোবি ইলাস্ট্রেটরে বিভিন্ন ধরনের টুল এর ব্যবহার নিয়ে । পূর্বের পোস্টগুলো দেখতে এখানে ক্লিক করুন অ্যাডোবি ইলাস্ট্রেটর টিউটোরিয়াল
ইলাস্ট্রেটর শেপার টুল – Illustrator Shaper Tool
Shaper Tool ব্যবহার করবার জন্য টুলবক্স থেকে Shaper Tool সিলেক্ট করে নিন । ঠিক নিচের ছবির মতো । আমি আমার ক্ষেত্রে Adobe Illustrator CC ভার্সন ব্যবহার করে আলোচনা করছি ।
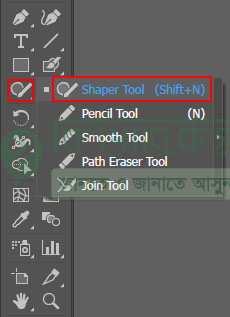
আপনি কিবোর্ড থেকে Shift + N কি প্রেস করে Shaper Tool সিলেক্ট করে নিতে পারেন । এবার শেপার টুল সিলেক্ট থাকা অবস্থায় ক্যানভাসের উপর ড্রাগ করুন ।
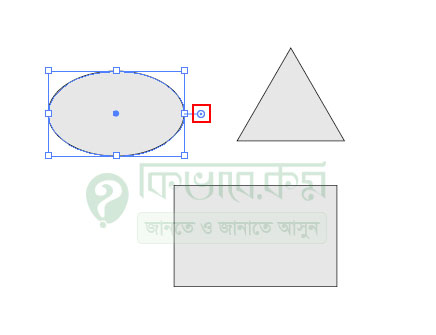
উপরের ছবিতে দেখুন । ড্রয়িং করার পর অর্থাৎ যে অংশ থেকে ড্রাগ শুরু করবেন, সেই অংশে এসে মিলে দিন । দেখবেন উপরের ছবির মতো শেপ তৈরি করতে পারবেন । আপনার ক্ষেত্রে অন্যও হতে পারে ।
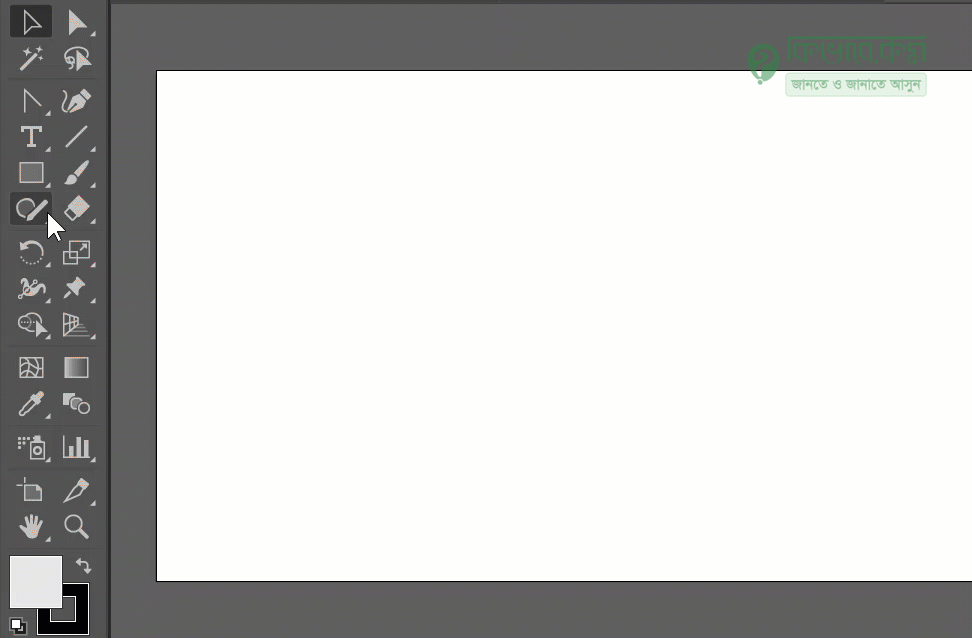
তৈরি করা শেপ মোডিফাই করার জন্য শেপটি সিলেক্ট করুন । সিলেক্ট করার পর উপরের ছবির লাল দাগ করা অংশের মতো হেন্ডেল দেখতে পাবেন ।
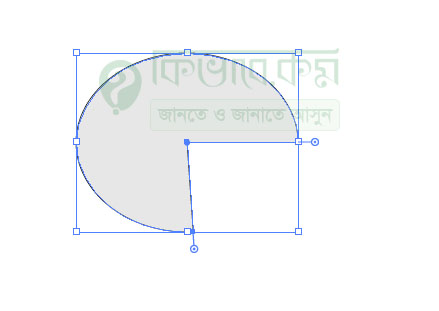
সেই হেন্ডেল ধরে আপনি আপনার শেপকে পরিবর্তন করে নিতে পারবেন । আমি আমার ক্ষেত্রে উপরের ছবির মতো করে নিয়েছে ।
অন্য টুল দ্বারা অবজেক্ট তৈরি করে সেটি ডিলিট করার জন্য সেই অবজেক্টটি সিলেক্ট করতে হয় । কিন্তু শেপার টুলের ক্ষেত্রে যে শেপটি ডিলিট করবেন তার উপর Shaper Tool দ্বারা ড্রায়িং করুন । ঠিক নিচের মতো

উপরের ছবিতে ভালো করে দেখুন । সেখানে বাম পাশে একটি কার্ভ তৈরি করা হয়েছে । আপনি যদি পুরো শেপকে ডিলিট করতে চান, তাহলে উপরের ছবির বাম পাশের মতো Shaper Tool দিয়ে একটি কার্ভ তৈরি করুন । দেখবেন শেপটি ডিলিট হয়ে যাবে । আবার ফিল কালার ডিলিট করার জন্য Fill কালারের মধ্যে কার্ভ করুন, ফিল কালার ডিলিট হবে । আমি Fill কালার থেকে আপনার পছন্দ মতো কালার সেট করে দিতে পারবেন শেপে ।
ইলাস্ট্রেটর শেপার টুল দিয়ে শেপ তৈরি – Shaper Tool
শেপার টুল দিয়ে শেপ তৈরি করা জন্য শেপার টুল সিলেক্ট থাকা অবস্থায় ডকুমেন্টের উপর ক্লিক করে ড্রয়িং করুন । অর্থাৎ আপনি ডকুমেন্টে যেভাবে শেপ তৈরি করবেন, ঠিক সেই ভাবে ড্রয় করুন । শেপ তৈরি হবে ।
শেপে কালার দেওয়ার নিয়ম
শেপে কালার দেবার জন্য শেপ সিলেক্ট থাকা অবস্থায় অপশন বার থেকে অথবা টুলবক্স থেকে কালার নির্বাচন করে দিতে পারেন ।
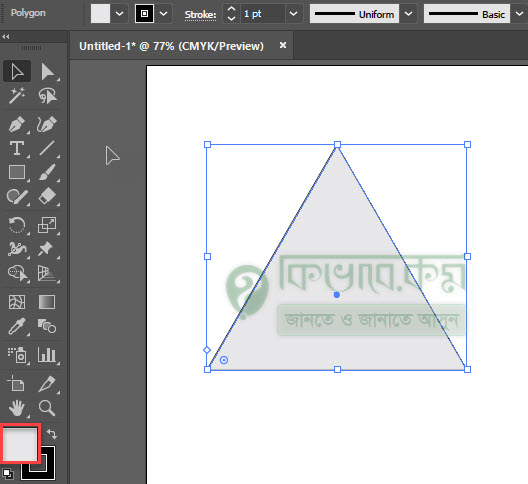
উপরের ছবিতে দেখুন । কালার পরিবর্তন করার জন্য ফিল কালারে ডাবল ক্লিক করলে, সেখানে বেশ কিছু কালার বের হবে । সেখান থেকে আপনি কালার দিতে পারবেন ।









