ইলাস্ট্রেটর Fill এবং Stroke এর ব্যবহার – Adobe Illustrator 08
ইলাস্ট্রেটরে কাজ করবেন আর ফিল এবং স্ট্রোক সম্পর্কে ধারনা থাকবেনা সেটা কি হয় ? ইলাস্ট্রেটরে মূলত রং বেরং এর কালার নিয়ে কাজ করা হয়। আর সেই কালার গুলো ফিল কিংবা স্ট্রোক আকারে ব্যবহার করে থাকি । তাই আজ আপনাদের ইলাস্ট্রেটরে Fill এবং Stroke এর ধারনা দেবার চেস্টা করছি আমরা সাথে সেগুলোতে কালার দেয়া । তো চলুন তাহলে নিচের অংশে দেখে নেই Fill এবং Stroke এর ব্যবহার ।
Fill এবং Stroke কি ?
কোন একটি অবজেক্ট, এর ভিতরের যে অংশে কালার থাকে, সেটাই Fill এবং এর চার পাশ দিয়ে যে বর্ডার দেয়া থাকে, সেটি হচ্ছে Stroke. আরো একটু ক্লিয়ার ধারনা পেতে নিচের ছবিটি দেখুন ।
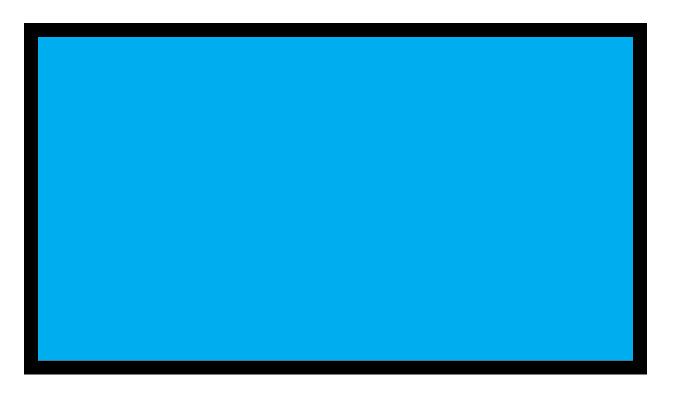
ভেতরের যে নিল অংশটি আছে ( অন্য কালার ও হতে পারে ) সেটি হচ্ছে উপরের সেপটির Fill আর এর চার পাশে যে কালো বর্ডার টি আছে, সেটি হচ্ছে Stroke . Illustrator এর অবজেক্ট গুলোতে Fill ও Stroke এদের দুটোই থাকতে পারে, আবার দুটোই অনুপস্থিত থাকতে পারে । এর ফিল এর ক্ষেত্রে যদি ফিল কালার দেয়া থাকে, তাহলে ফিল থাকবে । কিন্তু স্ট্রোক নির্ভর করে এর থিকনেস এর উপরে ।
Fill এবং Stroke কি ? সে ধারনা আমরা পেলাম । এবার আমরা স্টেপ বাই স্টেপ আলোচনা করবো, Fill কালার এবং Stroke কালার এর ব্যবহার নিয়ে । প্রথমে জেনে নেই Fill Color এর ব্যবহার অ্যাডোবি ইলাস্ট্রেটরে ।
ফিল কালারের ব্যবহার – Fill Color
ইলাস্ট্রেটরে ফিল কালার বলতে বুঝায়, মাঝ খানে যে কালারটি থাকে, তাকেই ফিল কালার বলে । সহজ ভাষায়, স্ট্রোক কালার এর মধ্যে যে কালার দেওয়া হয়, সেটিই Fill কালার । আপনি অ্যাডোবি ইলাস্ট্রেটরে পেন টুল কিংবা র্যাক্ট্যাঙ্গল টুলের সাহায্যে ড্রায়িং করলে মাঝাে মাঝে কালার চলে আসে, সেই কালারটি মূলত ফিল কালার । আমরা নিচের অংশে ফিল কালারের ব্যবহার দেখে নেই ।
ইলাস্ট্রেটরে টুলবক্স এর নিচের দিকে Fill কালার এবং Stroke কালার রয়েছে । সেখান থেকে আপনি আপনার পছন্দ মতো কালার চয়েজ করে নিয়ে ব্যবহার করতে পারবেন ।
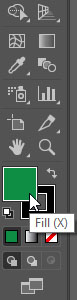
উপরের টুলবক্সের মধ্যে যে সবুজ কালারটি দেখা যাচ্ছে, সেটি Fill কালার (কিবোর্ড কমান্ড x ) । সেই ফিল কালারে মাউস দিয়ে ডাবল ক্লিক করলে, নিচের মতো কালার বক্স হবে হবে ।
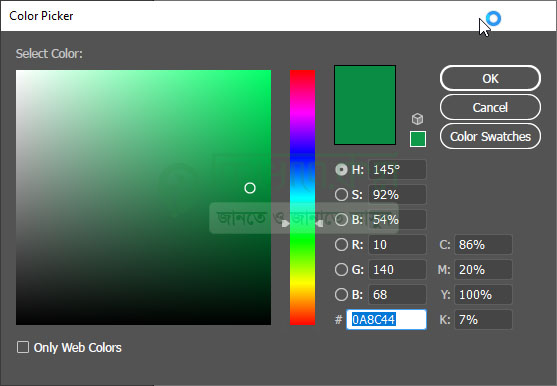
উপরের কালার বক্স থেকে আপনি আপনার পছন্দ মতো কালার সিলেক্ট করে নিতে পারেন এবং তা ব্যবহারের মাধ্যেমে সুন্দর সুন্দর ডিজাইন করতে পারেন ।
ফিল কালারের ব্যবহার – Illustrator Fill Color
এবার টুলবক্স থেকে র্যাক্ট্যাঙ্গল টুল সিলেক্ট করে ক্যানভাবের উপর ড্রাগ করলে, সেখানে চার কোনা বিশিষ্ট কালার আসবে । অর্থাৎ আপনি টুলবক্স Fill Tool এ যে কালার সিলেক্ট করে রাখবেন, সেটি প্রর্দশিত হবে ।
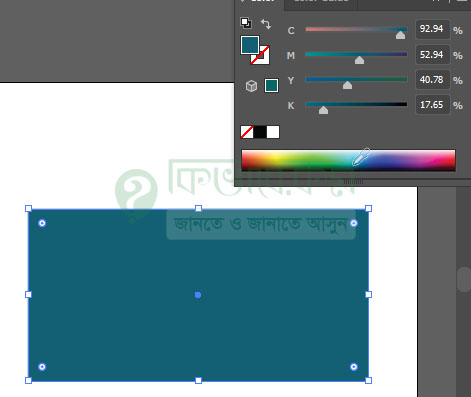
আবার আপনি উপরের ছবির ডান পাশের কালার বক্স থেকে কালার পরিবর্তন করে নিতে পারেন অথবা ফিল কালার থেকে আপনার প্রয়োজনীয় কালার সিলেক্ট করতে পারবেন । এবার জেনে নেই, স্ট্রোক কালারের ব্যবহার ।
ইলাস্ট্রেটর Stroke কালার – Illustrator Stroke Color
Stroke কালার বলতে ফিল কালারের চার দিকে যে বর্ডার কালার দেখা যায়, তাকে স্ট্রোক কালার বলে । আমি ফিল কালারেও মতো স্ট্রোক কালার পরিবর্তন, স্ট্রোক সাইজ চেঞ্জ, ড্যাস স্ট্রোক সহ বেশ কিছু ডিয়াজিন করতে পারবেন । চলুন তাহলে নিচের অংশে দেখে নেই, স্ট্রোক কালারের ব্যবহার ।
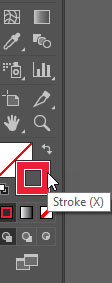
Adobe Illustrator এর টুলবক্সের নিচের দিকে চার কোনা বিশিষ্ট যে কালার আইকন দেখা যায়, সেটি হচ্ছে Stroke কালার । সেই স্ট্রোক কালার সিলেক্ট করে আপনি বর্ডার তৈরি করতে পারবেন । ঠিক নিচের মতো ।

উপরের ছবিতে দেখুন । সেখানে শুধু স্ট্রোক দেখা যাচ্ছে । উপরের স্ট্রোকটা মূলত র্যাক্ট্যাঙ্গল টুল ব্যবহার করে তৈরি করা হয়েছে ।
স্ট্রোক সাইজ পরিবর্তন
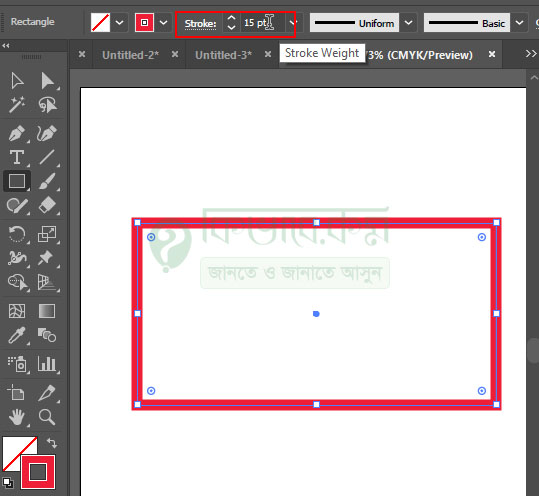
Stroke সাইজ পরিবর্তন কবার জন্য মেনু নিচের অপশন বারে লাল দাগ করা Stroke লেখা ইনপুট ঘরে ক্লিক করে, স্ট্রোক সাইজ কত নিবেন তা নির্ধারণ করে নিন । দেখবেন উপরের ছবির মতো স্ট্রোক পরিমান বেড়ে যাবে ।
ড্যাস লাইন, শেপ দেওয়ার নিয়ম
এবার স্ট্রোক কালার দিয়ে ড্যাস লাইন তৈরি করা জন্য র্যাক্ট্যাঙ্গল টুল ব্যবহার করে একটি স্ট্রোক তৈরি করুন ।
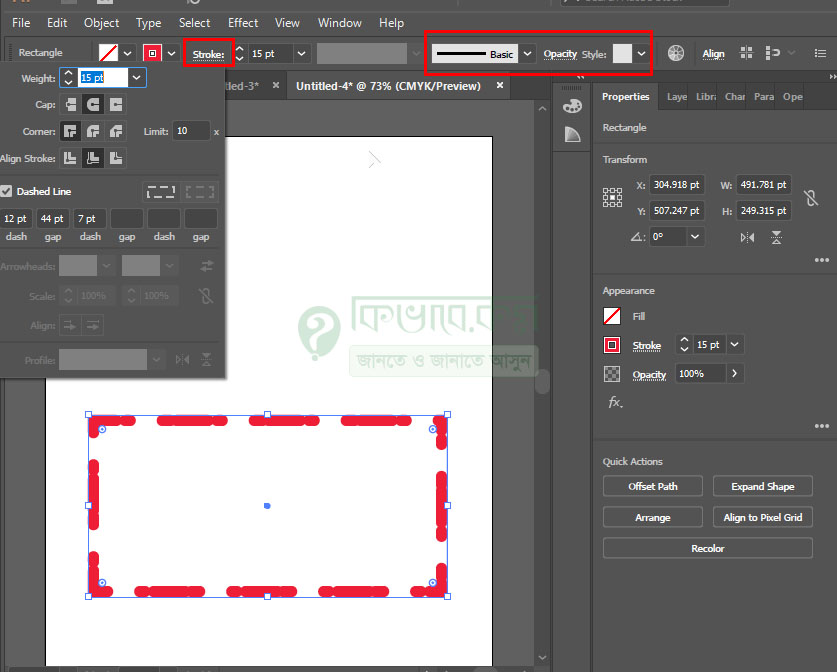
স্ট্রোক তৈরি করার পর এবার উপরের ছবির লাল দাগ করা স্ট্রোকে ক্লিক করুন । ক্লিক করার পর উপরের ছবির ডান পাশের মতো একটি উইন্ডো বের হবে । এবার সেখান থেকে Dashed Line লেখা অপশনে টিক দিন । টিক দেবার পর নিচের অংশে ইনপুট ঘর আছে, সেটিতে Gap, Stroke Size দিন । দেওয়ার পর দেখবেন উপরের ছবির মতো ড্যাস লাইন তৈরি হবে ।









