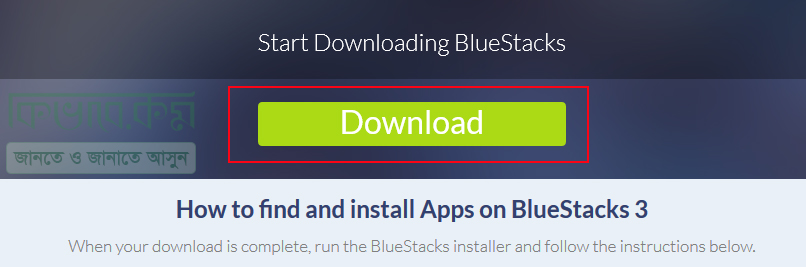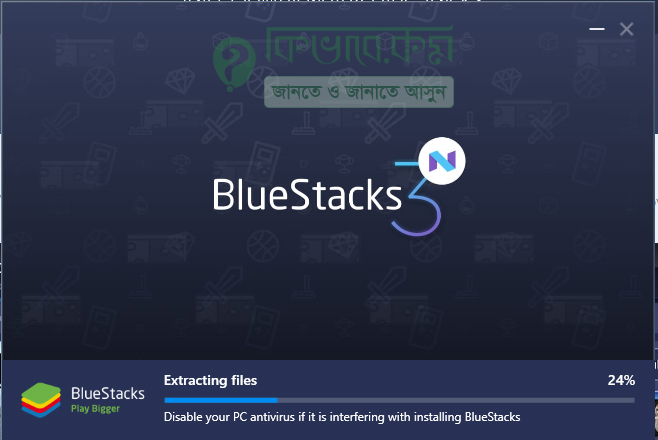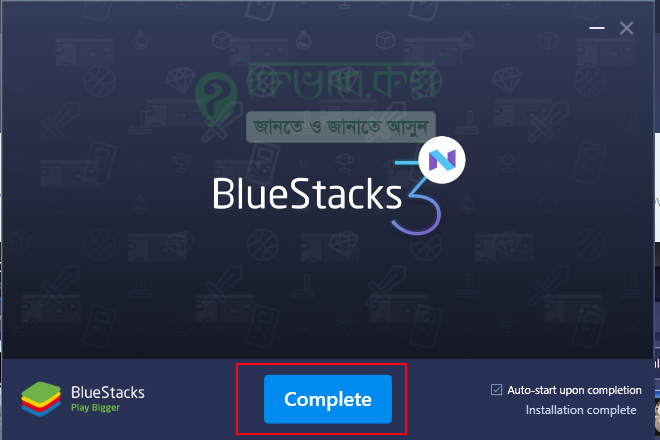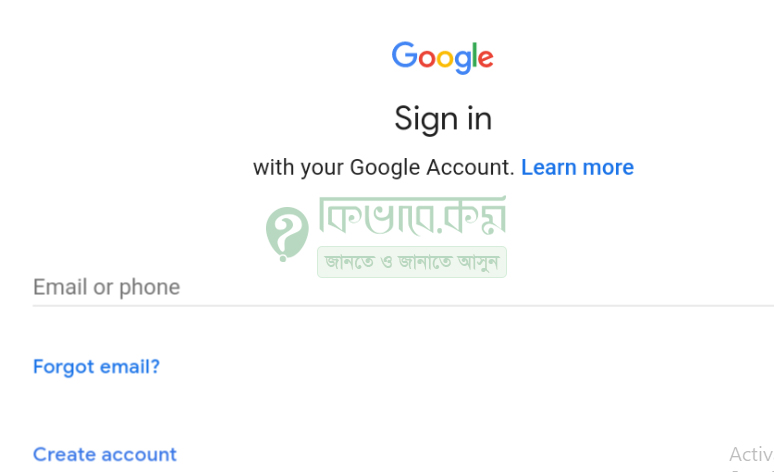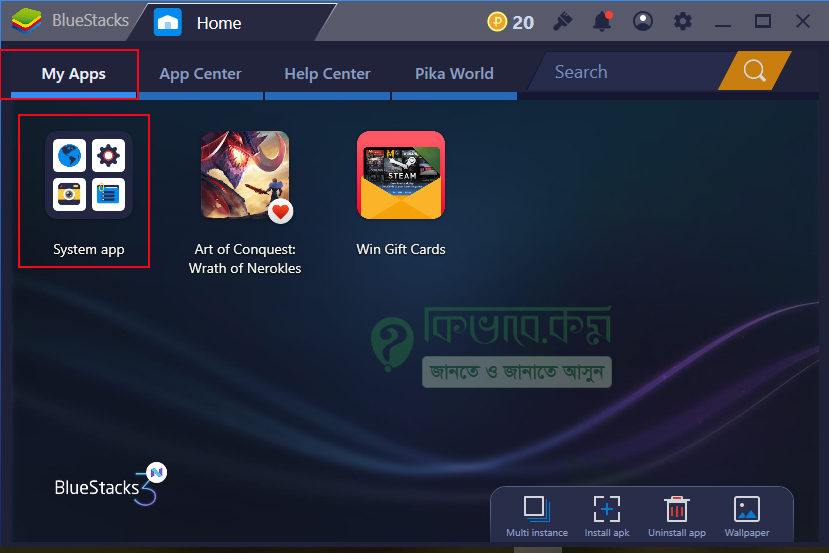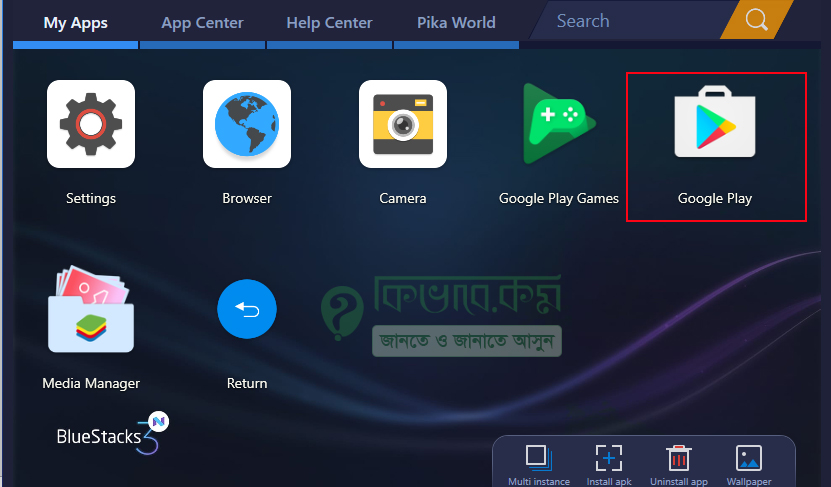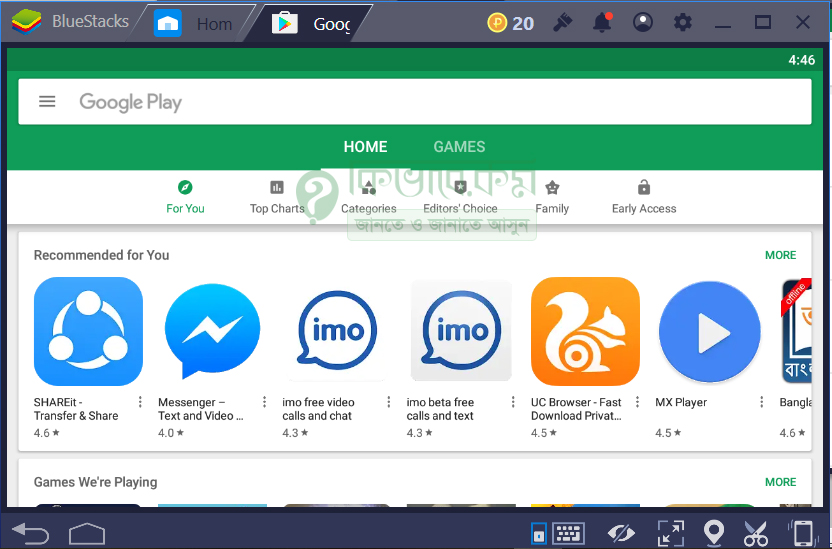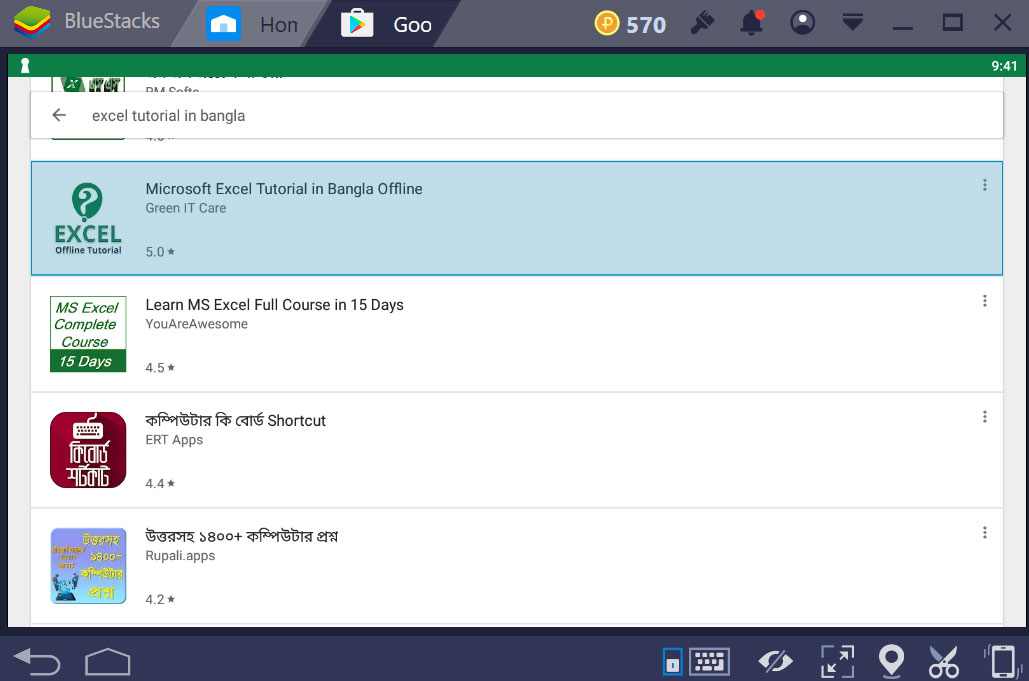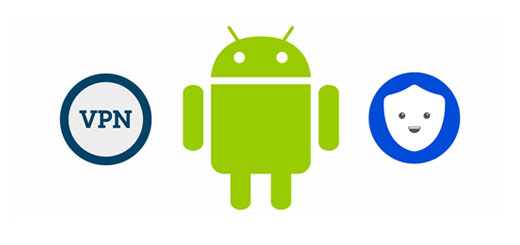এন্ড্রয়েড অ্যাপ কম্পিউটারে চালানো
কেমন হতো অ্যান্ড্রয়েড অ্যাপস যদি ল্যাপটপ কিংবা পিসি তে ব্যবহার করা যেত । ধরুন, আপনি অ্যান্ড্রয়েড অ্যাপ যেমন, গেম, ফেসবুক মেসেনজার স্মার্ট ফোনে ব্যবহারের পাশাপাশি ল্যাপটপ অথবা পিসিতে ব্যবহার করতে চাচ্ছেন। মাঝে মাঝে মনে হয়, এন্ড্রয়েড অ্যাপস যদি পিসি বা ল্যাপটপে ব্যবহার করা যেত, তাহলে বড় পর্দায় অ্যান্ড্রয়েড অ্যাপ ব্যবহারের মজা উপভোগ করতে পারতাম । এখন প্রশ্ন হচ্ছে, কিভাবে পিসিতে বা ল্যাপটপে উইন্ডোজ সফটওয়্যারের পাশা পাশি এন্ড্রয়েড অ্যাপস কিভাবে ইন্সটল করা যাবে । চলুন তাহলে নিচের অংশে পিসিতে কিভাবে অ্যান্ড্রয়েড অ্যাপস ইন্সটল করা যায় ।
এন্ড্রয়েড অ্যাপ কম্পিউটারে চালানো
এন্ড্রয়েড অ্যাপ কম্পিউটারে চালানো জন্য আমরা ল্যাপটপ বা পিসিতে এক্সট্রা একটি সফটওয়্যার ইন্সটল দিবো। অনেক ধরনের সফ্টওয়ার ই আছে , তবে আমরা ব্যবহার করবো BlueStacks । নিচের অংশে BlueStacks কি ও কিভাবে ইন্সটল দিতে হয় । তা ধাপে ধাপে দেখে নেই কিভাবে কম্পিউটারে এন্ড্রয়েড চালান যায় ।
BlueStacks হচ্ছে, উইন্ডোজ কিংবা ম্যাক এর জন্য অ্যান্ড্রয়েড অ্যাপস ব্যবহার করার একটি সফটওয়্যার । কম্পিউটারে BlueStacks ইন্সটল করে আপনি পিসি বা ল্যাপটপে অ্যান্ড্রয়েড অ্যাপস ইন্সটল করে নিতে পারবেন । এটি গুগল প্লে স্টোরের সাথে সরাসরি কানেকক্ট থাকে । চলুন এবার আমরা BlueStacks কিভাবে কম্পিউটারের ইন্সটল দেবো তা দেখবো ।
কিভাবে BlueStacks ইন্সটল করতে হয়
BlueStacks কম্পিউটারে ইন্সটল করার জন্য প্রথমে আপনি আপনার ডিভাইস থেকে যেকোন একটি ব্রাউজার ওপেন করুন । ব্রাউজার ওপেন করার পর ব্রাউজার এড্রেস বারে গিয়ে টাইপ করে, https://www.bluestacks.com/download ইন্টার প্রেস করুন । এন্টার প্রেস করার পর আপনার সামনে নতুন একটি পেজ চলে আসবে ।
ঠিক উপরের ছবির মতো । এবার উপরের ছবির লাল দাগ করা Download লেখা বাটনে ক্লিক করে অ্যাপসটি ডাউনলোড করে ইন্সটল করে নিন । ডাউনলোড করা শেষ হয়ে গেলে, আপনার কম্পিউটার থেকে ইন্সটল শুরু করুন । Install শুরুর প্রথম স্টেপ নিচের ছবির মতো দেখা যাবে,
একটু অপেক্ষা করুন, দেখবেন নিচের ছবির মতো পেজ দেখা যাবে ।
এবার উপরের ছবির লাল দাগ করা Complete লেখা বাটনে ক্লিক করুন । ক্লিক করার পর আপনি চলে যাবেন, পরের স্টেপে সেখানে আরও একটি পেজ দেখা যাবে। ওই পেজটি ইন্সটল Complete হয়ার পর নিচের মতো পেজ দেখা যাবে ।
উপরের ছবিতে দেখুন । এরপর উপরের ছবির Email or Phone নাম্বার লেখা অংশে আপনার জিমেইল আইডি বা ফোন নাম্বার দিয়ে Next লেখা বাটনে ক্লিক করুন । ক্লিক করার পর আপনি চলে যাবেন পরের স্টেপে, সেখানে জিমেইল আইডি পাসওয়ার্ড দিন । পাসওয়ার্ড দেওয়ার পর সেই পেজে Next লেখা বাটন দেখা যাবে, সেটিতে ক্লিক করুন । ক্লিক করার পর আপনি চলে যাবেন পরের স্টপে ।
সেখানে একটি পেজ দেখতে পারেন , সেই পেজে আপনার Fast Name এবং Last Name বসিয়ে দিন । বসানো হলে গেলে Next লেখা বাটনে ক্লিক করুন । ক্লিক করার পর আপনি চলে যাবেন, পরের স্টেপে ।
Android App Install
উপরের ছবিতে ভালো ভাবে দেখুন । সেখানে উপরের ছবির মতো বেশ কিছু মেনু দেখা যাবে । আপনি কম্পিউটারে অ্যান্ড্রয়েড অ্যাপস ইন্সটল দেবার জন্য উপরের ছবির লাল দাগ করা My Apps লেখা অপশনে ক্লিক করুন । ক্লিক করার পর এবার উপরের ছবির নিচের দিকে System App লেখা অপশন আছে, সেটিতে ক্লিক করুন । ক্লিক করার পর নিচের ছবির মতো পেজ দেখা যাবে ।
এবার অ্যান্ড্রয়েড অ্যাপস ইন্সটল দেবার জন্য উপরের ছবির লাল দাগ করা Google Play লেখা অপশনে ক্লিক করুন । ক্লিক করার পর নিচের ছবির মতো অ্যাপস দেখা যাবে ।
আপনার ক্ষেত্রে অন্যও দেখা যেতে পারে । এবার উপরের ছবির Google Play থেকে আপনি আপনার প্রয়োজনীয় অ্যাপস সার্চ করে খুঁজে বের করে কম্পিউটারে ইন্সটল করতে পারেন ।
ধরুন আমরা আমাদের এক্সেলের অ্যাপটি ইন্সটল করবো কম্পিউটার এ , তো Google Play Store থেকে এপটি নামিয়ে নেবার জন্য আমরা সার্চ করবো
অ্যাপটি নামানো হয়ে গেলে দেখবেন একটি সর্টকাট হয়ে আছে। সেটা ওপেন করলেই পেয়ে যাবেন ।
Note : অ্যাপটি অনেক RAM ধরে রাখে, প্রায় 2GB RAM . 4 GB RAM এ একটু স্লো চলবে । 8 GB RAM এ মোটামুটি ভালো চলে ।