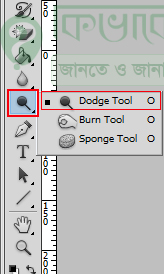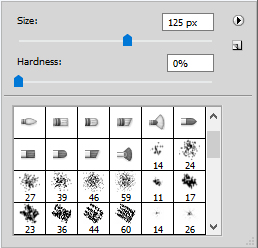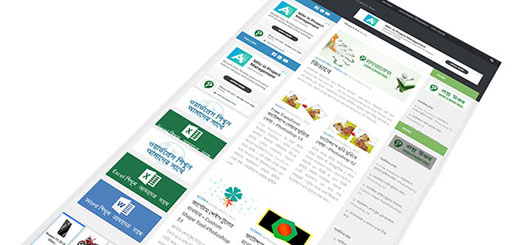ডজ টুলের ব্যবহার – Dodge Tool – Photoshop 38
ডজ টুল ব্যবহার করে ড্র্যাগ করে ইমেজের কোন নির্ধারিত স্থানের অন্ধকার অংশকে আলোকিত করা যায় । যেমন ধরুন, ছবির কোন একটি অংশ অন্ধকার কিংবা ঠিক মতো ছবিটি বুঝা যাচ্ছে না । সেক্ষেত্রে আপনি ফটোশপ থেকে ডজ টুল ব্যবহার করে ছবিকে আলোকিত করতে পারেন । তো চলুন নিচের অংশে দেখে নেই, ফটোশপে কিভাবে Dodge Tool এর ব্যবহার করা হয় ।
পুরো ছবি অন্ধকার কিংবা উজ্জল করার জন্য Curve এর ব্যবহার করা হয় যা নিয়ে পরে আলোচনা করবো । এখন আলোচনা করছি ছবির নিদ্রিষ্ট কোন অংশের উজ্জলতা বাড়ানো নিয়ে ।
আমরা কিভাবে.কমে ইতি পূর্বে ফটোশপের বেশ কিছু টুলের ব্যবহার আলোচনা করেছি । আজকে তারই উপর ভিত্তি করতে আলোচনা করবো, ফটোশপে ডজ টুলের ব্যবহার নিয়ে । আর কথা না বাড়িয়ে নিচের অংশে স্টেপ স্টেপ দেখে নেই। ফটোশপের আগের পোস্ট দেখতে এখানে ক্লিক করুন ফটোশপ টিউটরিয়াল
ডজ টুল Dodge Tool
ফটোশপে ডজ টুলের ব্যবহার শিখার জন্য প্রথমে আপনি আপনার ডিভাইস থেকে ফটোশপ প্রোগ্রাম ওপেন করে নিন ।
ফটোশপ প্রোগ্রাম ওপেন করে নেবার পর ফটোশপ টুলবক্সে উপরের ছবির লাল দাগ করা আইকনের উপর মাউস পয়েন্টার নিয়ে গিয়ে মাউস থেকে রাইট বাটনে ক্লিক করুন । ক্লিক করার পর সেখানে থেকে Dodge Tool লেখা টুল বের হবে, সেটিতে ক্লিক করে ডজ টুলসিলেকশন করে নিন ।
টুল নির্বাচন করার পর ফটোশপে নতুন একটি ছবি ওপেন করে নিন । আমার ক্ষেত্রে নিচের ইমেজ ব্যবহার করে আলোচনা করছি।
উপরের ছবিতে দেখুন । উপরের ছবির ব্যাকগ্রাউন্ড বেশির ভাগ অন্ধকার দেখা যাচ্ছে, এবার আমরা ফটোশপ থেকে ডজ টুল ইউজ করে উপরের ছবির অন্ধকারকে উজ্জল বা আলোকিত করে নিবো।
ইমেজের অন্ধকার অংশকে আলোকিত করবার জন্য Dodge Tool সিলেকশন অবস্থায় উপরের ছবিতে মাউস পয়েন্টারের সাহায্যে ড্র্যাগ করতে থাকুন । দেখবেন ধিরে ধিরে ছবিটি আলোকিত হতে থাকবে । ঠিক নিচের ছবির মতো,
উপরের ছবিতে ভালো ভাবে দেখুন । দেখবেন উপরের প্রথম ছবির সাথে উপরের ছবির কিছুটা পরিবর্তন দেখা যাবে । মূলত ডজ টুল ব্যবহার করে আপনি কোন অন্ধকার ছবিকে আলোকিত করে তুলতে পারেন, খুব সহজেই ।
ডজ দিয়ে ছবি আলোকিতঃ
আমার ক্ষেত্রে নিচের ছবির ব্যবহার করে আলোচনা করছি,
উপরের ছবিতে দেখুন । ছবিটি দেখতে একটু অন্ধাকার আবার মুখমণ্ডল রুক্ষ দেখা যাচ্ছে, এবার আমরা ফটোশপ থেকে ডজ টুল ব্যবহার করে উপরের ছবিটিকে উজ্জল করে দেখাবো ।
সেটি করার জন্য ফটোশপ টুলবক্স Dodge Tool সিলেক্ট থাকা অবস্থায় উপরের ছবিতে মাউস পয়েন্টারের সাহায্যে ক্লিক করতে থাকুন । দেখবেন, একটু একটু করে ছবি আলোকিত হতে থাকবে । ঠিক নিচের ছবির মতো ।
উপরের ছবির সাথে নিচের ছবি মিলিয়ে দেখুন ।
দেখবেন, ছবিটি উজ্জলতা ভাব দেখা যাবে ।
ডজ টুল ব্যবহার করার সময় মাউস পয়েন্টারের সাইজ ছোট বড় করার প্রয়োজন পড়লে, Dodge Tool সিলেকশন অবস্থায় মাউস থেকে রাইট বাটনে ক্লিক করুন । নিচের ছবির মতো বক্স ওপেন হবে ।
এবার সেখান থেকে আপনি ব্রাশ নির্বাচন কিংবা মাউস পয়েন্টারের সাইজ পরিবর্তন ও করতে পারেন ।