অ্যাডোবি ইলাস্ট্রেটর সিজার টুল এর ব্যবহার – Adobe Illustrator 22
ইলাস্ট্রেটরে সিজার টুল ব্যবহার করে অবজেক্ট কাটা হয় । যেমন ধরুন, আপনি ইলাস্ট্রেটরে একটি অবজেক্ট তৈরি করে নিয়েছেন , এখন সেই অবজেক্টের কোন একটি অংশ কেটে অন্য জায়গায় বসাবেন কিংবা কেটে আলাদা করবেন, সেক্ষেত্রে আপনি ইলাস্ট্রেটর এর টুলবক্স থেকে Scissors Tool ব্যবহার করে অবজেক্টের যেকোন অংশ কেটে নিতে পারবেন। চলুন কিভাবে সিজার টুল ব্যবহার করতে হয় তা জেনে নেই ।
আগের টিউটোরিয়ালে আমরা আলোচনা করেছি ইরেজার টুল কিভাবে ব্যবহার করতে হয় এ বিষয়ে । আজকের আলোচনায় আমরা শিখবো, Scissors Tool এবং Knife Tool এর ব্যবহার ।
ইলাস্ট্রেটর সিজার টুল – Illustrator Scissor Tool
সিজার টুল দিয়ে অবজেক্টকে কাটা জন্য আপনি আপনার ডিভাইস থেকে অ্যাডোবি ইলাস্ট্রেটর প্রোগ্রাম রান করুন । আমি আমার ক্ষেত্রে Adobe Illustrator CC ইউজ করে আলোচনা করছি ।
এবার ইলাস্ট্রেটর টুলবক্স থেকে Scissor Tool সিলেক্ট করুন ।
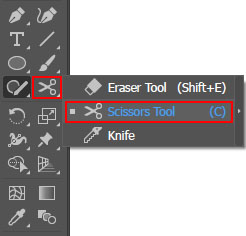
সিজার টুল সিলেক্ট করবার জন্য উপরের ছবির লাল দাগ করা আইকনের উপর মাউস পয়েন্টার নিয়ে গিয়ে মাউস থেকে রাইট বাটনে ক্লিক করলে সেখানে বেশ কিছু সাব টুল বের হবে । এবার সেখান থেকে Scissors Tool সিলেক্ট করে নিন ।
সিজার টুল সিলেক্ট করা হলে ক্যানভাসে অবজেক্ট ওপেন করুন । আমার ক্ষেত্রে র্যাক্টাঙ্গল টুল ব্যবহার করে আগেই একটি অবজেক্ট তৈরি করে নিয়েছি । ঠিক নিচের মতো,
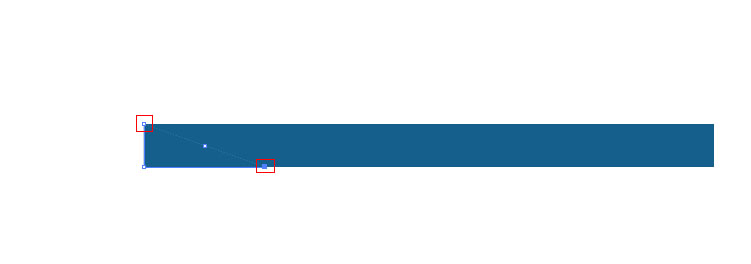
এবার সিজার টুল সিলেক্ট করে যেখান থেকে শেপকে আলাদা করবেন, সেই অংশে ক্লিক করুন । ঠিক উপরের ছবির বাম পাশের মতো ।
এবার টুলবক্স থেকে সিলেকশন টুল সিলেক্ট করে ওই সিলেক্ট করা অংশে ক্লিক করে ড্রাগ করে আলাদা করুন । দেখবেন শেপটি আলাদা হবে । ঠিক নিচের মতো ।

উপরের ছবিতে দেখুন । সেখানে শেপকে আলাদা করা হয়েছে ।
ইলাস্ট্রাটর নাইফ টুল – Illustrator Knife Tool
নাইফ টুল দিয়েও আমরা অবজেক্ট আলাদা করা যায় । যেকোন ধরনের অবজেক্ট সিলেক্ট করে Knife Tool দিয়ে সেই অংশটুকু কাটা যায় । চলুন নিচের অংশে দেখে নেই, অ্যাডোবি ইলাস্ট্রেটরে নাইফ টুল ব্যবহার করা যায় ।
আপনি আপনার ইলাস্ট্রেটরের টুলবক্স থেকে নাইফ টুল সিলেক্ট করে নিন ।
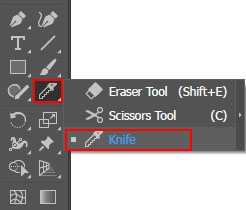
ঠিক উপরের ছবির মতো ।
এবার ইলাস্ট্রেটরে অবজেক্ট ওপেন করুন । আমার ক্ষেত্রে নিচের অবজেক্ট ব্যবহার করে আলোচনা করবো ।

উপরের ছবিতে দেখুন । অবজেক্টের যে অংশটুকু কেটে বের করবেন, সেই অংশটি Knife Tool সিলেক্ট থাকা অবস্থায় উপরের মতো ড্রাগ করুন । ড্রাগ করার পর টুলবক্স থেকে সিলেকশন টুল সিলেক্ট করে মুভ করে অন্য জায়গায় নিয়ে যান । দেখবেন সেই অংশে ক্রপ হয়ে যাবে ।









