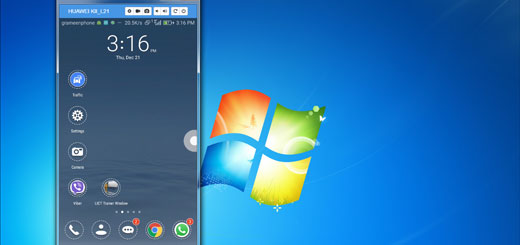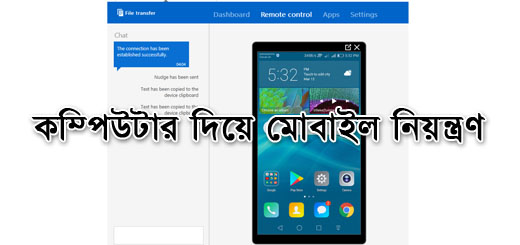ব্রাউজারে হোয়াটসঅ্যাপ ব্যবহার
সামাজিক যোগাযোগ মাধ্যম বর্তমানে শুধু ব্যক্তিগত জীবনেই নয় বরং সকল ক্ষেত্রেই অত্যন্ত গুরুত্বপূর্ণ হয়ে উঠেছে। এই যেমন, হোয়াটসঅ্যাপের কথাই ধরুন না। শুধু ব্যক্তিগত কাজেই নয়, কর্মক্ষেত্রেও দারুণ দরকারি একটা যোগাযোগ মাধ্যমে পরিণত হয়েছে। হোয়াটসঅ্যাপ গ্রুপে নিত্যনতুন ফাইল, ছবি শেয়ারিং এর জন্য এর জুড়ি মেলা ভার। মোবাইলে আমরা হোয়াটঅ্যাপ এ্যাপ ব্যবহার করে হোয়াটসঅ্যাপ ব্যবহার করে থাকি।
ব্রাউজার এ হোয়াটসঅ্যাপ ব্যবহার
কম্পিউটারের জন্যও রয়েছে এর সফটওয়্যার। Windows এর জন্য Whatsapp 64 bit বা 32 bit দুই ধরনের সফটওয়্যারই আছে। তবে আমি আজ এ্যাপ বা সফটওয়্যার দিয়ে নয়, হোয়াটসঅ্যাপ ওয়েব ব্যবহার করে কিভাবে আপনার ডেস্কটপ কম্পিউটার বা ল্যাপটপে হোয়াটসঅ্যাপ ব্যবহার করবেন সেটা জানাবো।
হোয়াটসঅ্যাপ ওয়েব কিভাবে ব্যবহার করবেন?
১। প্রথমে https://web.whatsapp.com/ এ সাইটে প্রবেশ করুন। তাহলে নিচের ছবির মতো একটি (QR Code) কিউআর কোডসহ একটি পেজ দেখতে পাবেন।
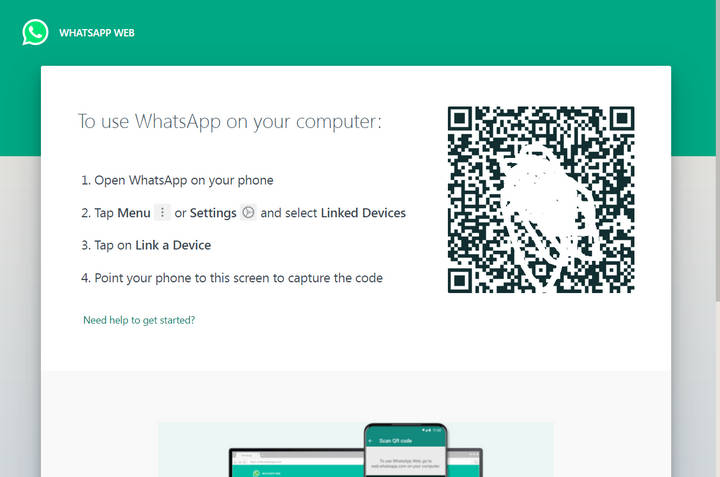
WhatsApp web login QR code
২। এবার আপনার মোবাইল ফোনের ডাটা কানেক্ট করুন ও হোয়াটসঅ্যাপ এ্যাপে প্রবেশ করুন।
৩। তারপর আপনার হোয়াটসঅ্যাপ এ্যাপের উপরের দিকে তিনটি ডট-এ ক্লিক করুন।
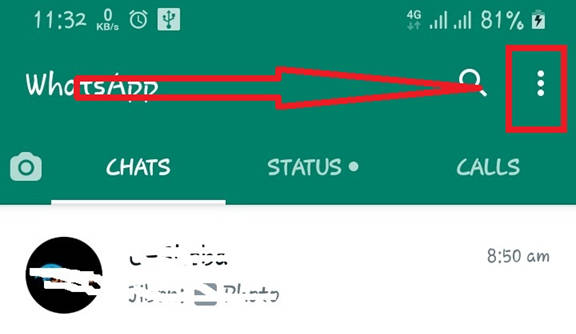
WhatsApp mobile App
৪। তারপর সেখানে একটি ড্রপডাউন মেনু চালু হবে। সেখান থেকে “Linked devices” অপশনে ক্লিক করুন।
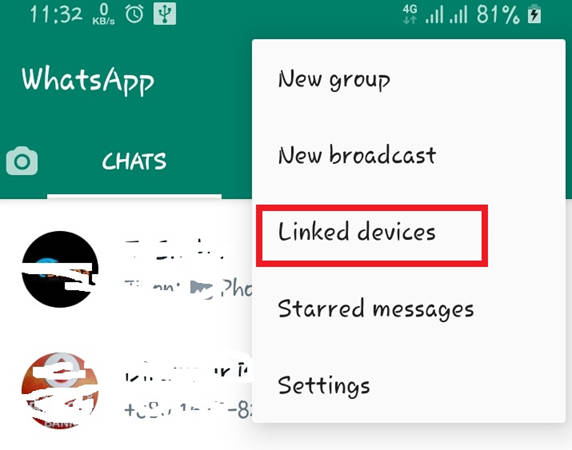
WhatsApp linked devices
৫। এরপর আপনি Use WhatsApp on other devices অপশনের নিচের দিকে “LINK A DEVICE” নামের একটি অপশন দেখতে পাবেন। সেটিতে ক্লিক করুন।
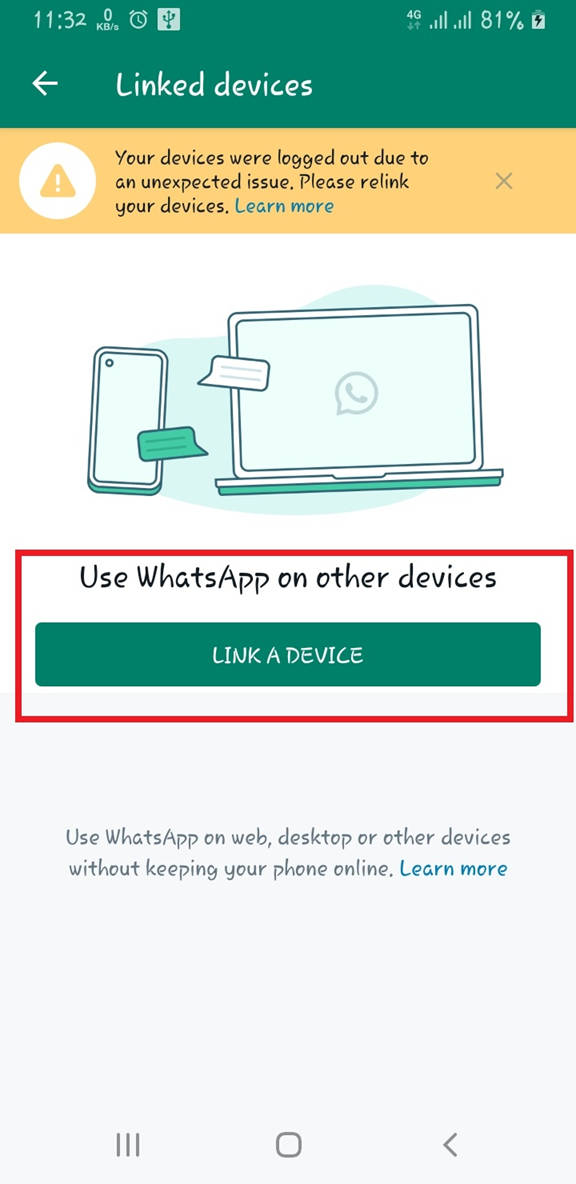
link a device
৬। আপনার যদি ওয়াইফাই সংযোগ না থাকে অর্থাৎ আপনি মোবাইল ডাটা দিয়ে ইন্টারনেট ব্যবহার করেন তাহলে ডাটা ব্যবহার করার জন্য একটি কনফার্মেশন দিন। ‘USE MOBILE DATA’ অপশনে ক্লিক করুন।
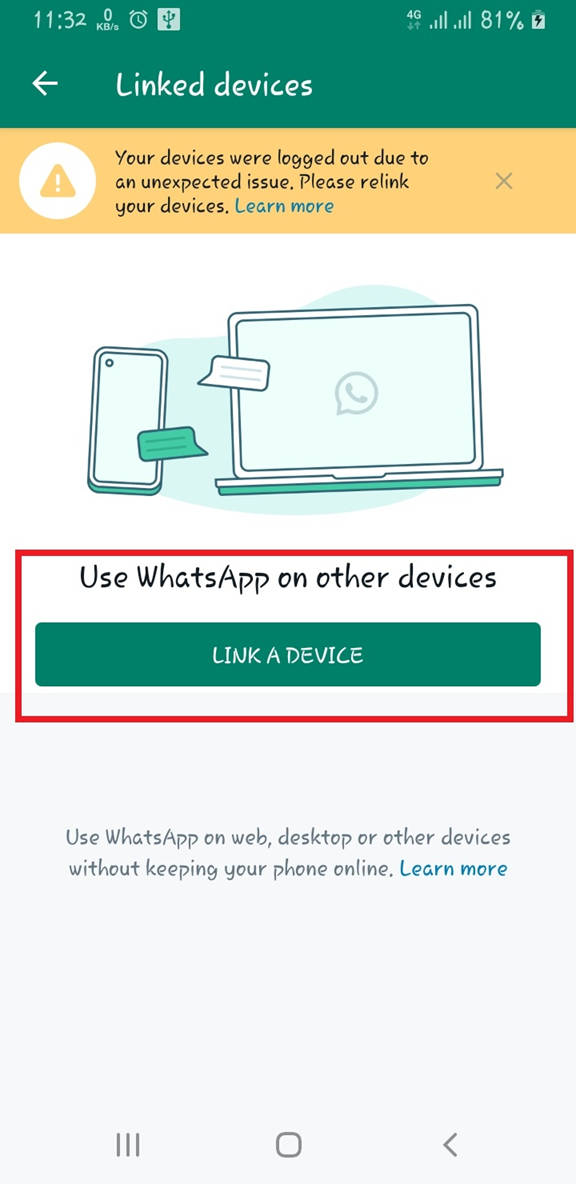
link a device
৭। এরপর আপনার মোবাইলের সিকিউরিটি পাসগুলো দিন। সেটা প্যাটার্ন লক, পিন বা ফিঙ্গারপ্রিন্ট যেকোনো কিছু হতে পারে।
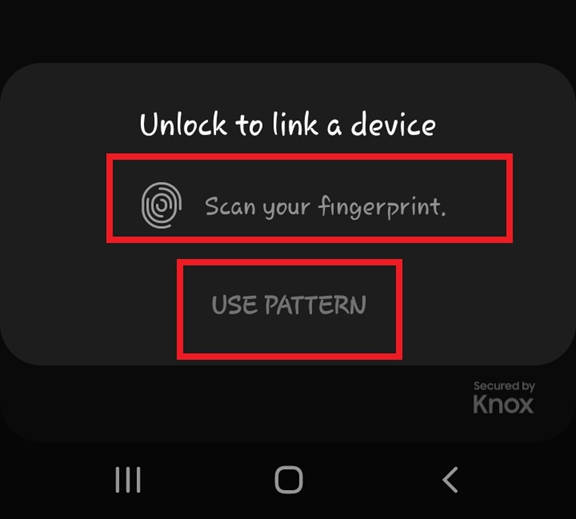
whatsApp security settings
৮। এবার কিউআর কোড স্ক্যান করার জন্য আপনার মোবাইলের ক্যামেরা চালু হয়ে যাবে। আপনার ক্যামেরাটি কম্পিউটার স্ক্রিনের কিউআর কোডটির সামনে ধরুন।
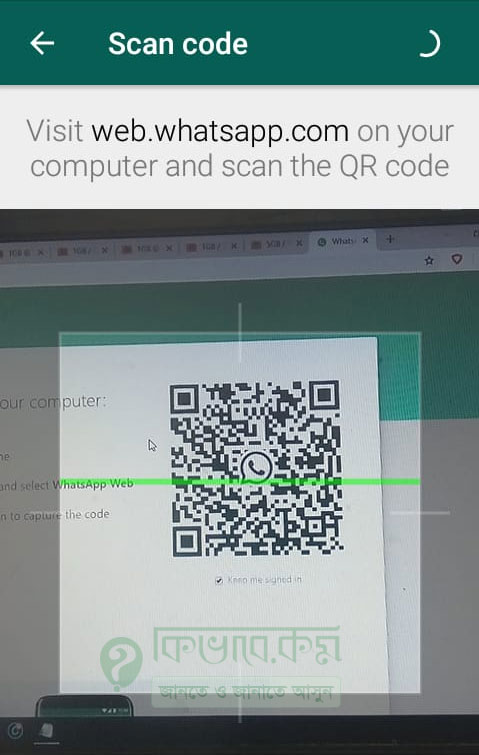
Scan QR code
৯। স্ক্যান সম্পূর্ণ হয়ে গেলে আপনার মোবাইলে আপনি “Logging in’ এর কনফার্মেশন দেখতে পাবেন।
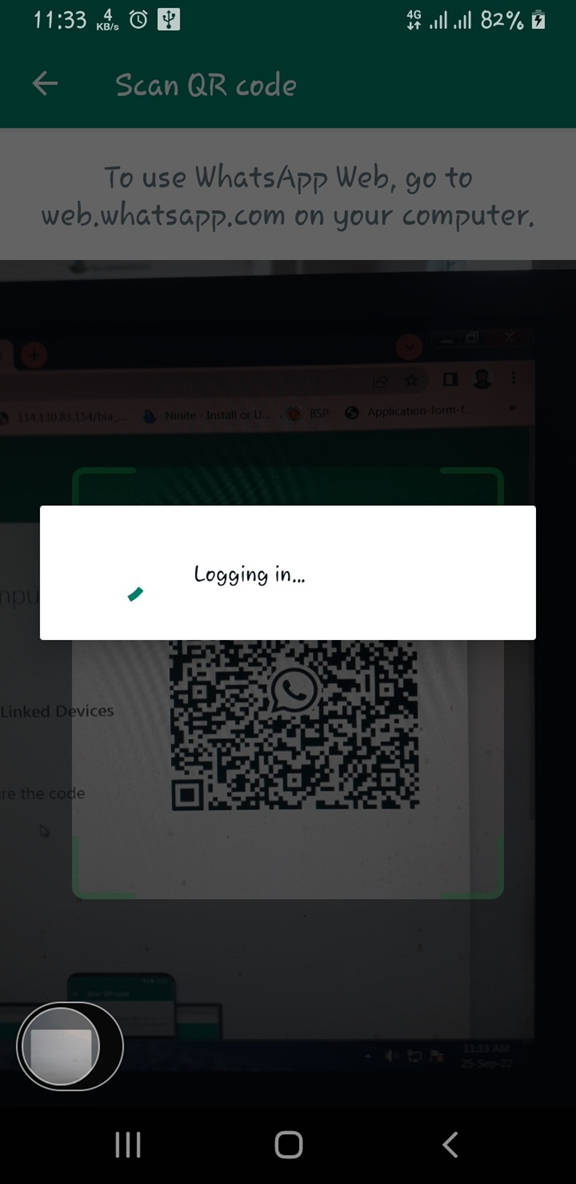
WhatsApp Logging in
১০। আপনার কম্পিউটারেও আপনি লগ ইন এর কনফার্মেশন দেখতে পাবেন।
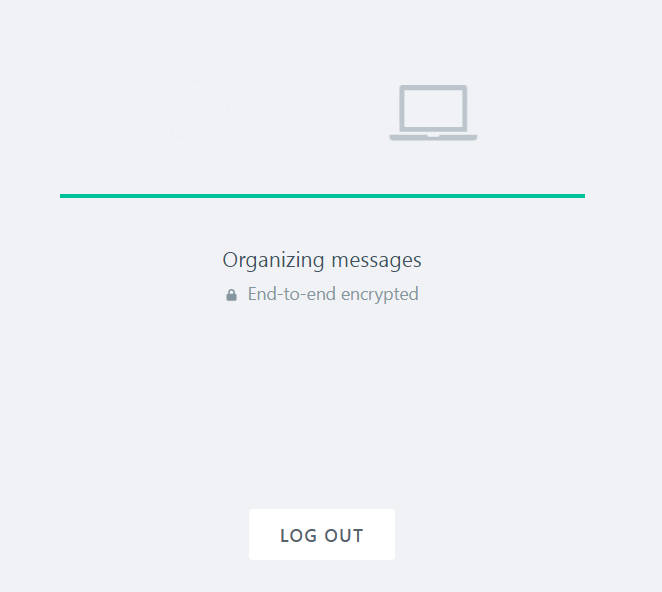
Organizing WhatsApp Messages
১১। সবশেষে লগ ইন হয়ে গেলে আপনি পুনরায় আপনার মোবাইলের হোয়াটসঅ্যাপ এ্যাপের Linked devices অপশনে যান। এখন সেখানে আপনি কোন ডিভাইসে লগ ইন করলেন সেটা দেখতে পাবেন।
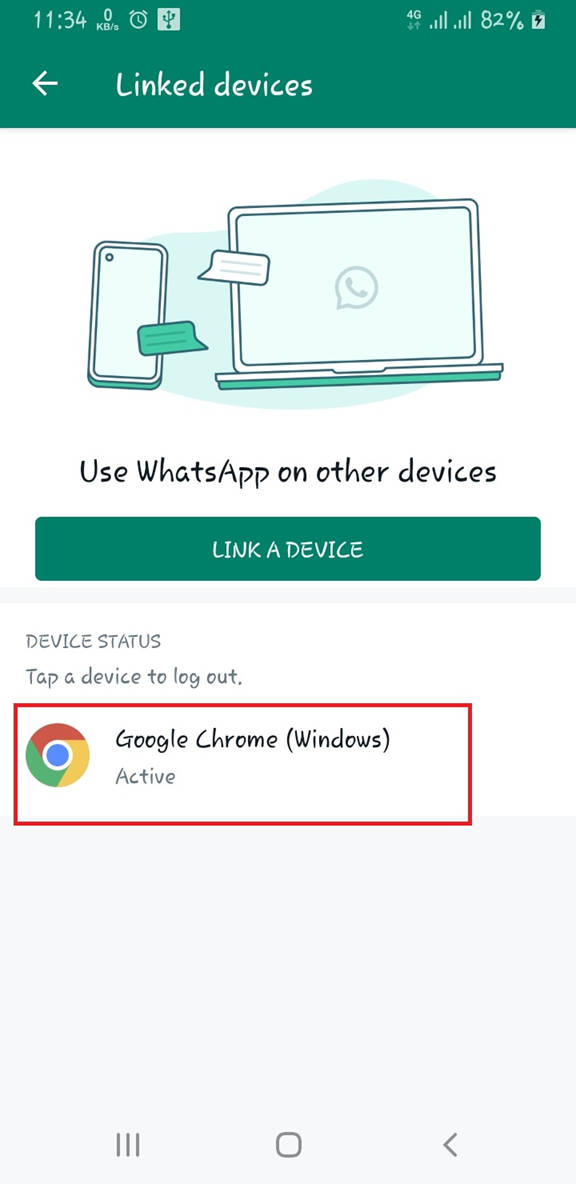
linking done check in mobile device
এবার আপনি কোনো সফটওয়্যার বা এ্যাপ ছাড়াই আপনার কম্পিউটারে নিশ্চিন্তে হোয়াটসঅ্যাপ চালাতে পারবেন।