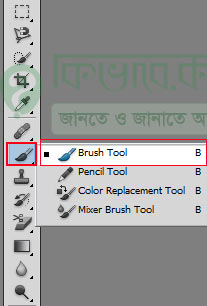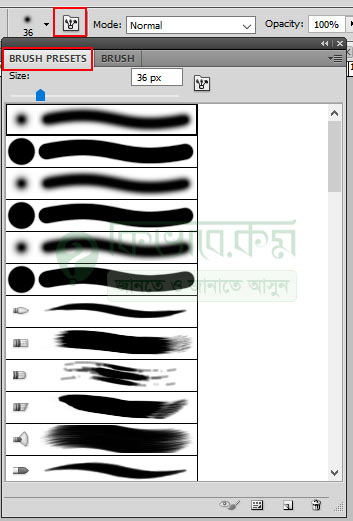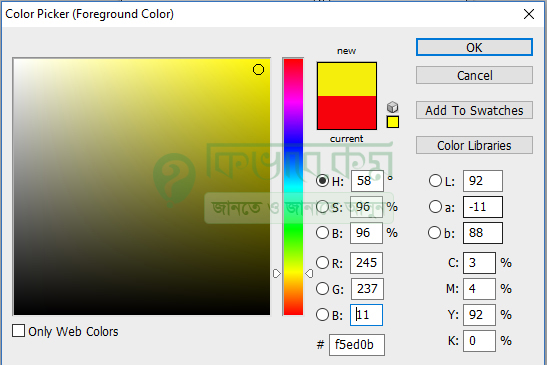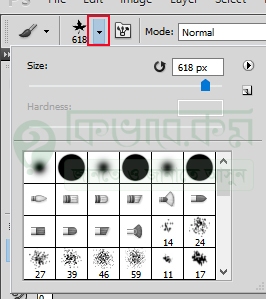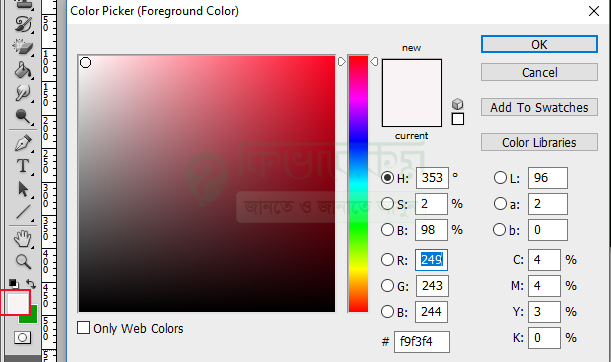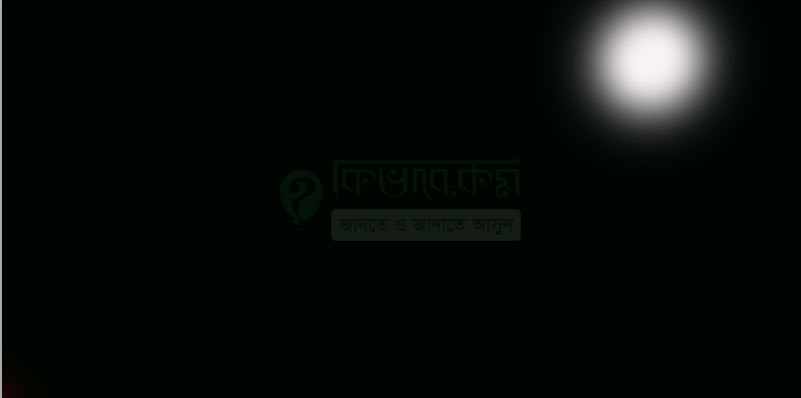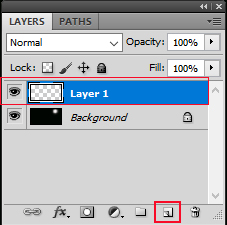ব্রাশ টুলের ব্যবহার- Brush Tool – Photoshop 23
রংতুলি বা ব্রাশ মোটামুটি সবার ই চেনা । আর ছোটবেলায় অনেকেই রং পেন্সিল নিয়ে অনেক কিছুই একেছি । সেই অনেক টি সেই রকম ই ফটোশপের ব্রাশ টুল । ফটোশপে ব্রাশ টুল ব্যবহার করে ফ্রি হেন্ড ড্রয়িং এর পাশাপাশি রেডি বেশ কিছু সেপ ও তৈরি করা যায় । ব্রাস টুল ব্যবহার করে ঘাস, লতা পাতা সহ আরো অনেক কিছু সহজেই করতে পারবেন । তো দেরি না করে চলুন দেখে নেই ফটোশপের এই টুলটির ব্যবহার ।
ব্রাশ টুল (Brush Tool):
ফটোশপে পেইন্ট ব্রাশ টুল ব্যবহার করে নির্বাচিত ব্রাশের উপর ভিত্তি করে ড্রয়িং করা যায় ।
ফটোশপে ব্রাশ টুল দিয়ে ড্রয়িং করা জন্য প্রথমে আপনি আপনার ডিভাইসে ফটোশপ ওপেন করুন । ফটোশপ ওপেন করা হলে, এবার ফটোশপ টুলবক্স থেকে উপরের লাল মার্ক করা ব্রাশ আইকনে উপর মাউস পয়েন্টার নিয়ে গিয়ে মাউসের রাইট বাটনে ক্লিক করুন, ক্লিক করলে সেখানে বেশ কিছু টুল দেখা যাবে । এবার সেখানে থেকে Brush Tool সিলেক্ট করুন ।
ফটোশপে ব্রাশ নির্বাচন
ব্রাশ টুল ব্যবহার করে ড্রয়িং করবার জন্য প্রথমে ব্রাশ নির্বাচন করে নিতে হবে ,
ব্রাশ নির্বাচন করার জন্য মেনু থেকে window লেখা অপশনে ক্লিক করলে নিচের দিকে বেশ কিছু অপশন দেখা যাবে, এবার সেই অপশন থেকে brush লেখা অপশনে ক্লিক করুন (কিবোর্ড শর্টকাট F5) কিংবা ব্রাশ টুল সিলেক্ট করার পর ফটোশপের উপরের দিকে ফটোশপ অপশন বারে উপরের ছবিটির মতো লাল মার্ক করা আইকন দেখা যাবে, সেটিতে ক্লিক করুন । ক্লিক করার পর সেখানে একটি বক্স ওপেন হবে ।
এরপর উপরের ছবির লাল মার্ক করা BRUSH PRESETS লেখা অংশে ক্লিক করলে উপরের ছবিটির মতো বেশ কিছু ব্রাশ দেখা যাবে । প্যালেটে সব ব্রাশ প্রদর্শিত নাও হতে পারে । সব ব্রাশ প্রদর্শিত করার জন্য স্ক্রলবার ব্যবহার অপ্রদর্শিত ব্রাশ নির্বাচন করা যায় ।
Size: ব্রাশ সাইজ ছোট না বড় আকারে ব্যবহার করবেন, সেটি সেট করার জন্য উপরের ছবির Size লেখার নিচে 36PX অংশে নির্ধারন করুন, আপনার ব্রাশ সাইজের পরিবর্তন ঘটবে ।
ব্রাশ এর ড্রয়িং কালার নির্বাচন
এবার আপনি কি কালার ব্যবহার করে ডকুমেন্ট পেইন্ট করবেন, সেটি নেবার জন্য ফটোশপের টুলবক্স থেকে Foreground color এ ক্লিক করুন, ফোরগ্রাউন্ডে ক্লিক করার পর নিচের ছবিটির মতো বিভিন্ন ধরনের কালার বক্স দেখা যাবে ।
এবার সেখান থেকে যেকোন একটি রং নির্বাচন করার জন্য রং এর উপর ক্লিক করুন। যেমন, আমি আমার ক্ষেত্রে হলুদ (Yellow) রঙ নির্বাচন করে ড্রয়িং করবো । ব্রাশ টুল ব্যবহার করে ফটোশপে কিভাবে ড্রয়িং করতে তা নিচের অংশে দেখে নেই ।
তো এবার ফটোশপে নতুন একটি ক্যানভাস ওপেন করুন যেখানে আমরা কিছু আকিউকি করবো । আপনি সেই ক্যানভাসের উপর যেকোন ধরনের কালার সেট করে নিতে পারনে । নিচের অংশে দেখানো হল,
উধাহরণস্বারূপঃ
ব্রাশ দিয়ে ডিজাইন করার জন্য Ctrl + N কি প্রেস করে ফটোশপে নতুন একটি ক্যানভাস তৈরি করে নিন ।
উপরের ছবিতে দেখুন । নতুন একটি ক্যানভাস তৈরি করে উপরের ছবিতে কালো রঙ ব্যবহার করেছি । তবে আপনি আপনার মতো করে ক্যানভাস তৈরি করে ডিজাইন করতে পারেন ।
উপরের ছবিতে দেখুন, ব্রাশ টুল নির্বাচন করলে উপরের লাল মার্ক করা আইকনের মতো আইকন দেখা যাবে, এবার সেখানে ক্লিক করলে উপরের ছবির মতো বিভিন্ন ধরনের ব্রাশ দেখা যাবে । এবার সেখান থেকে একটি ব্রাশ সিলেকশন করুন ।
ব্রাশ ব্যবহার করার সময় ব্রাশের সাইজ ছোট কিংবা বড় করার প্রোয়জন পড়লে, Size লেখা অপশন থেকে তা নির্ধারন করে দিতে পারেন ।
ব্রাশ সিলেকশন করা হয়ে গেলে, Foreground Color থেকে যেকোন একটি কালার নির্ধারন করুন ,
কালার নির্ধারন করার জন্য ফটোশপের টুলবক্স থেকে উপরের লাল মার্ক করা Foreground Color অংশে ক্লিক করুন । ক্লিক করার পর ডান পাশে কালার বক্স ওপেন হবে । সেখান থেকে আপনি আপনার মতো করে রঙ সিলেকশন করুন ।
উপরের ছবিতে দেখুন । সিলেক্টকৃত ব্রাশ এবং কালার ব্যবহার করে উপরের ছবির গোল সাদা অংশ তৈরি করে নিয়েছি । এরপর ফটোশপের ডান পাশের লেয়ার প্যালেট থেকে নতুন একটি লেয়ার তৈরি করে নিন ।
লেয়ার তৈরি করার জন্য উপরের ছবির নিচের লাল মার্ক করা আইকনে ক্লিক কিংবা শর্টকাট কি Ctrl + Shift + N প্রেস করুন । উপরের লাল মার্ক করা অংশে মতো নতুন লেয়ার তৈরি হবে ।
এবার উপরের ছবির মতো ড্রয়িং করবার জন্য আবার ব্রাশ টুল সিলেক্ট অবস্থায় ব্রাশবক্স থেকে একটি ব্রাশ নির্বাচন করুন । ব্রাশ নির্বাচন করে ডকুমেন্টে মাউস পয়েন্টার চেপে ধরা অবস্থায় ঘুসতে থাকুন । দেখবেন উপরের ছবির মতো দেখা যাবে । আপনার ক্ষেত্রে অন্যও আসতে পারে ।
এবার ড্রয়িং করা অংশে কালার পরিবর্তন করে নেওয়ার জন্য তৈরি করা নতুন লেয়ারের উপর মাউস পয়েন্টার নিয়ে গিয়ে মাউস থেকে Right বাটনে ক্লিক করুন । ক্লিক করলে উপের ছবির মতো বেশ কিছু অপশন দেখা যাবে ।
এরপর সেখান থেকে উপরের লাল মার্ক করা Select Pixels লেখায় ক্লিক করুন । দেখবেন, উপরের ছবির ড্রয়িং করা পিক্সেলগুলো সিলেকশন হবে ।
এরপর Foreground Color থেকে যেকোন একটি কালার নির্বাচন করুন । দেখবেন নিচের ছবির মতো কালার দেখা যাবে । আপনার ক্ষেত্রে অন্যও আসতে পারে ।
উপরের ছবিতে ফল দেবার জন্য ব্রাশ টুলবক্স থেকে ফলের ব্রাশ সিলেক্ট করে সেখানে ক্লিক করুন । দেখবেন, উপরের ছবির মতো সাদা সাদা ফুল দেখা যাবে । সেক্ষেত্রে ফোরগ্রাউন্ড কালার থেকে কালার নির্বাচন করে দিতে হবে। অর্থাৎ সিলেক্ট ব্রাশ আপনি যেকোন ধরনের কালার নির্বাচন করে দিতে পারবেন ।