ফটোশপ নতুন ডকুমেন্ট তৈরি ও সেভ করার নিয়ম – Photoshop 04
আমরা এর আগের টিউটরিয়ালে আলোচনা করেছি, অ্যাডোবি ফটোশপ পরিচিতি ও ফটোশপ টুলবক্স পরিচিতি । তো আজকের আলোচনায় আমরা শিখবো, ফটোশপ নতুন ডকুমেন্ট কিভাবে তৈরি এবং ডকুমেন্ট সেভ করা যায় । দুটোই খুব গুরুত্বপূর্ণ, বিশেষ করে ফাইল সেভ করাটা সাধারন ফাইল সেভ করার থেকে আলাদা ।
তো চলুন নিচের অংশে প্রথমেই দেখে নেই নতুন ফাইল বা ডকুমেন্ট কিভাবে তৈরি করে ।
ভিডিও টিউটোরিয়াল টি দেখতে পারেন, আরো বিস্তারিত আকারে আলোচনা করা হয়েছে ।
ফটোশপ নতুন ডকুমেন্ট বা ফাইল তৈরিঃ
ফটোশপ নতুন ডকুমেন্ট বা ফাইল তৈরি করবার জন্য প্রথমে Adobe Photoshop প্রোগ্রাম ওপেন করুন । আমি আমার ক্ষেত্রে অ্যাডোবি ফটোশপ CS5 ভার্সন ব্যবহার করে আলোচনা করছি । তবে ফটোশপে আগের ভার্সন কিংবা পরের ভার্সনগুলোতে একই নিয়মে ফটোশপ নতুন ডকুমেন্ট তৈরি করা যায় । ফটোশপের নতুন ডকুমেন্ট কে ক্যানভাস ও বলে ।
নতুন ডকুমেন্ট নেবার জন্য ফটোশপ থেকে Ctrl + N কি প্রেস করুন অথবা ফটোশপের File মেনু থেকে New লেখা অপশনে ক্লিক করুন । ক্লিক করার পর নিচের ছবিটির মতো একটি উইন্ডো দেখা যাবে ।
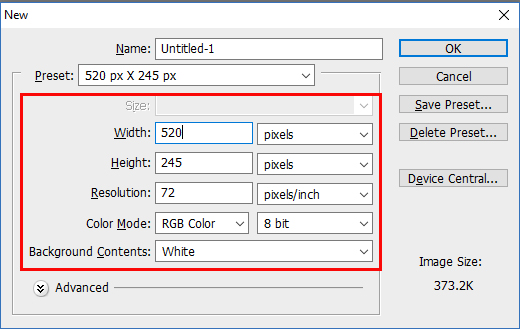
new document
এরপর সেখান থেকে নতুন ডকুমেন্টের ওয়াইড হাইড কালার মোড এবং পিক্সেলের পরিমান নির্ধারন করে OK লেখা বাটনে ক্লিক করুন। OK তে ক্লিক করার পর দেখবেন যে নতুন ডকুমেন্ট দেখা যাবে। বুঝার সুবির্ধাতে নিচে উপরের ছবিটি সম্পর্কে বিস্তারিত দেখানো হল ।
Width: এই অংশে নতুন ডকুমেন্ট এর ওয়াইড বা প্রসস্ততা কতখানি হবে, তা নির্ধারন করুন । আমার ক্ষেত্রে 520 pixels ওয়াইড দেখা যাচ্ছে।
Height: এর পরের ঘরে ডকুমেন্ট এর হাইড বা উচ্চতা কত খানি হবে তা নির্বাচন করুন ।
একক নির্ধারণঃ
ফটোশপ এ একটি ইমেজ বা নতুন ডকুমেন্ট এর ওয়াইড এবং হাইটের ইউনিট বা একক ঠিক করাটাও জরুজী । অনেকেই এই জায়গায ভুল করে বসে নতুন ডকুমেন্ট তৈরি করার সময় । Width ও Height এর ডান পাশে দেখবেন সাধারনত Pixel থাকে, মাঝে মাঝে inches বা cm ও থাকতে পারে । আসলে লাস্ট টাইম যে ইউনিট ব্যবহার করা হয় সেটি মনে রাখে ফটোশপ।
click to pixels
আমরা কোনটি ব্যবহার করবো ?
প্রাথমিক পর্যায়ে pixel ব্যবহার করুন । ওয়েব মিডিয়া কিংবা ডিজিটাল মিডিয়া যেমন কম্পিউটার ও স্মার্ট ডিভাইস গুলোতে পিক্সেল ইউনিট ব্যবহার হয় বেশি । আবার প্রিন্ট মিডিয়াতে ব্যবহার করা হয় inches কিংবা cm .
Resolution:
Techpedia এর মতে “Resolution is a measure used to describe the sharpness and clarity of an image or picture and is often used as a metric for judging the quality of monitors, printers, digital images and a various other hardware and software technologies. ”
রেজুলেশন বলতে আসলে প্রতি বর্গ ইন্চিতে কতগুলো ছোট ছোট পিক্সেল এর ঘর হবে সেটা বুঝায় এবং এর উপর ইমেজের কোয়ালিটি নির্ভর করে। ওয়েব,কম্পিউটার স্ক্রিন কিংবা মোবাইল স্ক্রিন এর জন্য রেজুলেশন 72 pixel/inch ব্যবহার করা হয়। প্রিন্ট করার ক্ষেত্রে Resolution 300 pixel/inch দিতে হয় ছবি কিংবা ব্যনার এর ক্ষেত্রে ।
Color Mode:
ফটোশপ এ বেশ কিছু কালার মুড ব্যবহার করা হয় । নিচের ছবিতে দেখতে পাচ্ছেন কালার মুড গুলো । Color Mode এর ডান পাশের ঘরটিতে সাধারনত RGB Color দেয়া থাকে এবং সেটিতে ক্লিক করলে নিচের মতো আসবে ।
দেখতে পাচ্ছি Bitmap, Grayscale, RGB Color, CMYK Color ও Lab Color । সবগুলো কালাম মুড নিয়ে আমরা কাজ করবোনা । সাদাকালো ছবি তৈরি করতে চাইলে নির্বাচন করতে পারেন Grayscale Color mode.
RGB Color মুড : লাল (Red), সবুজ (Green), নীল (Blue) কে একসাথে বলা হয় আরজিবি, ( RGB এর ফুল ফর্ম Red Green এবং Blue) । RGB কালার মূলত ওয়েব, ক এর ক্ষেত্রে বেশি ব্যবহার করা হয় ।
CMYK কালার মুড : প্রিন্টিং এর ক্ষেত্রে CMYK মুড অপশন ব্যবহার করা হয় । CMYK মুড কালার ব্যবহার বিভিন্ন ধরনের ব্যানার, পোস্টার ইত্যাদি কাজে ব্যবহার করা হয় ।
Background Contents:
এবার আপনার ডকুমেন্ট এর ব্যাকগ্রাউন্ড এর কালার White, Background Color না Transparent হবে নির্ধারণ করবেন Background Contents লেখা অপশন থেকে। সাধারনত সাদাই দেয়া হয় । তবে কিছু কিছু ক্ষেত্রে যেমন কোন লগো ডিজাইন করার ক্ষেত্রে Transparent বা স্বচ্ছ ব্যাকগ্রাউন্ড ব্যবহার করা হয় ।
Background Contents এ আরো দুইটি অংশ পাবেন । উপরের ছবিতে দেখুন, White ও transparent ছাড়াও Background Color ও Others নামে আরো দুটি অপশন আছে । Background Color নির্বাচন করলে ফটোশপ টুল বক্সের কালার টুলস এর ব্যাকগ্রাউন্ড কালার ব্যবহার করবে । আর যদি Other… নির্বাচন করেন, তো একটি কালার পিকার চলে আসবে সামনে, মনের মতো ব্যাকগ্রাউন্ড কালার চুজ করে OK তে ক্লিক করুন ।
ডকুমেন্ট সেভ করা
উপরের অংশে আমরা নতুন ডকুমেন্ট কিভাবে তৈরি করতে হয়, তা শিখলাম। এবার আমরা শিখবো, তৈরি করা ডকুমেন্ট কিভাবে Save করা যায় । আসলে সাধারনত আমরা Ctrl + S চেপে সেভ করে থাকি । কিন্তু এখানে সেভই করবো, কিন্তু ফাইল ফরম্যাট ঠিক করে দিয়ে ।
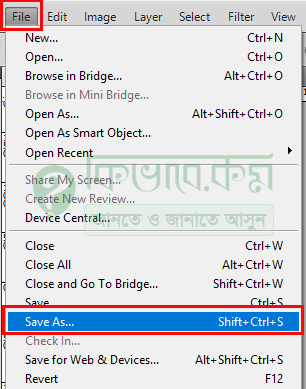
click to file
ডকুমেন্ট সেভ করার জন্য ফটোশপ থেকে File মেনুতে ক্লিক করুন । ক্লিক করার পর উপরের ছবিটির নিচের মতো অপশন দেখা যাবে । এরপর সেখান থেকে Save As.. লেখায় ক্লিক করুন । ক্লিক করার পর আপনি চলে যাবেন পরের স্টপে ।
সেখানে উপরের ছবিটির লাল মার্ক করা অংশে Untitle-3 PSD লেখা অপশন দেখা যাবে, আপনার ক্ষেত্রে অন্যও থাকতে পারে । এবার সেটির নিচে যেখানে Save as type আছে সেটিতে ক্লিক করলে নিচের ছবিটির মতো বেশ কিছু ফাইল ফরম্যাট চলে আসবে।
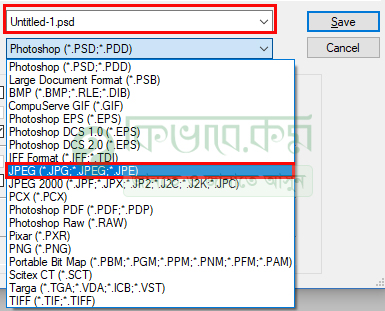
Document Save
এবার আপনি যদি মনে করেন যে ছবিটি বা যে ডকুমেন্ট টি ওপেন করেছেন সেটি পরে আবার এডিট করবেন, তাহলে PSD মুডে সেভ করুন । আর যদি এটি ফাইনাল কপি হয়, তবে JPEG (*.JPG, *.JPEG, *.JPE) নির্বাচন করে সেভ করুন । আর ফাইল সেভ করবার সময় কোথায় সেভ করছেন সেই ফোল্ডার লোকেশন ঠিক করে রাখুন যাতে পরে খুজে পান ।
PSD ফাইল গুলো আকারে বড়ো হয় এবং সব ডিভাইস এদের পড়তে পারেনা । PSD এর পুর্ন রুপ হচ্ছে Photoshop Document এবং PSD ফাইল গুলো সাধারনত ফটোশপ এ ই ওপেন হয় ।

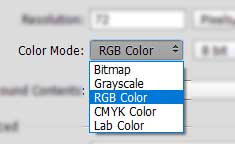
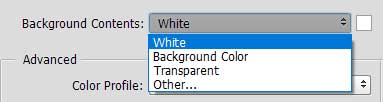
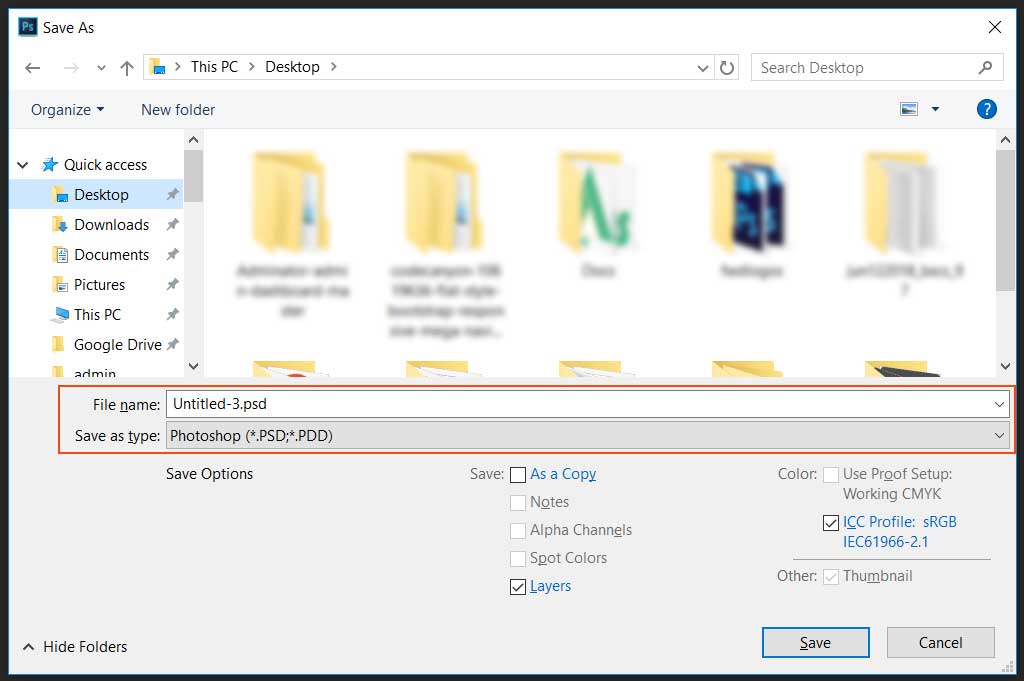

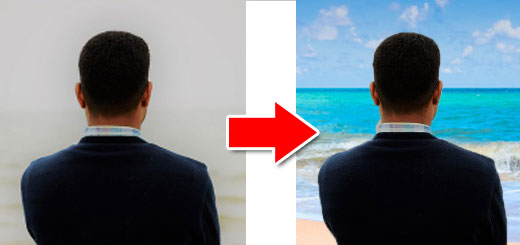







save on file
ঠিক বুঝলাম না কি চাইছেন । একটু বিস্তারিত আকারে জানালে ভালো হয় ।
save option on naration
কাজ শিকতে চাই
Helpful