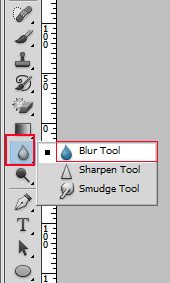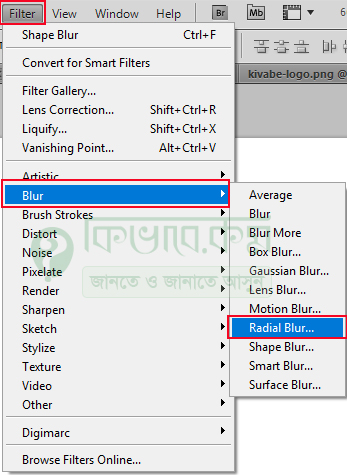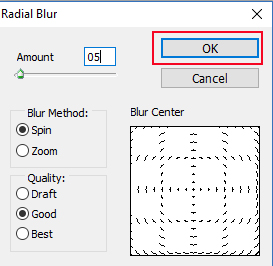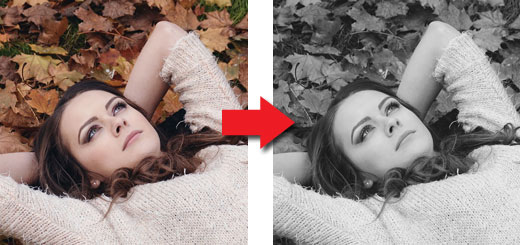ব্লার টুলের ব্যবহার – blur tool – Photoshop 34
ব্লার অর্থ ঝাপসা । অনেক সময় ইমেজের একটি বিশেষ অংশকে বিশেষ ভাবে হাইলাইট করার জন্য ছবির অন্য অংশকে ব্লার করা হয় । কিংবা ইমেজের কোন একটি অংশ প্রকাশ করতে চাইছেন না কারো সাথে কিন্তু সেই অংশটি কেটে ফেলাও চলবেনা । সে সময় আপনি ছবির সেই অংশকে ঝাপসা বা blur করে প্রকাশ করতে পারেন ফটোশপের ব্লার টুল ব্যবহার করে । চলুন নিচের অংশে ফটোশপে ব্লার টুলের ব্যবহার দেখে নেওয়া যাক ।
ইতি পূর্বে ফটোশপে বেশ কিছু টুলের ব্যবহার সম্পর্কে আমরা জেনেছি, আজকে তারই উপর ভিত্তি করে ফটোশপে ব্লার টুলের ব্যবহার সম্পর্কে নিচের অংশে জেনে নিবো । ত চলুন কথা না বাড়িয়ে নিচের অংশে জেনে নেই ।
ব্লার টুল (Blur Tool):
প্রথমে আপনি আপনার ডিভাইস থেকে ফটোশপ প্রোগ্রাম চালু করে নিন । ফটোশপ প্রোগ্রাম চালু করার পর ফটোশপ টুলবক্স থেকে Blur Tool সিলেক্ট করুন ।
ব্লার টুল সিলেক্ট করার জন্য ফটোশপ টুলবক্স থেকে উপরের ছবির লাল মার্ক করা আইকনে উপর মাউস পয়েন্টার নিয়ে গিয়ে মাউস থেকে রাইট বাটনে ক্লিক করুন । ক্লিক করার পর সেখান থেকে Blur Tool লেখা টুল নির্বাচন করে নিন ।
ব্লার টুল নির্বাচন করে নেবার পর ফটোশপের অপশন বারে উপরের ছবির বাম পাশের মতো লাল মার্ক করা আইকন দেখা যাবে , সেটিতে ক্লিক করুন । ক্লিক করার পর উপরের ছবির মতো ব্রাশ বক্স দেখা যাবে ।
এবার সেখান থেকে যেকোন ধরনের ব্রাশ নির্বাচন করতে পারেন ।নির্বাচিত ব্রাশের ধরন অনুযায়ী অবজেক্ট ব্লার হবে, অর্থাৎ ছবি ব্রার হবে । এরপর সেখান থেকে আপনার পছন্দ মতো একটি ব্রাশ নির্বাচন করে নিন ।
ব্লার টুল ব্যবহার করার সময় ফটোশপে মাউস পয়েন্টারের সাইজ ছোট বা বড় করবার প্রয়োজন পড়লে । কিবোর্ড থেকে [ অথবা ] চাপুন ।
আমার ক্ষেত্রে নিচের ছবি ব্যবহার করে ছবির কিছু অংশ ব্লার করবো । আর উপরের কাজ গুলো ছবি ওপেন করে নেবার পরও করা যেতে পারে ।
উপরের ছবিতে দেখুন । উপরের ছবির রোডের মাঝ খানের অংশ ব্লার টুল ব্যবহার করে ঘোলা করবো । ছবি ঝাপসা করার জন্য ব্লার টুল সিলেক্ট অপবস্থায় উপরের অংশে মাউস পয়েন্টারের সাহায্যে ঘুসতে থাকুন ।

ঝাপসা ছবি
উপরের ছবিতে ভালো ভাবে দেখুন । উপরের ছবির রোডের অংশ ঝাপসা দেখা যাচ্ছে । মূলত ফটোশপে ব্লার ব্যবহার করে উপরের ছবির মতো ঝাপসা অংশ করে নিতে পারবেন ।
সিলেক্ট করে ব্লারঃ
উপরের অংশে মাউস পয়েন্টার দিয়ে ড্রাগ করে ব্লার করা দেখলাম , এবার নিচের অংশে ছবি সিলেকশন করে কিভাবে ব্লার করা যায় তা দেখবো ।
নিচের ছবি ব্যবহার করে আলোচনা করবো,
উপরের ছবির মানুষটি বাদ দিয়ে ছবির ব্যাকগ্রাউন্ড ব্লার করে দেখাবো । সেটি করার জন্য, ফটোশপ টুলবক্স থেকে Quick Selection Tool ব্যবহার করে উপরের ছবিটি সিলেকশন করে নিবো । আপনার ক্ষেত্রে অন্য টুলও ব্যবহার করতে পারেন ।
উপরের ছবিতে দেখুন । কুইক সিলেকশন টুল ব্যবহার করে ছবি সিলেক্ট করে নেবার পর উপরের ছবির মতো চার দিকে চলামান সিলেকশন এরিয়া দেখা যাবে ।
ছবি সিলেকশন থাকা অবস্থায় ফটোশপ মেনু বার থেকে Filter এ ক্লিক করুন । ফিল্টার অপশনে ক্লিক করার পর নিচের ছবির মতো বেশ কিছু সাবমেনু দেখা যাবে ।
ঠিক উপরের ছবির বাম পাশের মতো । এবার সেখান থেকে Blur অপশনের উপর মাউস পয়েন্টার নিয়ে গেলে ডান পাশে আবার সাবমেনু দেখা যাবে । এবার সেখান থেকে লাল দাগ করা Radial Blur.. লেখা অংশে ক্লিক করুন । ক্লিক করার পর নিচের ছবির মতো উইন্ডো দেখা যাবে । আপনি সেখান থেকে যেকোন একটি অপশন নির্বাচন করে ছবির ব্যাকগ্রাউন্ড ঘোলা করতে পারেন । তবে এক একটি অপশনের ঘোলার পরিমান এক একেক রকম হবে । আমার ক্ষেত্রে Radial Blur.. অপশন ব্যবহার ছবি ঘোলা করবো ।
এবার সেটি থেকে উপরের ছবির বাম পাশে Amount লেখা অংশে ক্লিক করে, ব্লার পরিমান কম বেশি করতে পারবেন । Amount নির্বাচন করা হলে, OK লেখা বাটনে ক্লিক করুন । ক্লিক করার পর নিচের ছবির মতো ব্যাকগ্রাউন্ড ঘোলা দেখা যাবে ।
উপরের ছবিটিতে দেখুন । পূর ব্যাকগ্রাউন্ড ঘোলা দেখা যাচ্ছে ।