লোকাল সার্ভারে ওয়ার্ডপ্রেস কিভাবে ইন্সটল দেয়
ওয়ার্ডপ্রেস (WordPress) একটি বহুল জনপ্রিয় সিএমএস (CMS = Content Management System) যা দিয়ে অনেক সহজেই তৈরি হচ্ছে ওয়েব সাইট। চলুন আজ আমরা জানবো কিভাবে লোকাল সার্ভারে ওয়ার্ডপ্রেস ইন্সটল করে। আমরা অন্য একটি পোষ্টে আলোচনা করেছি কিভাবে সিপ্যানেলে ওয়ার্ডপ্রেস ইন্সটল দেয়
লোকাল সার্ভারে ওয়ার্ডপ্রেস ইন্সটল
যেহেতু বলছি লোকাল সার্ভারে, লোকাল সার্ভার (Local Server) আপনার মেশিনে ইন্সটল থাকা লাগবে এবং এর আগের একটি পোষ্টে দেখিয়েছি কম্পিউটারে কিভাবে লোকাল হোস্ট বা সার্ভার সেটআপ দিবো । এবার চলুন দেখি কোথায় পাওয়া যায় ওয়ার্ডপ্রেস। আমরা আপনাদের জন্য একটি ভিডিও টিউটোরিয়াল ও করে রেখেছি যা নিচে দেয়া হল এবং এর ঠিক পরেই একই বিষয়গুলো ছবি সহ আলোচনা করেছি ।
[arve url=”https://youtu.be/19JMybBPNGo”/]
ওয়ার্ডপ্রেস ডাউনলোড
https://wordpress.org/download/ এ গিয়ে Download WordPress 4.7 নামে একটি নিল বাটন পাবেন ( প্রায়ই ওয়ার্ডপ্রেসের ভার্সন আপডেট হয়, তাই আজ যেটি 4.7 version কাল সেটি পরিবর্তন হয়ে যেতে পারে । তবে সবসময় লেটেস্ট টা নিয়েই কাজ করবেন । ) , সেখানে ক্লিক করুন অথবা https://wordpress.org/latest.zip থেকে ওয়ার্ডপ্রেস ডাউনলোড করে নিন ।
যেটি নামবে সেটি একটি Compressed File, সেটিকে Extract করে নিন। দেখবেন WordPress নামে একটি ফোল্ডার পাবেন যার মধ্যে অনেকগুলো File আছে যার বেশির ভাগই php file । এবার সেটিকে আপনার লোকাল সার্ভারের htdocs (কোন কোন ক্ষেত্রে www বা public_http) Folder এ রাখুন ।
লোকাল সার্ভারে ডাটাবেজ তৈরি
এবার লাগবে একটি ডাটাবেজ যা লোকাল সার্ভারে ওয়ার্ডপ্রেস ইন্সটল দেবার সময় চাইবে । আপনার লোকাল সার্ভার যদি xampp হয় তাহলে একটি ওয়েব ব্রাউজার ওপেন করে তার এড্রেস বারে লিখুন http://localhost/phpmyadmin/ এবং Enter চাপুন । তবে দেখে নিন যে আপনার লোকাল সার্ভার চালু আছে কিনা । না থাকলে চালু করে নিন ।
http://localhost/phpmyadmin/ থেকে phpmyadmin ওপেন করা হলে আপনার লোকাল ডাটাবেজ এর লিস্ট বের হবে । এবার বাম পাশের যে লিস্ট আছে, সেখান থেকে New এ ক্লিক করুন । উপরের ছবি তে মার্ক করে দেখানো হয়েছে । এবার Create Database এর ঠিক নিচে Database name এর ঘরে আপনি যে ডাটাবেজ করতে চাচ্ছেন সেটির নাম লিখুন । ধরুন নতুন ডাটাবেজটির নাম WP এবং সেটি লিখবার পর ডান পাশ থেকে Create এ ক্লিক করুন ।
ওয়ার্ডপ্রেস ইন্সটল
এর আগে আমরা ওয়ার্ডপ্রেস ডাউনলোড করে htdocs এর wordpress নামে একটি ফোল্ডার এ রেখেছিলাম । এবার সেই ফোল্ডার টি ওয়েব ব্রাউজার দিয়ে দেখবার জন্য এড্রেসবারে লিখুন http//localhost/wordpress/ এবং Enter চাপুন । সবকিছু ঠিক থাকলে নিচের মতো স্ক্রিন আসবে ।
এখানে থেকে আপনাকে ভাষা ঠিক করে দিতে হবে । আমি নির্বাচন করছি English ( United State ) এবং তার পর Continue বাটনে ক্লিক । তারপর এলো নিচের মতো স্ক্রিন ।
Lets go! নামে বাটন টিতে ক্লিক করুন । যা আপনাকে নিয়ে আসবে পরের ধাপে
এখানে আমরা দেবো ডাটাবেজের তথ্যগুলো । Database Name এর ঘরে দিন একটু আগে আপনি যে ডাটাবেজ তৈরি করেছেন সেটির নাম । আমার ক্ষেত্রে এটি wordpress । এর পর আছে Username যা XAMPP লোকাল হোষ্ট এর ক্ষেত্রে হবে root. এবার তার ঠিক পরের ঘর Password যেখানে দিতে হবে ডাটাবেজ পাসওয়ার্ড । এটি ফাকা থাকবে XAMPP লোকাল হোষ্ট এর ক্ষেত্রে। Database Host এ হবে localhost এবং এর পরের ঘরটিতে Table Prefix টি চাইলে পরিবর্তন করতে পারেন । না করলেও চলবে । এবার Submit বাটনে ক্লিক করুন ।
এইবার Run the install এ ক্লিক করলে নিচের মতো আসবে যেখানে আপনার ওয়ার্ডপ্রেস সাইট এর টাইটেল, ইউজার নেম ও পাসওয়ার্ড দিতে হবে ।
আমরা প্রায় শেষ প্রান্তে । এবার Site title এর ঘরে দিয়ে দিন আপনার সাইটের টাইটেল কি হবে। এর পর দিন ইউজার নেম যা পরে ওয়ার্ডপ্রেস সাইটের এডমিন প্যানেল এ প্রবেশ করতে ব্যবহার করা হবে । এর ঠিক পরেই আছে পাসওয়ার্ড এর ঘর এবং ওয়ার্ডপ্রেস নিজে থেকেই একটি Strong Password দিয়ে রেখেছে । চাইলে সেটি ও ব্যবহার করতে পারেন বা সেটি বদল করে আপনার মতো একটি পাসওয়ার্ড দিন । তবে সেটি যদি দুর্বল হয়, তাহলে আপনাকে কনফার্ম করা লাগবে যে আপনি দুর্বল পাসওয়ার্ড ব্যবহার করবেন ।
এবার আসছে ইমেইল এর ঘর, এখানে আপনার একটি ইমেইল এড্রেস দিন । লোকাল হোস্টে ইমেইল আইডিটির ততটা গুরুত্ব নেই যদিও । কিন্ত অনলাইন ওয়ার্ডপ্রেস এ এটি খুবই গুরুত্বপুর্ণ অংশ । সব ঠিকঠাম মত থাকলে Install WordPress বাটনে ক্লিক করুন । একটু পর ওয়ার্ডপ্রেস ইন্সটল হয়ে যাবে এবং এডমিন প্যানেলে প্রবেশ করবার জন্য লগইন পেইজটি দিবে । এখানে একটু আগের দেয়া ইউজার নেম ও পাসওয়ার্ড দিয়ে লগইন করলে আপনি পেয়ে যাবেন ওয়ার্ডপ্রেস এডমিন প্যানেল । আজ এ পর্যন্তই । আগামিতে দেখাবো এডমিন প্যানেল এর ব্যবহার । ধন্যবাদ …

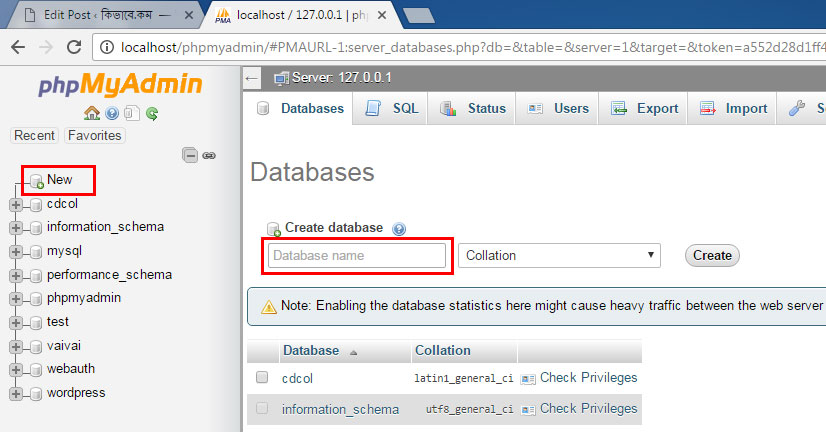
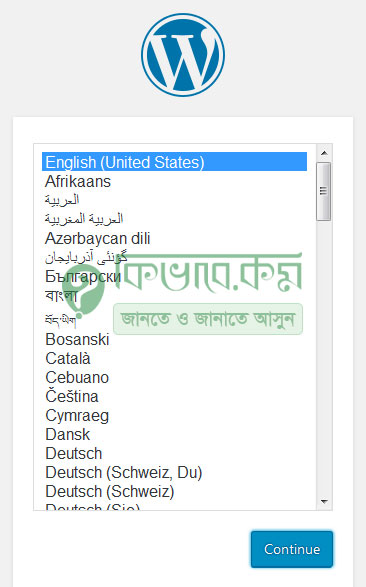
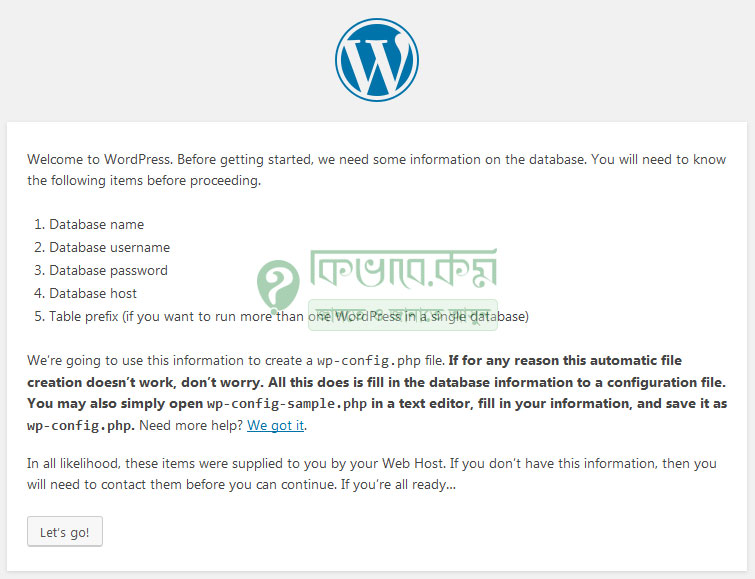

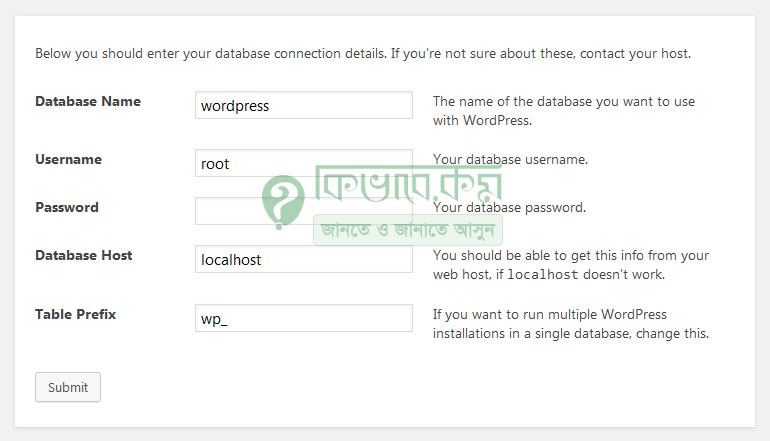

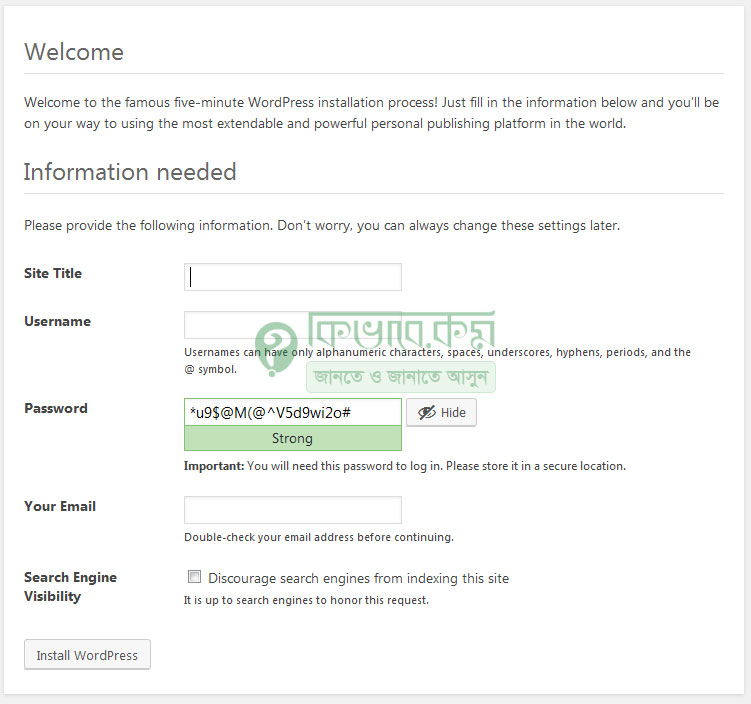









অনেক সাবলীল ও সহজ ভাবে উপস্থাপন করেছেন, যা দেখে যে কেউই বুঝতে পারবে। অনেক অনেক ধন্যবাদ আপনাকে এই রকক একটি বিষয় নিয়ে আলোচনা করার জন্য।
আপনার উপদেশ এবং আলোচনা এখনো পর্যন্ত অর্থাৎ এই পর্ব পর্যন্ত দারুণ ভাবে সহায়ক হল। আশাবাদী অন্যান্য পর্ব গুলো ও সহায়ক হবে। আন্তরিক কৃতজ্ঞতা।
দারুণ সহায়ক। কৃতজ্ঞতা ।