Font, Font Size, Font Color, Underline, Bold ও Italic এর ব্যবহার
আজ আমরা শিখবো Font, Font Size, Font Color, Underline, Bold ও Italic এর ব্যবহার । আসলে MS Word এ সবগুলো পাশাপাশি ই থাকে তাই এক সাথে আলোচনা । লিখা সাজানোর জন্য এগুলোর ব্যবহার অনেক । তো চলুন শুরু করা যাক ।
Font এর ব্যবহার
শুরুতেই আমরা শিখবো Font এর ব্যবহার । ধরুন আমরা “Learn MS Word with kivabe.com” এই লিখাটার Font পরিবর্তন করব । Font আসলে লিখার ধরন পরিবর্তন করে । তো “Learn MS Word with kivabe.com” লিখাটিকে Select করে keyboard এ Ctlr+D চাপুন । Font ডায়লগ বক্স চলে আসবে ।
Font ডায়ালগ বক্স এর Font বক্স থেকে আমরা “Algerina” Font টি সিলেক্ট করেছি এবং নিচে সেই ফন্ট টির প্রিভিউ দেখা যাচ্ছে ফন্ট ডায়ালগ বক্সে । এবার OK বাটনে ক্লিক করুন। দেখবেন যে Select করা লিখাটি সে রকম হবে ।
একটু আগে আমরা দেখলাম কিভাবে লিখার Font পরিবর্তন করা যায় এবং তা Font Dialog Box এর মাধ্যমে । এবার আমরা একই কাজ করবো Ribbon এর সাহায্যে । তো চলুন দেখা যাক ।
আবারো সেই লিখাটি সিলেক্ট করুন । এরপর Ribbon এর Home এ ক্লিক করুন । তারপর নিচের ছবির মতো Font Box এ ক্লিক করুন । দেখবেন ফন্ট এর লিস্ট বের হয়ে গেছে । এবার Scroll করুন এবং আপনার পছন্দের ফন্ট সিলেক্ট করুন । এখানে Instant Preview দেখতে পারবেন।
Font Size এর ব্যবহার
লিখার সাইজ পরিবর্তন করার জন্য ফন্ট সাইজ পরিবর্তন করা হয় । Ribbon এর সাহায্যে কিংবা Font Dialog Box থেকেও ফন্ট সাইজ পরিবর্তন করা যায় । রিবন এ একটু আগে আমরা দেখেছি কিভাবে ফন্ট পরিবর্তন করা যায়, যেখান থেকে ফন্ট পরিবর্তন করা হয়েছে তার পাশেই আছে ফন্ট সাইজের অপশন । লিখাকে সিলেক্ট করে সেখান থেকে ফন্ট সাইজ পরিবর্তন করুন ।
আর ফন্ট ডায়ালগ বক্স থেকে পরিবর্তন করতে চাইলে দেখুন Size নামে একটা বক্স আছে । সেখান থেকে ফন্ট এর সাইজ পরিবর্তন করুন । 20, 24 , 26 যা আপনার লাগে।
ফন্ট সাইজ Right Click করেও পরিবর্তন করা যায় । প্রথমে লিখা সিলেক্ট করুন , তারপর সিলেক্ট করা লিখার ওপর Right Click করুন । দেখবেন কয়েকটা অপশন চলে এসেছে । এবার ফন্ট সাইজের বক্স থেকে ফন্ট সাইজ পরিবর্তন করুন ।
পাশের ছবিতে সিলেক্ট করে দেখানো হয়েছে ফন্ট সাইজ এর বক্স । এই একই যায়গা থেকে ফন্ট ও পরিবর্তন করা যায় যা আমরা উপরের লিখাতে Ribbon অথবা Font Dialog Box এর সাহা্য্যে শিখেছি ।
ফন্ট সাইজ কি-বোর্ড কমান্ড এর মাধ্যমেও পরিবর্তন করা যায় । Learn MS Word with kivabe.com লেখাটিকে সিলেক্ট করে কি-বোর্ড থেকে Ctrl+] চাপুন , দেখবেন ফন্ট সাইজ বাড়ে যাচ্ছে । আবার Ctrl+[ চাপলে দেখবেন ফন্ট সাইজ কমে যাচ্ছে ।
চলুন এবার দেখা যাক Font Color কেমন করে পরিবর্তন করা যায় ।
Font Color এর ব্যবহার
লেখাকে হাইলাইট করার জন্য বা সৌন্দর্য বাড়ানোর জন্য লেখার কালার পরিবর্তন করা হয় । Font কিংবা Font Size এর মতো Font Color ও Font Dialog box এর মাধ্যমে পরিবর্তন করা যায় । ফন্ট ডায়ালগ বক্সের Font এর নিচে Font Color নামে একটা অপশন আছে । সেখান থেকে Font Color পরিবর্তন করতে পারবেন ।
Ribbon থেকে ও করতে পারবেন কালার পরিবর্তন । নিচের ছবিতে থেকে আশা করি আপনারা অনেকটাই ধারনা পাবেন । যেই A এর নিচে কালার আছে ( ডিফল্ট ভাবে কালো থাকে, নিচের ছবিতে লাল কালার আছে ) তার ডান পাশের ছোট্ট ডাউন এরো তে ক্লিক করুন । দেখবেন কালার প্যালেট বের হয়েছে । আপনার ইচ্ছা মতো কালার নির্বাচন করুন।
চাইলে আপনি গ্রেডিয়েন্ট কালাও ব্যবহার করতে পারেন আপনার লেখাতে । আর তা করবার জন্য উপরের ছবির মতো, কালার প্যালেট বের করে প্রথমে যে কোন একটি কালার সিলেক্ট করুন । তারপর আবার একই যায়গায় গেলে এবার কালার প্যালেটের নিচে Gradient এ ক্লিক করুন । এখানে আগের সিলেক্ট করা কালারের গ্রেডিয়েন্ট কালার গুলো পাবেন । আপনার প্রয়োজন মতো বেছে নিন ।
লেখা সিলেক্ট করে লেখার উপর রাইট ক্লিক করেও লেখার কালার পরিবর্তন করতে পারবেন । এবার চলুন লেখাকে Bold, Italic ও Underline করা শিখি ।
Bold, Italic ও Underline এর ব্যবহার
লেখাকে মোটা করার জন্য Bold এবং বাঁকা করার জন্য Italic ব্যবহার করা হয় । আর লেখার নিচে রেখা দেবার জন্য ব্যবহৃত হয় Underline. যে লেখাকে মোটা, বাঁকা ও নিচে রেখা দিতে চান তা সিলেক্ট করে Ribbon এর Home থেকে B, I ও U চাপুন । যদি শুধু মোটা চান তো শুধু B চাপুন । যদি শুধু বাঁকা চান তো, শুধু I চাপুন । যদি শুধু নিচে রেখা চান তো শুধু U চাপুন ।
Underline এর বেশ কিছু স্টাইল আছে । আপনি সেগুলো ব্যবহার করতে চাইলে U এর ডান পাশে দেখুন ছোট্ট একটি ড্রপডাউন বাটন আছে । সেটানে ক্লিক করলে আপনি অন্য স্টাইলগুলো পাবেন । লেখার উপর রাইট ক্লিক করেও পাবেন B, I ও U অপশন গুলো।
আর Font Dialog Box থেকে করতে চাইলে Font Style থেকে নির্বাচন করুন Bold, Italic এবং তার নিচ থেকে বেছে নিন আন্ডার লাইনের ধরন ।
Bold, Italic ও Underline তিনটির ই কি-বোর্ড কমান্ড আছে । Ctrl + b = Bold, Ctrl + i = Italic , Ctrl + u = Underline.
তো এই ছিলো আজকের আয়োজন । কোন প্রশ্ন থাকলে নিচে কমেন্টে জানাতে ভুলবেননা…

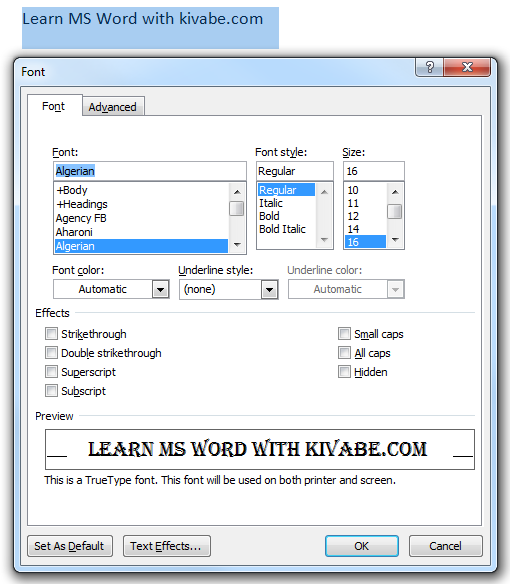

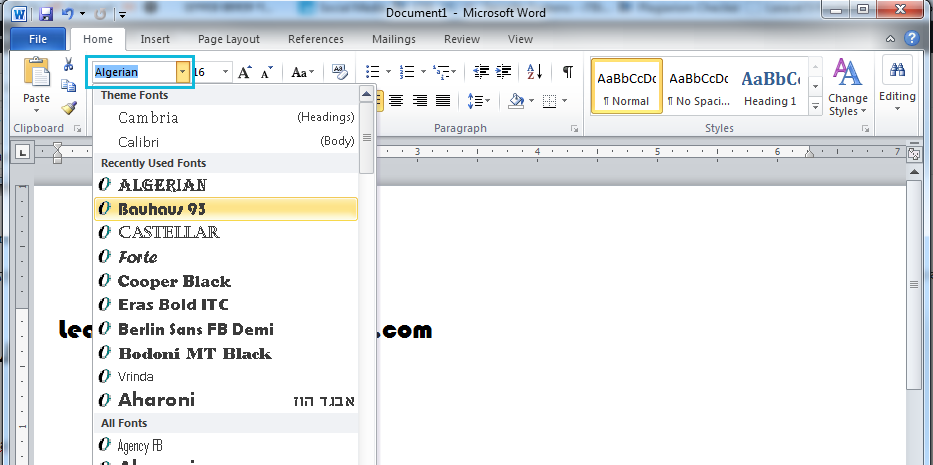
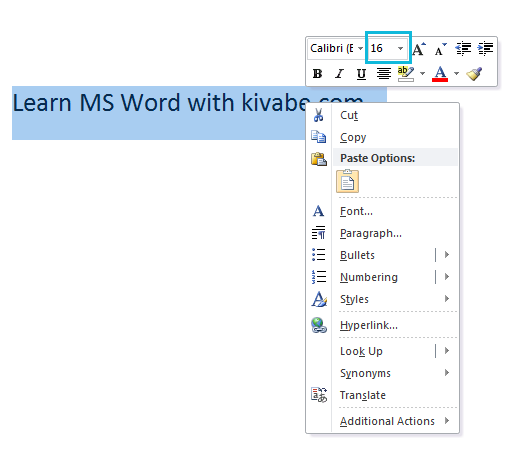

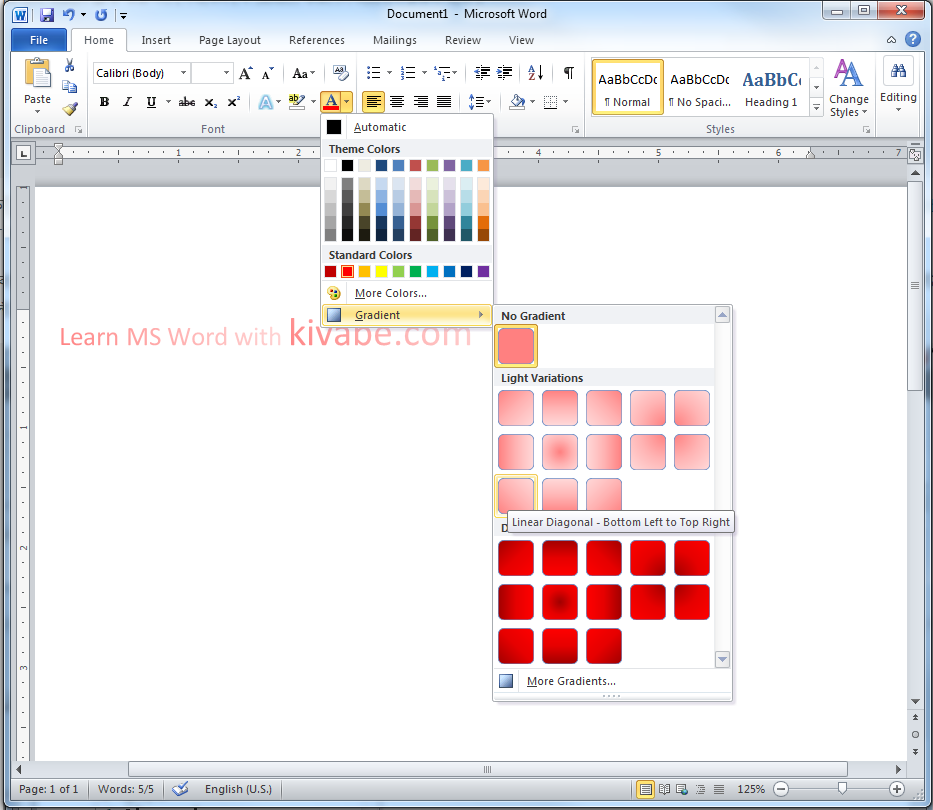
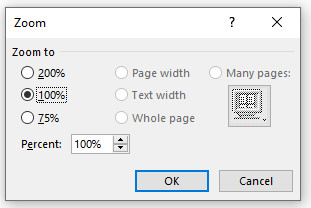

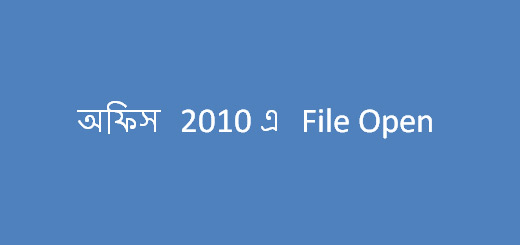






অনেক সুন্দর করে বুঝিয়েছেন । ভালো লাগলো এবং কিছু নতুন জিনিস ও পেলাম ।
আমরা চেস্টা করছি যতটা সহজ ভাবে প্রয়োজনীয় টপিক গুলো আলোচনা করা যায় ।
আমাদের সাথেই থাকুন …
ধন্যবাদ আপনাকে
Vai ami jukto akkhr likte parsi na
Aktu janaben kivabe likhbo ……
আপনি কোন কিবোর্ড ব্যবহার করছেন লিখার জন্য ? বিজয় নাকি অভ্র ? বিজয় হলে দেখে নিতে পারেন http://kivabe.com/how-to-write-bangla-with-bijoy-keyboard/ আর অভ্র হলে http://kivabe.com/bangla-likhbo-kivabe/
যেমন signature এর উপর যে একটা খালি underline থাকে ঔইটা কেমনে দেয়
ms word 2010 এ আর আমি বিজয় বায়ান্নো সফটওয়্যার ব্যবহার করি
Screen Short সহ দিলে বুঝতে সুবিধা হত আপনি কি চাচ্ছেন ।
বিজয় ইউনিকোড “ই” টাইপ করা যায় না ???? এখন আমি কি করতে পারি
নিকষ ফন্টে কিভাবে বোল্ড ইটালিক করা যায়?
নিকষ (Nikosh) ফন্ট টি আপনার কম্পিউটার এ ইন্সটল আছে কিনা, সেটা আগে দেকে নিন । এম এস ওয়ার্ড এ যদি না পান ফন্ট টি, তাহলে ধরে নিতে হবে যে ফন্ট টি আপনার কম্পিউটার এ ইনসটল নেই । সে ক্ষেত্রে নামিয়ে নিন https://www.omicronlab.com/bangla-fonts.html এখান থেকে এবং ব্যবহার করুন । আর বোল্ড ইটালিক করা যায় অন্যন্য ফন্ট এর মতোই ।
ভাই অভ্রর কি আর কোনো সহজ পদ্দতি আছে।আমি অব্র ছাড়া লিখতে পারিনা
আমার ফ্রন্ট কালার কাজ করছে না হটাৎ,,, আগে করত,,,হাইলাইট কাজ করে বাট শুধু ফ্রন্ট কালার কাজ করছে না,,,,এর সমাধান কি
Front style কী?এটা পরিবর্তন করলে কী হয়??
ফন্ট স্টাইল হলো ফন্ট এর ধরন । এটি পরিবর্তন করলে ফন্টের ধরন পরিবর্তন হয়, ফলে লেখা গুলোর স্টাইল ও পরিবর্তন হয় ।
ভাই এম এস ওয়ার্ড ১০ এর ওয়ার্ড আর্ট টেক্ট-এ মৌ লিখতে পারছি না।
মৌ লিখতে গেলে কি আসছে ? একবার দেখে নিতে পারেন Word Art – ওয়ার্ড আর্ট এর ব্যবহার