কিভাবে PowerPoint এ ভিডিও ও সাউন্ড ইনসার্ট করতে হয়
বর্তমান সময়ে প্রেজেন্টেশন তৈরি করার জন্য বিশেষ করে দৃশ্যমান প্রেজেন্টেশন তৈরিতে পাওয়ার পয়েন্টের কোন জুড়ী নেই। অনেক সময় প্রেজেন্টেশনের বিষয় গুলোকে দর্শকদের মনোযোগ আকর্ষণ করানোর জন্য স্লাইডে বিভিন্ন ধরনের সাউন্ড ও ভিডিও সংযোগ করা হয়ে থাকে। তাই কিভাবে PowerPoint এ ভিডিও ও সাউন্ড ইনসার্ট করতে হয় সেটিই হল আমাদের আজকের আলোচনার বিষয়। আশা করি যদি মনোযোগ সহকারে আমাদের এই আলোচনা অনুসরণ করেন তাহলে খুব সহজেই জেনে যাবেন ভিডিও ও সাউন্ড Insert করার নিয়ম সম্পর্কে। তাহলে চলুন জেনে নেয়া যাক কিভাবে PowerPoint এ ভিডিও ও সাউন্ড ইনসার্ট করতে হয়। প্রথমে আমরা আলোচনা করবো সাইন্ড ইনসার্ট ও পরে ভিডিও করা সম্পর্কে আলোচনা করবো।
পাওয়ার পয়েন্টে সাউন্ড Insert:
ইতিপূর্বে আমরা Picture Insert বিষয়ে আলোচনা করেছি, বলা যেতেপারে প্রায় একই ভাবে স্লাইডে সাউন্ড ও ভিডিও Insert করতে পারবেন। প্রথমে যে স্লাইডে সাউন্ড ইনসার্ট করবেন সেই স্লাইডটি সিলেক্ট করুন, তারপর রিবনের Insert ট্যাবের Media গ্রুপ থেকে Sound এ ক্লিক করুন। একটি ডায়ালগ বক্স আসবে, সেখান থেকে আপনার পছন্দ বা প্রয়োজনীয় অডিও সাইন্ডটি খুজে নিয়ে সেটি সিলেক্ট করে Insert অপশনে ক্লিক করুন। তাহলে সাউন্ডটি স্লাইডে সংযোগ হয়ে যাবে।
উপরের চিত্রে দেখুন, এখানে স্লাইডে সাউন্ড ইনসার্ট করার কমান্ড গুলো লালদাগ দ্বারা চিহ্নিত করা হয়েছে।
উপরের চিত্রে দেখুন, সিলেক্ট করা স্লাইডে Music সংযোগ করা হয়েছে।
PowerPoint এ ভিডিও Insert:
ভিডিও Insert কিভাবে করতে হয় তা জানার পূর্বে একটি বিষয় জানা প্রয়োজন, সেটি হল পাওয়ার পয়েন্টে স্লাইডে সব ধরনের ভিডিও কোয়ালিটি সাপোর্ট করেনা। সাধারণত ছোট সাইজের ভিডিও ক্লিপ গুলো এতে সাপোর্ট করে এবং কিছু কিছু কোয়ালিটির ভিডিও রয়েছে যেগুলো পাওয়ার পয়েন্ট স্লাইডে সাপোর্ট করে থাকে যেমনঃ WAV, WMV, AVI, MP4 ইত্যাদি। ধরুন আপনি যে ভিডিও ক্লিপটি স্লাইডে সংযোগ করতে চান, এর সেই ভিডিওটি যদি স্লাইড সাপোর্ট কোয়ালিটির না হয়ে থাকে তাহলে সেই ভিডিও গুলোকে কনভার্ট করে নিতে হবে, তাহলে সেই ভিডিও পাওয়ার পয়েন্ট স্লাইডে সংযোগ করতে পারবেন। (কিভাবে অডিও বা ভিডিও কনভার্ট করতে হয় সে সম্পর্কে জানতে চাইলে এই লিঙ্ক এ ক্লিক করুন, তাহলে কনভার্ট করার নিয়ম গুলো জানতে পারবেন… কিভাবে অডিও ও ভিডিও কনভার্ট করতে হয়)।
পাওয়ার পয়েন্ট স্লাইডে ভিডিও Insert করার আলাদা কোন নিয়ম নেই। উপরের দেখানো স্লাইডে সাউন্ড ইনসার্ট করার মতো একই নিয়মে ভিডিও ক্লিপ ইনসার্ট করতে পারবেন। সে ক্ষেত্রে যে স্লাইডে ভিডিও ইনসার্ট করবেন সেই স্লাইডটি সিলেক্ট করুন। তারপর রিবনের Insert ট্যাব থেকে Media গ্রুপের Video অপশনে ক্লিক করুন, অনুরুপ ভাবে একটি ডায়ালগ বক্স আসবে। এবার ডায়ালগ বক্স থেকে WMV, WAV, AVI, MP4 ইত্যাদি কোয়ালিটির একটি ভিডিও সিলেক্ট করুন, তারপর Insert এ ক্লিক করুন। তাহলে সিলেক্ট করা ভিডিওটি স্লাইডে সংযোগ হয়ে যাবে।
উপরের চিত্রে লক্ষ্য করুন, স্লাইডে ভিডিও ইনসার্ট করার কমান্ড গুলো এবং কিভাবে স্লাইডে ইনসার্ট হয় সেটি দেখানো হল।
উপরের চিত্রে লক্ষ্য করুন, ভিডিও ক্লিপটি ইনসার্ট করার পর স্লাইডে সেটি চলে এসেছে। এখন আপনি চাইলে ভিডিও ক্লিপটি সিলেক্ট অবস্থায় রেখে মাউস ব্যবহার করে স্লাইডে প্রয়োজন অনুযায়ী সাইজ পরিবর্তন করতে পারবেন।
এই ছিল আমাদের আজকের আলোচনা। আমরা চেষ্টা করেছি আপনাদের ধারণা দিতে কিভাবে PowerPoint এ ভিডিও ও সাউন্ড ইনসার্ট করতে হয়। যদি আমাদের এই প্রচেষ্টা আপনার ভালো লেগে থাকে তাহলে অবশ্যই শেয়ার করে শিখতে সাহায্য করুন আপনার প্রিয়জনদের এবং কমেন্ট করে জানান আপনার মন্তব্য ও পরামর্শ। আমাদের সাথে থাকার জন্য ধন্যবাদ…

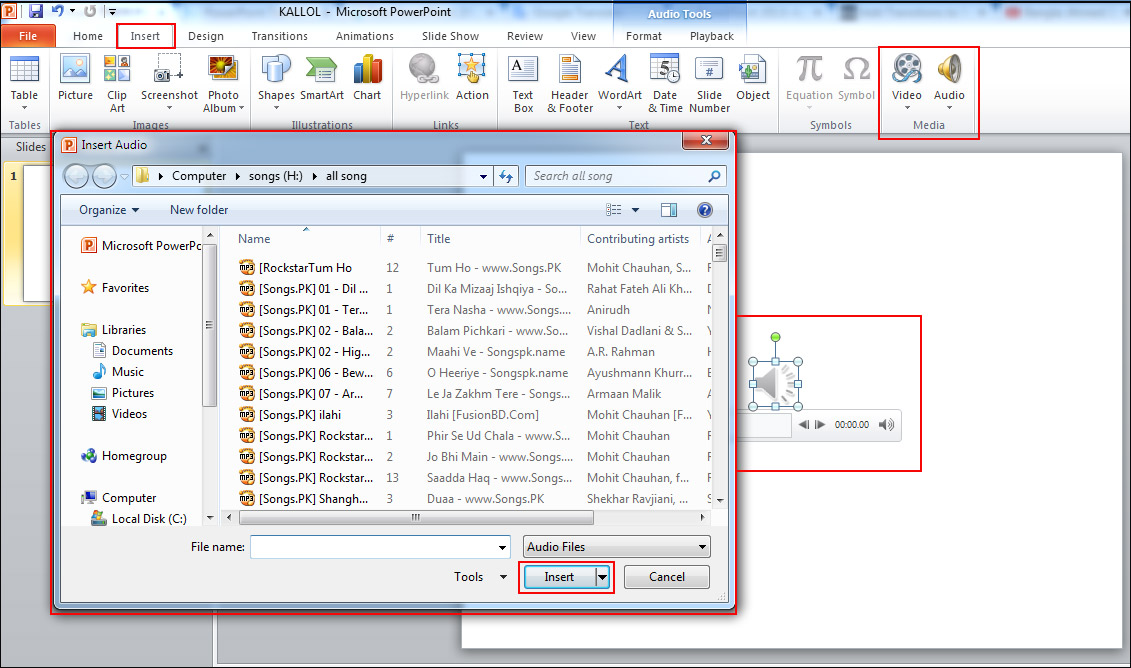

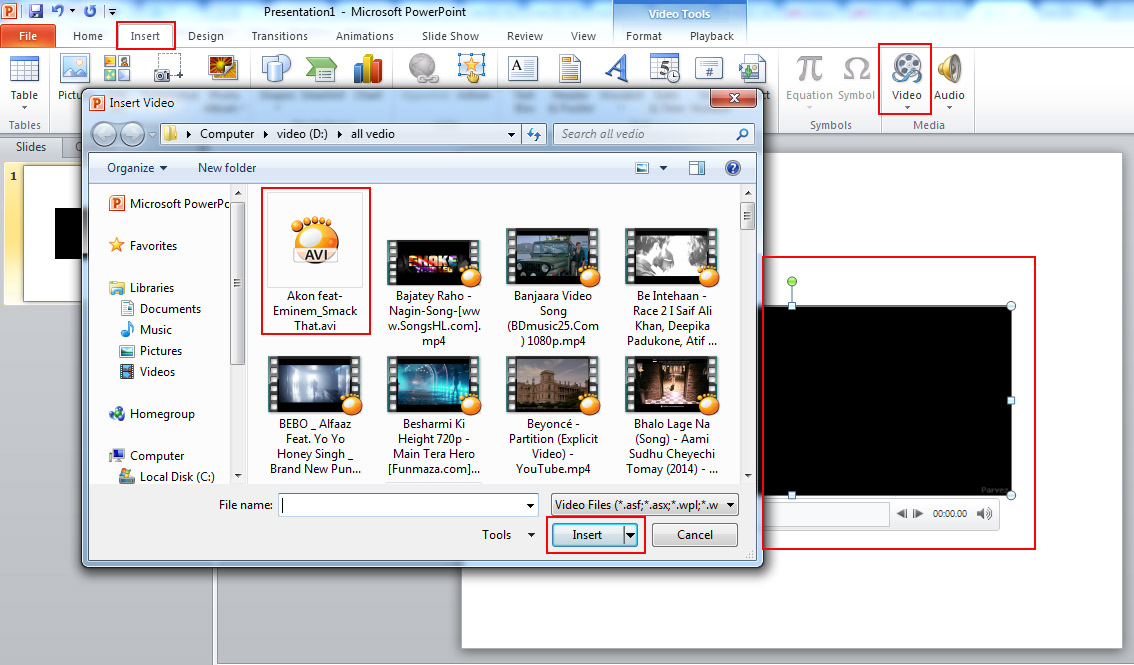
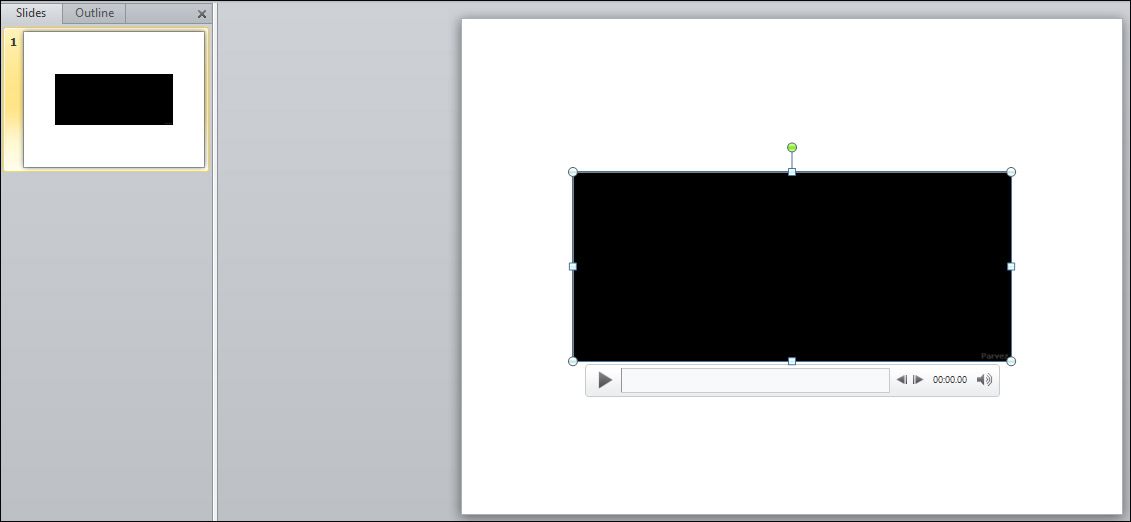


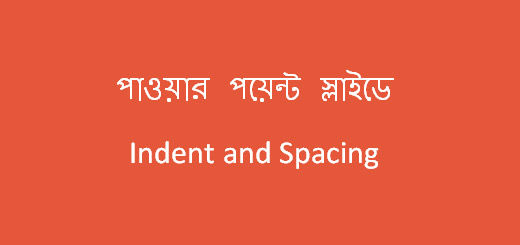






জনাব সালাম নিবেন ।
আমি তাওসিফ বাহরাইন প্রবাসী ,আমি আপনার কিভাবে সাইট এর একজন নিয়মিত ভিজিটর আমার প্রশ্ন হলো ….
Powerpoint presentation এ একটি slide এ design/theme চ্যান্জ করলে সবগুলোতে change হয়ে জায় আমি জানতে চাই পৃথক ভাবে প্রতিটি slide এ আলাদা আলাদা theme /design apply করার কোন পদ্ধতি আছে কিনা ? ধন্যবাদ ভালো থাকবেন ।
ওয়ালাইকুম আস সালাম, হ্যা আপনি চাইলে আলাদা আলাদা স্লাইডে আলাদা আলাদা ডিজাইন এড করতে পারেন । আপনি অফিস এর কোন ভার্সন ব্যবহার করছেন, সেটা জানালে ভালো হত । তবে অফিস ২০০৭ এ আপনি Design Tab থেকে Background Styles এ যাবেন । এবার সেখান থেকে Format Background এ ক্লিক করবেন । এবার Fill নিয়ে কাজ করবেন। যদি Apply to all এ ক্লিক করেন, তাহলে সবগুলোতে এপ্লায় হবে, আ না করলে সুধু সেই স্লাইড এ ই থাকবে । পরে আমি একটি পোষ্ট লিখে দিবো