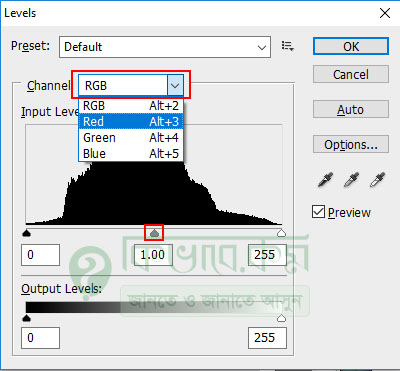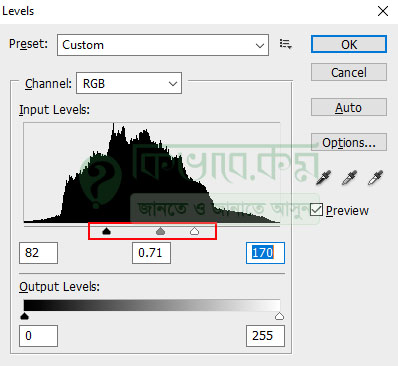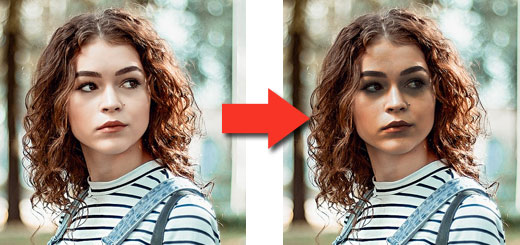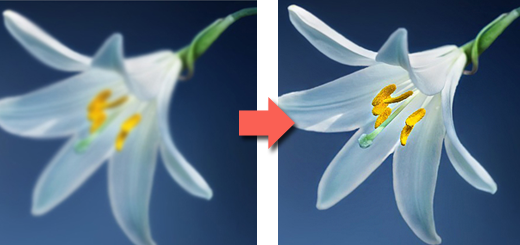ফটোশপ লেভেল এর ব্যবহার – Photoshop Levels 68
Photoshop এ ছবির উজ্জলতা কম বেশি করা কিংবা কালারের কিছুটা পরিবর্তন আনা সহ আরো বেশ কিছু কাজে Photoshop Levels ব্যবহার হয়ে থাকে । আমরা আগের পোস্টে আলোচনা করেছি ফটোশপে Feather এর ব্যবহার নিয়ে আজকের আলোচনায় শিখবো ফটোশপে Levels অপশনের ব্যবহার কিভাবে করা যায় । চলুন তাহলে নিচের অংশে দেখে নেই ফটোশপ লেভেল এর ব্যবহার ।
ফটোশপ লেভেল এর ব্যবহার (Levels)
ফটোশপে লেভেল অপশন ব্যবহার করার জন্য আপনি আপনার ফটোশপে যেকোন একটি ডকুমেন্ট ওপেন করে নিন । আমার ক্ষেত্রে নিচের ছবি ব্যবহার করে আলোচনা করবো ।
উপরের ছবিতে দেখুন । সেখানে ফুলের কালার এবং ব্যাকগ্রাউন্ড কালার দেখা যাচ্ছে । এখন আমি চাচ্ছি ফুলের কালার এবং ব্যাকগ্রাউন্ড কালার পরিবর্তন করে অন্য একটি কালার ব্যবহার করবো ।
আমরা উপরের ছবির কালার বেশ কয়েক ভাবে চেঞ্জ করতে পারি । কিন্তু আমরা Photoshop Levels অপশন ব্যবহার করে উপরের ছবির কালার পরিবর্তন করবো ।
লেভেল অপশন ব্যবহার করার জন্য ফটোশপ থেকে Ctrl + L কি প্রেস করুন অথবা Image মেনু থেকে Adjustments To Levels অপশনে ক্লিক করুন । দেখবেন নিচের ছবির মতো ডায়ালগ বক্স ওপেন হবে ।
উপরের ছবির লাল দাগ করা RGB লেখাতে ক্লিক করলে সেখানে চার ধরনের কালার মুড দেখা যাবে, RGB, Red, Green এবং Blue । সেখান থেকে এক একটি কালার নির্বাচন করে ইমেজের কালার পরিবর্তন করতে পারেন । নিচের অংশে চার ধরনের কালারের ব্যবহার দেখানো হল ধাপে ধাপে ।
RGB কালার
Levels ডায়ালগ বক্স থেকে RGB Color সিলেক্ট করুন । ঠিক নিচের ছবির মতো ।
উপরের ছবিতে ভালোভাবে দেখুন । সেখানে RGB সিলেক্ট করার পর লাল দাগ করা তিনটি আইকন দেখা যাচ্ছে, সেই আইকনগুলো কম বেশি করুন । অর্থাৎ আপনার ইমেজে কি ধরনের পরিবর্তন আনবেন তা আইকনগুলো কম বেশি করার মাধ্যেমে করতে পারেন ।
উপরের ছবির সাথে নিচের ইমেজের কালার কিছুটা পরিবর্তন দেখা যাচ্ছে । আপনি আপনার মতো করে Levels অপশন ব্যবহার করতে পারেন ।
Red কালার
উপরের ছবির নিয়ম অনুসারে Red কালার সিলেক্ট করে নিচের ছবির মতো কালার পরিবর্তন করতে পারেন । ঠিক নিচের মতো
উপরের ছবিতে দেখুন । উপরের ছবির ফুলের কালার এবং ছবির ব্যাকগ্রাউন্ড কালার এর পরিবর্তন হয়েছে । এই ভাবে আপনি আপনার ছবির কালার এর উজ্জলতা ফুটে তুলতে পারেন ।
Green কালার
এবার আমরা লেভেল অপশন থেকে green color এর ব্যবহার দেখবো । Green অর্থ সবুজ । এই কালার অপশন ব্যবহার করে ছবির মধ্যে সবুজ কালার কম থাকলে বা ছবির মধ্যে সবুজ কালার ফুটে তুলার জন্য levels থেকে Green অপশন ব্যবহার করতে পারেন ।
উপরের নিয়ম অনুসারে একই ভাবে green কালার এর ব্যবহার হয়ে থাকে ।

উপরের ছবিতে আমরা গ্রীন কালার ফুটে তুলার চেষ্টা করেছি লেভেল কালার অপশন ব্যবহার করে ।
Blue কালার
এবার আমরা শেষ কালার এর ব্যবহার সম্পর্কে জানবো । সেটি হচ্ছে Blue । ব্লু কালার ব্যবহার করে আমরা একটি ইমেজকে সুন্দর ভাবে ফুটে তুলতে পারি । সেটি করবার জন্য Ctrl + L প্রেস করলে লেভেল অপশন বের হবে । এবার সেখানে থেকে Blue অপশন নির্বাচন করুন ।
নির্বাচন করার পর উপরের অংশে কালারগুলো যে ভাবে ব্যবহার করেছি । ঠিক তেমনি ভাবে কালার ব্যবহার করুন । ব্লু কালার ব্যবহার করার পর ছবিটি নিচের ছবির মতো দেখা যাবে । আপনার ক্ষেত্রে অন্যও হতে পারে ।

উপরের অংশে দেখুন । উপরের ছবিতে ব্লু কালার ব্যবহার করা হয়েছে । উপরের নিয়ম অনুসারে আপনার ফটোশপ থেকে Levels Option এর ব্যবহার করতে পারেন ।