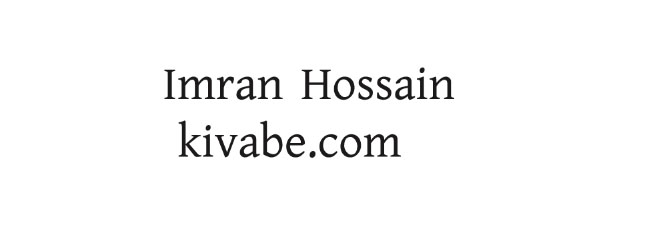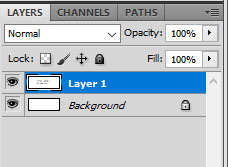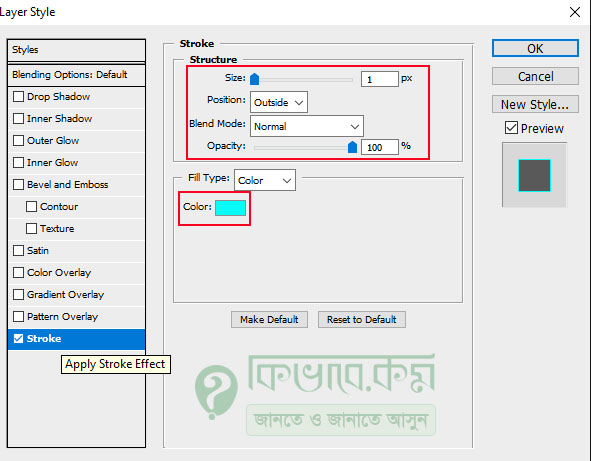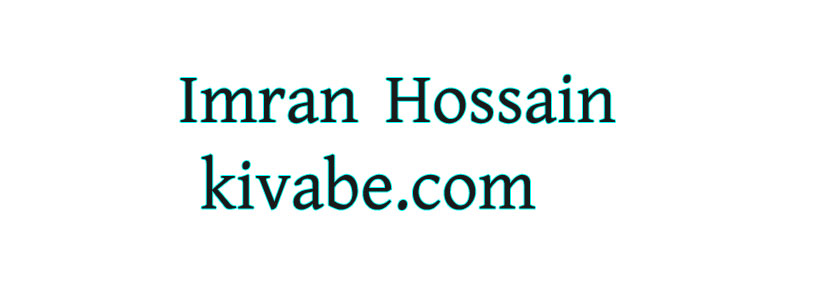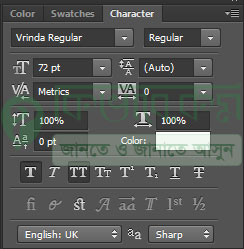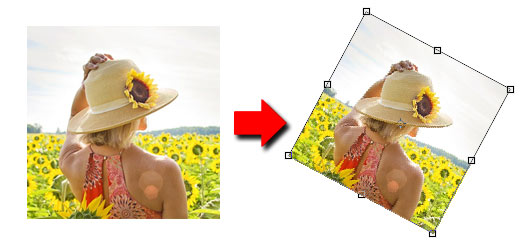Photoshop Stroke অপশনের ব্যবহার – Photoshop 60
ইংলিশ কিংবা বাংলা লেখাকে সুন্দর ভাবে প্রকাশ করার জন্য Stroke অপশনের ব্যবহারের বিকল্প নেই। যেমন আপনি ফটোশপে হরাইজান্টাল টাইপ টুল ব্যবহার করে কিছু লিখলেন । এখন আপনি সেই লেখাগুলোকে বিভিন্ন ধরনের কালার ব্যবহার করে আকর্যনীয় ভাবে ফুটে তুলবেন, সেক্ষেত্রে ফটোশপ থেকে Stroke অপশন ব্যবহার করে লেখা আকর্যনীয় করে তুলা যায় । চলুন তাহলে নিচের অংশে Stroke টুল ব্যবহার দেখে নেই ।
নিচের দিকে পাবেন কিভাবে নিচের ছবির মতো করে Stroke ও সেডো দেয়া যায়
Photoshop Stroke এর ব্যবহারঃ
স্ট্রোক অপশন ব্যবহার করার জন্য আপনি আপনার ডিভাইস থেকে ফটোশপ প্রোগ্রাম ওপেন করুন । ফটোশপ প্রোগ্রাম ওপেন করে ফটোশপে নতুন একটি ক্যানভাস তৈরি করে নিন ।
ক্যানভাস তৈরি করে নেবার পর ডকুমেন্টের উপর লেখা লেখি টুল ব্যবহার করে কিছু একটা লেখুন । ঠিক নিচের ছবির মতো করে । আপনার ক্ষেত্রে অন্যও হতে পারে ।
উপরের ছবিতে দেখুন। উপরের লেখাগুলো দেখতে তেমন একটি আকর্ষনীয় না । এখন আপনি চাচ্ছেন, উপরের লেখাগুলোকে যদি খুব সুন্দর করে ফুটে তুলা যেত, তাহলে মনে হয় লেখাকে দেখতে ভালোই লাগতো । চলুন তাহলে নিচের অংশে ধাপে ধাপে লেখা সুন্দর ফুটে তুলি Stroke অপশন ব্যবহার করে ।
সেটি করবার জন্য ফটোশপ এর ডান পাশে নতুন লেয়ার উপর মাউস পয়েন্টার সাহায্যে ডাব্ল ক্লিক করুন । যেমন,
উপরের ছবি নীল কালার করা Layer উপর মাউস দিয়ে ডাব্ল ক্লিক করলে নিচের ছবির মতো উইন্ডো বের হবে । আপনার ক্ষেত্রে লেয়ারের অন্য নামও হতে পারে ।
এবার সেখান Stroke লেখা অপশন নির্বাচন করুন । নির্বাচন করার পর উপরের ছবির ডান পাশের মতো অপশন বের হবে । এরপর উপরের মেনুগুলো ব্যবহার করে আমরা একটু আগে যে লেখাগুলো লেখলাম সে গুলোতে কালার ব্যবহার করবো ।
সেটি করার জন্য উপরের ছবির লাল মার্ক করা অংশের মধ্যে আছে ,
Size : এই অংশে সাইজ কম বেশি করলে, কালারের পরিমান কম বেশি হবে । আমার ক্ষেত্রে 1PX ব্যবহার করেছি ।
Position : কালার লেখার কোন পাশে ব্যবহার করবেন, Outside, Center না Inside এ । সেটি সেখান থেকে সিলেকশন করে নিন ।
Blend Mode : এই অংশে কালার মুড কেমন করবেন, সেটি নির্বাচন করে নিন । যেমন, Normal, Soft Light, Overlay অপশন সিলেক্ট করে কালার করতে পারেন ।
Opacity : কালার লেখাতে গাড় বা হালাকা কালার দিবেন । সেটি অপাসিটি থেকে ঠিক করুন ।
Fill Type : লেখাতে Color, Pattern না Gradient রং ব্যবহার করবেন , তা নির্বাচন করে নিন ।
Color : এই অংশে লেখাতে কি ধরনের কালার ব্যবহার করবেন, তা নির্বাচন করে নিন । আপনি আপনার পছন্দ মতো কালার ব্যবহার করতে পারেন ।
উপরের সব কিছু ঠিক ঠাক করে নেবার পর OK লেখা বাটনে ক্লিক করুন । দেখাবেন নিচের ছবির মতো দেখা যাবে ।
উপরের ছবিতে দেখুন । উপরের ছবির চার পাশের কালার তৈরি হয়েছে । আপনি আপনার পছন্দ মতো কালার সিলেক্ট করে নিতে পারেন ।
Photoshop Stroke দিয়ে টেক্সট ইস্টাইলিং
এবার আমরা নিচের ছবির মতো কিছু করবো
আমরা এখানে স্ট্রোক ও সেডো ব্যবহার করেছি । তো শুরুতেই একটি সাদা ক্যানভাস নিনে নিন । এবার যে কোন টেক্সট লিখে নিন । আরমা দিয়েছি Photoshop Stroke, আপনি ছোট থাতের ও লিখতে পারেন কিংবা বড়ো হাতের । তো ছোট হাতের লিখা থাকরে সেটি আপনি ফটোশপেই বড়ো করে নিতে পারেন Charterer অপশন থেকে ।
দেখুন উপরের ( নিচ থেকে ৩য় ) যে T এর সিরিয়াল আছে, সেখানকার এক এক টির কার এক এক রকম । ফটোশপে লেখা হয়ে গেলে গেলে এবার Windows থেকে Character এ ক্লিক করলে পেয়ে যাবেন উপরের মতো Character, সাধারনত ডান পাশে আসে ।
তো যাই হোক , প্রথমে লিখাতে সবুজ রং এর স্ট্রোক দিয়ে নিন, উপরে দেখানো হয়েছে । এর পর টেক্সট টির কালার সাদা করে নিন । দেখবেন যে লেখার চারধারে শুধু Stroke ই দেখা যাচ্ছে, আর যেহেতু ব্যাকগ্রাউন্ড ও সাদা, তাই মনে হচ্ছে বর্ণগুলো ট্রান্সপারেনট । এবার আমরা একটু Inner Shadow যোগ করবো 
ভালো থাকবেন, আর সাথেই থাকবেন