Microsoft Excel এ বিক্রয় বিবরণী তৈরী করাঃ
ধরে নিন, কোন একটি শপিং মলে আপনি কিছু পণ্য ক্রয় করবেন। পণ্য ক্রয় করার পর পণ্য বিক্রেতা নিশ্চয়ই আপনাকে একটি বিক্রয় বিবরণী দিয়ে দিবে। সেখানে পণ্যের Sl No, Item Name, Qty, Unit Price, Total Price, Discount (%), Total Discount এবং Net Price দেয়া থাকবে। Microsoft Excel শীটে এটি কিভাবে তৈরী করা যায় আজকে আমরা শিখব।
আমরা একটি Excel Sheet Open করে নিই। Excel শীটের কলামে Sl No, Item Name, Unit Price, Total Price, Discount (%), Total Discount এবং Net Price লিখার পর আমরা আইটেমের নাম, পরিমাণ এবং একক মূল্য লিখে সেগুলো গুণ করব।
সূত্রঃ Qty * Unit Price = Total Price অর্থাৎ =C2*D2 লিখে Keyboard এর Enter Key Press করলে ফলাফল বের হয়ে আসবে (চিত্র ১.১)। [দ্রষ্টব্যঃ Excel এ * চিহ্ন কে গুণ বলে]
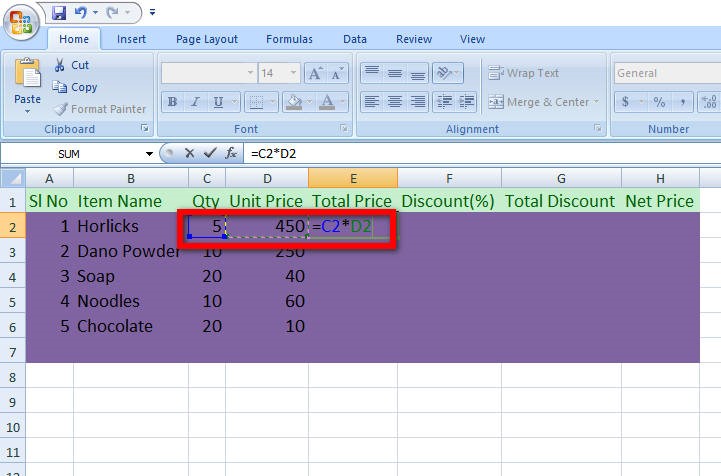
Excel শীটে গুণ করা
চিত্র ১.১
পরের পণ্যগুলোর গুণফল খুব সহজে নির্ণয় করা যাবে। Mouse এর Cursor টি E2 Column এ Select থাকা অবস্থায় ডানপাশে একটু নিচের দিকে নিলে একটি (+) চিহ্ন প্রদর্শন করবে। (+) চিহ্ন প্রদর্শনরত অবস্থায় Mouse এর Cursor টি নিচের দিকে টেনে এনে ছেড়ে দিলে নিচের পণ্যগুলোর গুণফল সহজে বের হবে (চিত্র ১.২)।
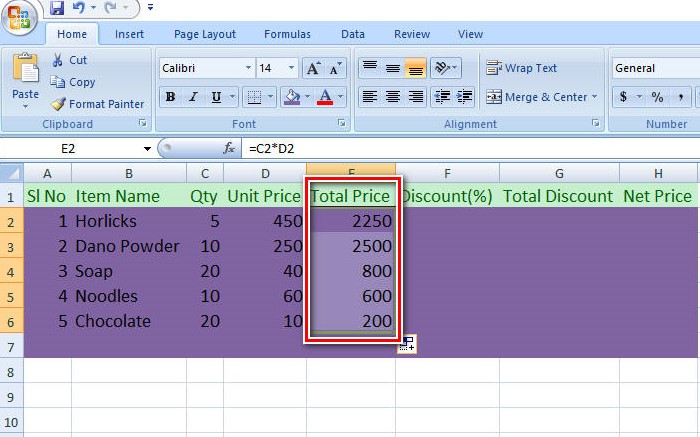
Excel শীটে মাউসের সাহায্যে Total Price বের করা
চিত্র ১.২
সাধারণত শপিং মলগুলোতে পণ্যের উপর কিছুটা ছাড় দেয়া থাকে। মনে করি, চিত্রে প্রদর্শিত Excel Sheet এর পণ্যগুলোর উপর নিম্নলিখিত হারে Discount অর্থাৎ ছাড় দেয়া আছে। এবার Total Discount বের করার জন্য Total Discount এর কলামে Mouse এর Cursor রাখি। এরপর
সূত্রঃ = Total Price/Discount(%) অর্থাৎ =E2/5 লিখে Keyboard এর Enter Key Press করলে Total Discount বের হয়ে আসবে (চিত্র ১.৩)। [দ্রষ্টব্যঃ Excel এ / চিহ্ন কে ভাগ বলে]
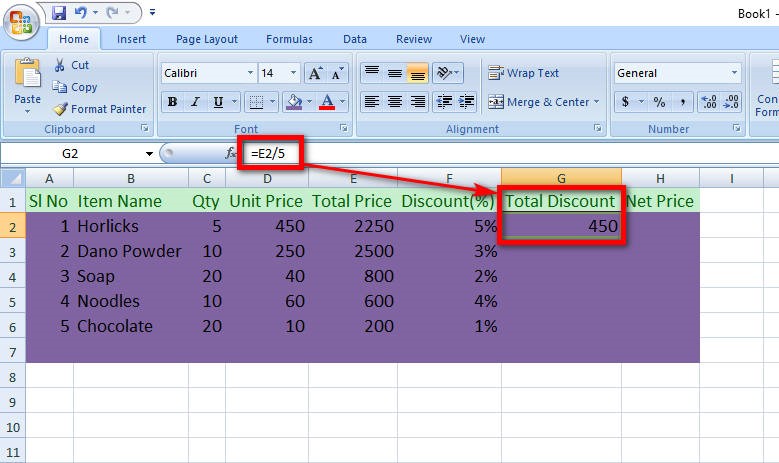
Excel শীটে পণ্যের Discount বের করা
চিত্র ১.৩
পরের পণ্যগুলোর Total Discount খুব সহজে নির্ণয় করা যাবে। Mouse এর Cursor টি G2 Column এ Select থাকা অবস্থায় ডানপাশে একটু নিচের দিকে নিলে একটি (+) চিহ্ন প্রদর্শন করবে। (+) চিহ্ন প্রদর্শনরত অবস্থায় Mouse এর Cursor টি নিচের দিকে টেনে এনে ছেড়ে দিলে নিচের পণ্যগুলোর Total Discount সহজে বের হবে (চিত্র ১.৪)।
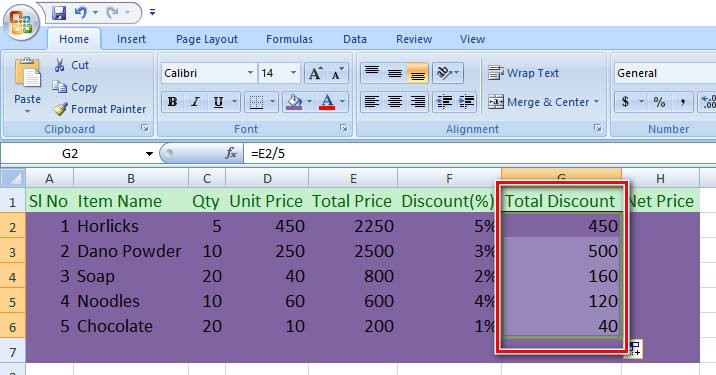
Excel শীটে Total Discount বের করা
চিত্র ১.৪
এরপর Net Price বের করার সময় Mouse এর Cursor টি Net Price অর্থাৎ Column H এর রাখি। এরপর
সূত্রঃ =Total Price – Total Discount অর্থাৎ = E2 – G2 লিখে Keyboard এর Enter Key Press করলে Net Price বের হয়ে আসবে (চিত্র ১.৫)।
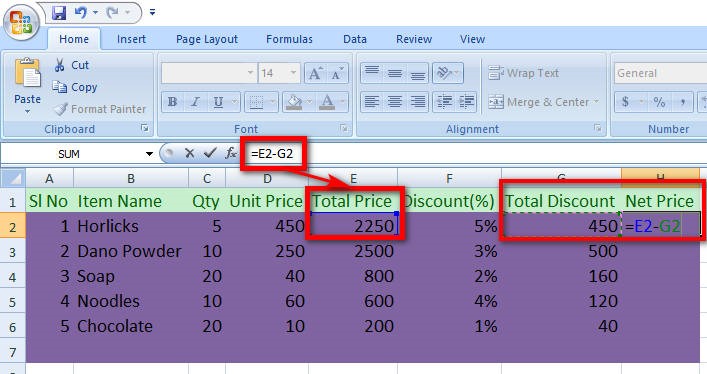
Excel এর Total Price হতে Total Discount বাদ দেয়া
চিত্র ১.৫
পরের পণ্যগুলোর Net Price খুব সহজে নির্ণয় করা যাবে। Mouse এর Cursor টি H2 Column এ Select থাকা অবস্থায় ডানপাশে একটি একটু নিচের দিকে টেনে নিলে (+) চিহ্ন প্রদর্শন করবে। (+) চিহ্ন প্রদর্শনরত অবস্থায় Mouse এর Cursor টি নিচের দিকে টেনে এনে ছেড়ে দিলে নিচের পণ্যগুলোর Net Price সহজে বের হবে (চিত্র ১.৬)।
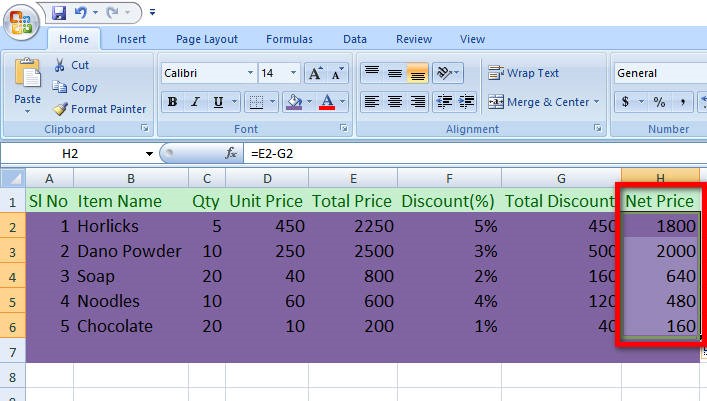
Excel Net Price বের করা
চিত্র ১.৬






