Microsoft Excel Sheet এর প্রথম Column এর লেখাগুলোকে দুইটি আলাদা Column এ পৃথক করাঃ
মনে করুন, Microsoft Excel Sheet এর প্রথম Column এ কয়েকজন ব্যক্তির পূর্ণ নাম দেয়া আছে। পূর্ণ নামগুলোকে প্রথম Column হতে দুইটি আলাদা Column এ পৃথক করার জন্য প্রথম Column এর নামগুলোকে Select করে নেই। Select করা অবস্থায় Mouse Pointer দিয়ে Data Option থেকে Text to Columns Option টিতে Click করি (চিত্র ১.১)।
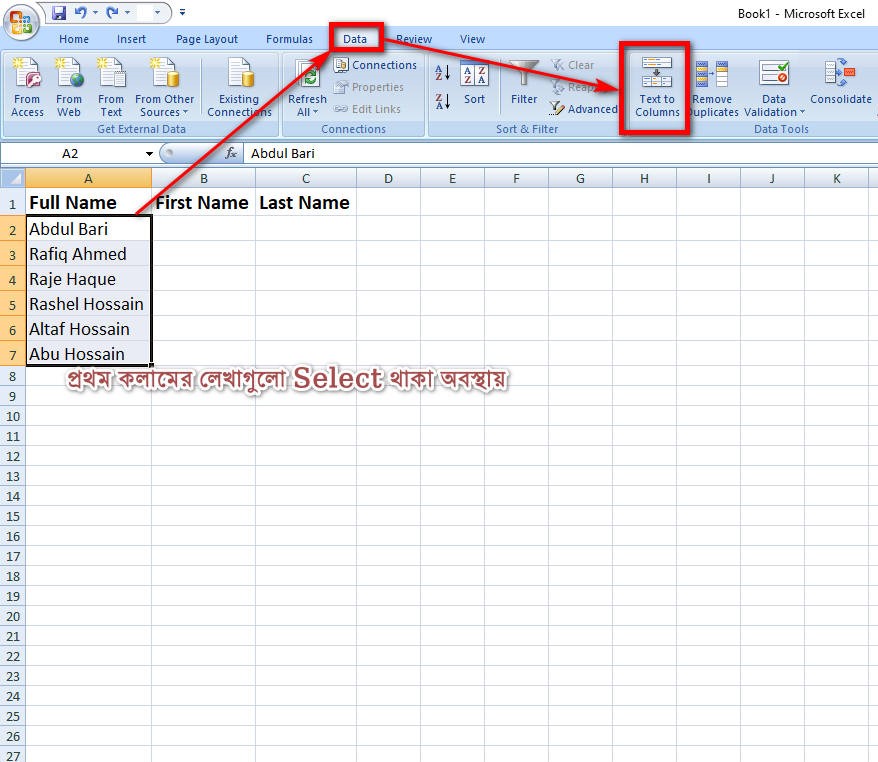
Ms Excel Data Option
চিত্র: ১.১
Covert Text to Columns Wizard- Step 1 of 3 Dialog Box টি Open হবে। এখানে আমরা Next এ Click করি (চিত্র ১.২)।
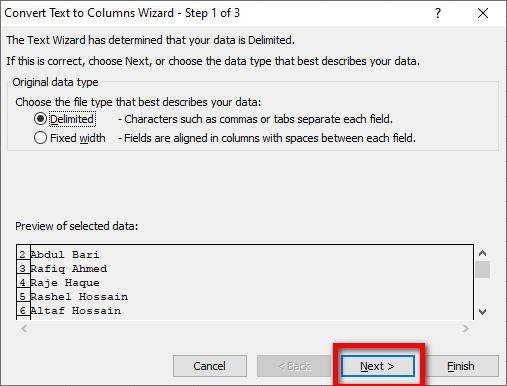
Covert Text to Columns Wizard- Step 1 of 3 Dialog Box
চিত্র: ১.২
Covert Text to Columns Wizard- Step 2 of 3 Dialog Box টি Open হবে। এখানে Space এ (√) দিয়ে আমরা Next এ Click করি (চিত্র ১.৩)।
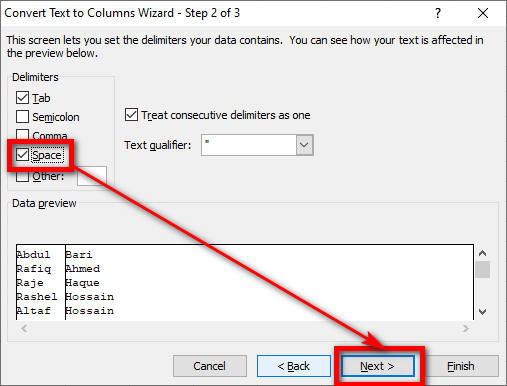
Covert Text to Columns Wizard- Step 2 of 3 Dialog Box
চিত্র ১.৩
Covert Text to Columns Wizard- Step 3 of 3 Dialog Box টি Open হবে। এখানে Destination ঘরটি Select করে First Name অর্থাৎ B2 Column এর ফাঁকা অংশে Mouse Pointer দিয়ে Click করি। এরপর Finish এ Click করি (চিত্র ১.৪)।
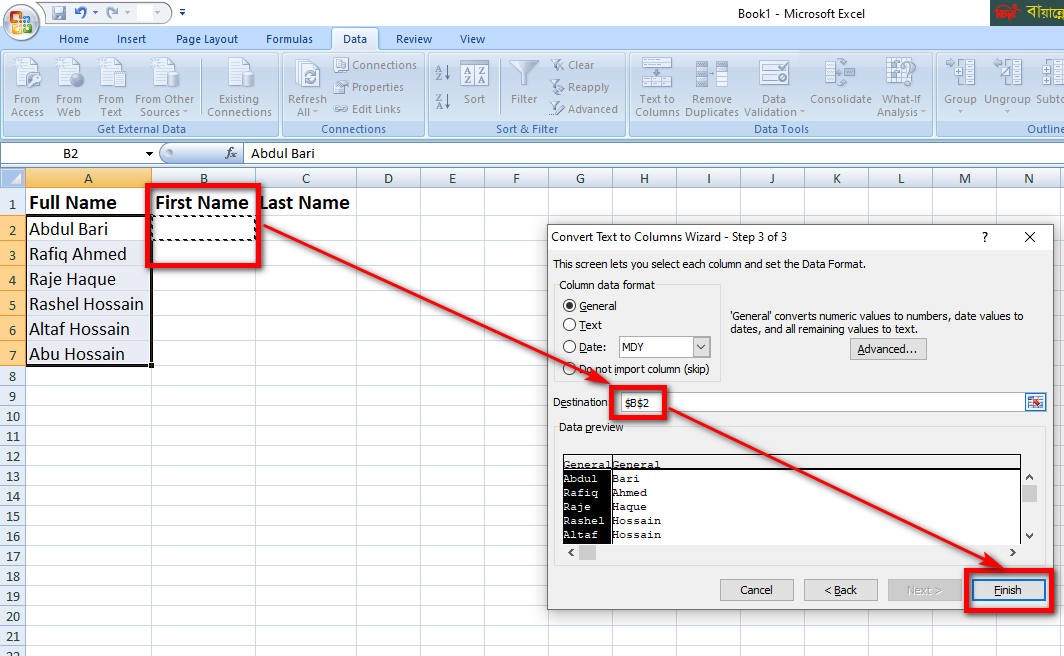
Covert Text to Columns Wizard- Step 3 of 3 Dialog Box
চিত্র: ১.৪
এখন দেখা যাচ্ছে প্রথম Column এর লেখাগুলো পরের দুইটি Column এ পৃথক হয়ে গেছে (চিত্র ১.৫)।
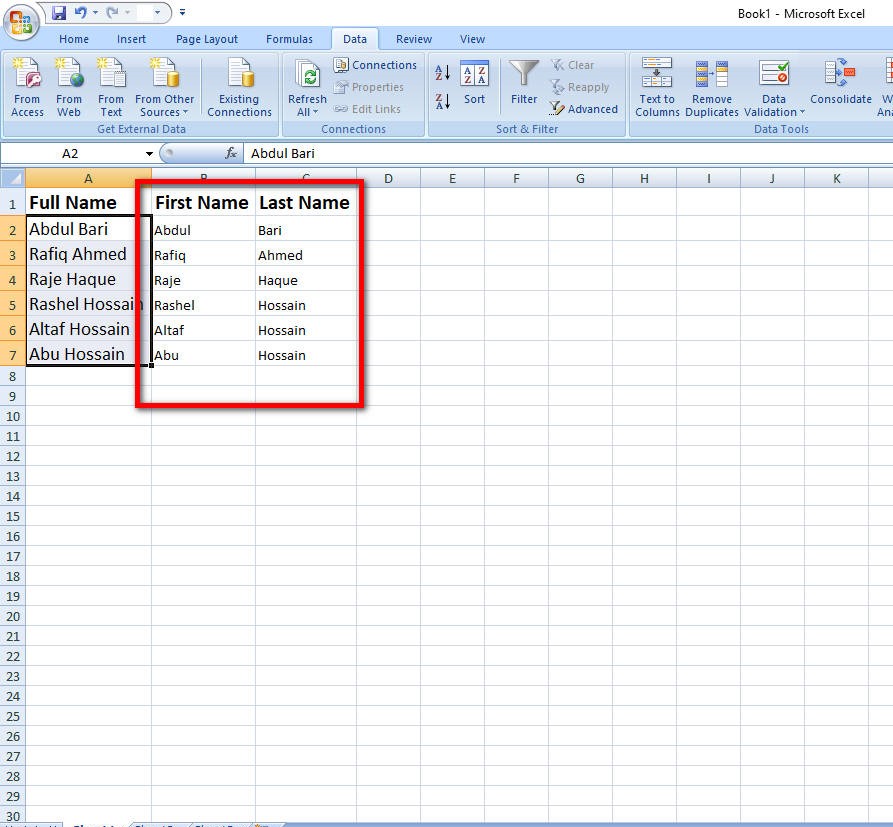
Column Separate
চিত্র: ১.৫







