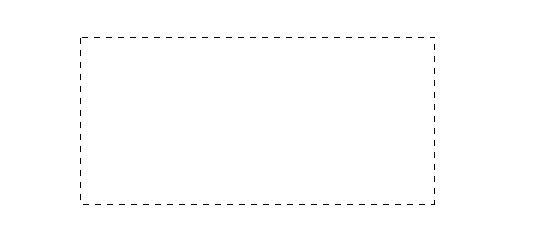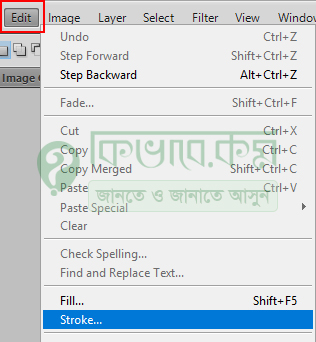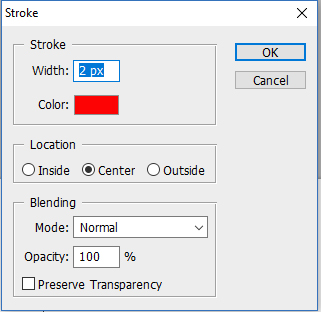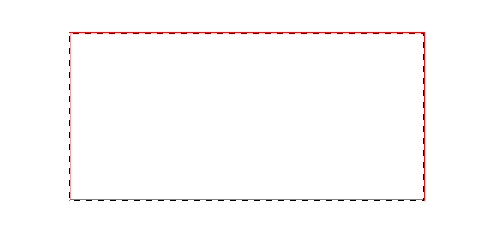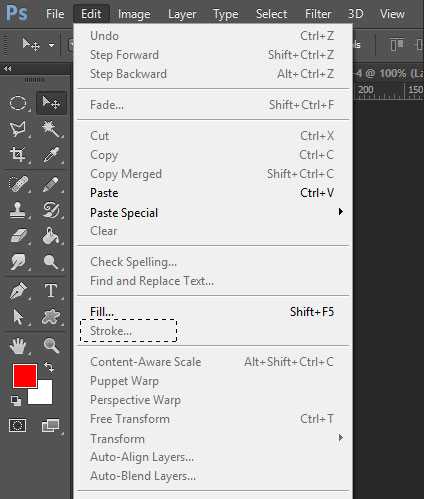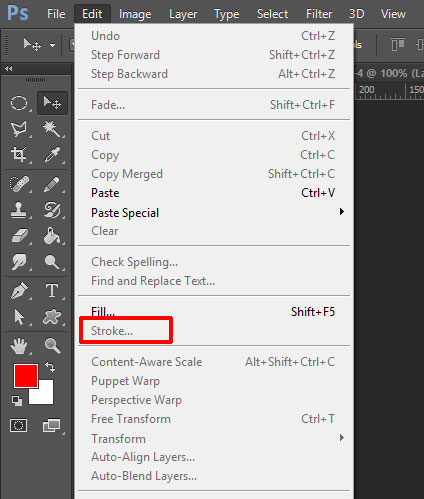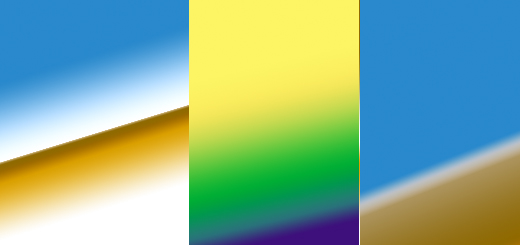Stroke এর ব্যবহার Edit Menu – Photoshop 43
ছবির কোন অংশ মার্ক করার জন্য ব্যবহার করা হয় Stroke. আমরা যে টিউটোরিয়াল গুলোতে ছবির বিভিন্য অংশ হাইলাইট করে থাকি তা ফটোশপে স্ট্রোক ব্যবহার করেই করা হয়ে থাকে। তো চলুন দেখে নেই ফটোশপে Stroke এর ব্যবহার।
ফটোশপে Stroke এর ব্যবহার
Stroke অপশন ব্যবহার করার জন্য ফটোশপে নতুন একটি ক্যানভাস ওপেন করুন অথবা ফটোশপে ইমেজ ওপেন করুন । ডকুমেন্ট ওপেন করার পর ফটোশপ টুলবক্স থেকে Rectangular Marquee Tool সিলেক্ট করে নিয়ে ক্যানভাসের নির্বাচন করুন । ঠিক নিচের মতো ।
উপরের ছবির মতো চলমান সিলেকশন এরিয়া তৈরি হবে । এবার আমরা ফটোশপ থেকে Stroke টুলের সাহায্যে উপরের নির্বাচন করা অংশে বর্ডার দিবো
সেটি করার জন্য ফটোশপ মেনু থেকে Edit লেখা অপশনে ক্লিক করুন । ক্লিক করার পর নিচের দিকে সাব মেনু বের হবে । এবার সেখান থেকে Stroke লেখা অপশন নির্বাচন করুন । নির্বাচন করার পর নিচের মতো উইন্ডো বের হবে ।
উপরের ছবিতে দেখুন । সেখানে width, Color , Mode , Opacity অপশন দেখা যাচ্ছে ।
width : এখান থেকে Border কত পিক্সেল দিবেন তা নির্দারন করা যায়, এর উপর নির্ভর করে বর্ডারটি কতো মোটা বা চিকন হবে সেটি ।
Color: এই অংশে থেকে আপনি বর্ডার কালার নির্বাচন করে নিতে পারবেন ।
Location : Inside না Outside না Center তা নির্বাচন করে দিতে পারবনে । অর্থাৎ বর্ডার টি সিলেক্সনের বাইরে দিয়ে দিতে চাইলে Outside , মাঝ বরাবর দিতে চাইলে Center আর ভিতর দিয়ে দিলে Inside .
Mode: এই অংশ থেকে বর্ডার মুড নির্ধারন করে দিতে পারবেন । তবে আপাতত না বদলালেও চলবে ।
Opacity : কম বেশি করতে পারবনে । এটি নির্ধারন করে বর্ডারটি কতটা ভিজিবল হবে বা দেখা যাবে । Opacity যত কমাবেন তত স্ট্রোক টি আবছা হবে এবং এর ভিতর দিয়ে পেছনের অংশ দেখা যাবে ।
উপরের সব কিছু ঠিক ঠাক করার পর নিচের ছবির মতো লাল মার্ক করা বর্ডার দেখা যাবে ।
উপরের ছবিতে দেখুন । সেটিতে লাল দাগ করা বর্ডার দেখা যাচ্ছে ।
নোট : আমরা যে কম্পিউটার স্ক্রিনশট গুলো নেই এবং সেগুলোতে মার্ক করে টিউটোরিয়াল তৈরি করি যেগুলো আপনারা Stroke দিয়ে করতে পারেন সহজেই । তো চলুন একটি স্ক্রিনশট এ ই মার্ক করে ফেলি Photoshop Stroke দিয়ে ।
কম্পিউটার স্ক্রিনশট মার্ক করা
তো আমরা ফটোশপের edit menu থেকে সাব মেনু গুলো ওপেন করে নিয়েছি । তার স্ক্রিনসট নিচে দিয়েছি এবং এটি ক্রপ করে নিয়েছি । এখন আমরা সাবমেনুর Stroke লি
তো এবার যেকোন একটি সিলেক্ট করার টুল নিয়ে একটি অংশ সিলেক্ট করে নেওয়া লাগবে । Photoshop Rectangular Marque Selection Tool ব্যবহার করে Stroke সাবমেনু টি সিলেক্ট করে নিলাম । নিচের ছবির মতো ।
সিলেক্ট করা হয়ে গেলে এবাম মেনু থেকে Edit এ গিয়ে Stroke এ ক্লিক করে সেটিংস গুলো ঠিক করে নিয়ে OK তে ক্লিক করুন । দেখবেন নিচের মতো চলে এসেছে ।