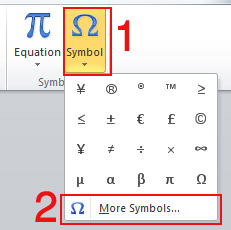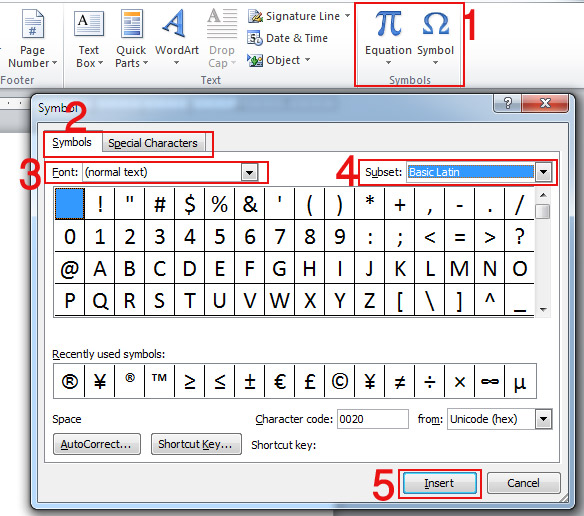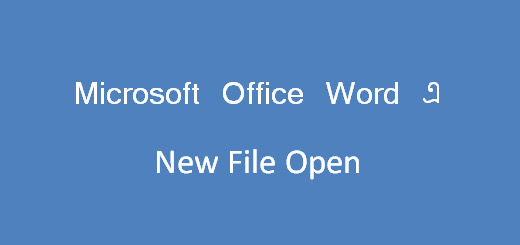ওয়ার্ড ডকুমেন্টে Symbol এর ব্যবহার
সিম্বল হল এক বিশেষ ধরনের প্রতীক বা চিহ্ন যেমনঃ ©,£,€,±,≤,≥,™,®,¥, এছাড়াও আলফা, বিটা, গামা ইত্যাদি চিহ্ন গুলো মাঝে মাঝে লেখার মধ্যে ব্যবহার করা হয়। ডকুমেন্ট অথবা যে কোন কিছু লেখার সময় Symbol বা এই বিশেষ চিহ্ন ব্যবহারের প্রয়োজন হতে পারে। আমরা অন্য একটি পোষ্টে আলোচনা করেছি কিভাবে MS Word এ গাণিতিক সমীকরন নিতে হয় । আর এ্খানে আলোচনা করছি কিভাবে মাইক্রোসফ্ট ওয়ার্ড ডকুমেন্টে Symbol Insert করতে বা নিয়ে আসতে হয়।
Symbol ব্যবহারের Command
সাধারণত কিবোর্ডে সবরকম সিম্বল বা চিহ্ন গুলো থাকে না। MS Word এ লেখার মাঝে সিম্বল ব্যবহার করতে চাইলে প্রথমে Insert Ribbon এ ক্লিক করতে হবে। এবার Ribbon এ একটি Symbols অপশন দেখতে পাবেন যার মধ্যে Equation এবং Symbol নামের দুটি আলাদা অপশন আছে (ডান কোনাতে )। এবার Symbol অপশনে ক্লিক করুন, তাহলে Symbol List Box আসবে। এখান থেকে আপনার প্রয়োজনীয় সিম্বলটিতে ক্লিক করলে তা Word Page এ চলে আসবে। যদি আরও সিম্বলের প্রয়োজন হয় তাহলে Symbol List Box এর নিচে More Symbols এ ক্লিক করুন।
More Symbols এ ক্লিক করলে পুর্নাঙ্গ Symbol List Box চলে আসবে। এখান থেকে আপনার প্রয়োজনীয় সিম্বলটিতে ক্লিক করুন তারপর Insert এ ক্লিক করলে তা ওয়ার্ড ডকুমেন্টে চলে আসবে। যদি আরও Symbol Icon এর প্রয়োজন হয় তাহলে Symbol List Box এর Font Option এর তীর চিহ্নে ক্লিক করুন। এখানে বিভিন্ন ধরনের Symbol Icon List আসবে, হুইল ঘুরিয়ে আপনার প্রয়োজনীয় Icon টিতে ক্লিক করুন। তাহলে সিম্বল গুলো পরিবর্তন হবে এবং আপনার প্রয়োজনীয় সিম্বলটি পেতে সিম্বল এর উপর ক্লিক করুন এরপর Insert এ ক্লিক করুন। এভাবে আপনি কাঙ্ক্ষিত সিম্বলটি Word Document এ নিয়ে আসতে পারবেন।
বিভিন্ন ভাষার সিম্বল পেতে চাইলে Subject Option এর তীর চিহ্নে ক্লিক করুন। এখানে Subject Icon এর একটি লিস্ট আসবে, হুইল ঘুরিয়ে প্রয়োজনীয় Subject টিতে ক্লিক করলে সে Subject টি পেয়ে যাবেন।
কিছু বিশেষ ধরনের প্রতীক চিহ্ন ব্যবহার করতে চাইলে Special Characters এ ক্লিক করুন। এখানে বিশেষ ধরনের প্রতীক চিহ্ন বা সিম্বল এবং এর shortcut key দেখতে পাবেন । প্রয়োজনীয় সিম্বলটি পেতে সিম্বল এর উপরে ক্লিক করুন তারপর Insert এ ক্লিক করলে আপনি Word Page তা পেয়ে যাবেন।