Microsoft Excel এ Pivot Tables এর ব্যবহার
আজ আমরা আলোচনা করবো MS Excel প্রোগ্রামের Pivot Table এর ব্যবহার সম্পর্কে। পিভট টেবিল মূলত ডাটাবেস থেকে উৎপন্ন একটি গতিশীল সংক্ষিপ্ত রিপোর্ট। যার মাধ্যমে কোন একটি ডাটাবেজ থেকে অতি সহজে বিভিন্ন কাঠামোতে টেবিল তৈরি করা যায়। আবার একাধিক ডাটার ভেতোর থেকে নির্দিষ্ট কোন ডাটাকে আলাদা করে টেবিল তৈরি করতেও Pivot Table এর কোন জুড়ী নেই। তাই এ পর্যায়ে আমরা আলোচনা করবো কিভাবে Microsoft Excel এ Pivot Tables এর ব্যবহার করতে হয়। চলুন তাহলে জেনে নেয়া যাক Microsoft Excel এ Pivot Tables এর ব্যবহার করার কমান্ড সম্পর্কে।
Pivot Table এর ব্যবহার জানতে হলে আমাদের প্রথমে একটি ডাটাবেজ তৈরি করতে হবে, যেই ডাটাবেজের উপর ভিত্তি করে আমরা পিভট টেবিলের মাধ্যমে একটি পুরনাঙ্গ টেবিল তৈরি করবো। আবার প্রয়োজন অনুযায়ী সেখান থেকে নির্দিষ্ট কোন ডাটাকে আলাদা ভাবে টেবিলে সাজাতে পারব।
উপরের ছবিতে আমার কিছু ডাটাবেজ দেখতে পাচ্ছি, এখন আমরা এই ডাটাবেজ থেকে পিভট টেবিলের মাধ্যমে বিভিন্ন কাঠামোতে টেবিল তৈরি করা শিখবো। এছাড়াও একই ডাটাবেজ থেকে কিভাবে অন্যান্য পণ্য গুলো আলাদা ভাবে টেবিলে খুব সহজেই সাজানো যায় এই আমরা আজ শিখবো।
পিভট টেবিল ব্যবহার করার জন্য যে ডাটাবেজটি তৈরি করা হয়েছে সেই ডাটাবেজটি নাম সহকারে সম্পূর্ণ সিলেক্ট করুন। তারপর রিবনের Insert ট্যাবের Tables গ্রুপ থেকে Pivot Table অপশনে ক্লিক করুন, সেখানে Pivot Table ও Pivot Chart নামের দুটি অপশন আসবে। এবার Pivot Table অপশনে ক্লিক করুন।
উপরের ছবিতে লক্ষ্য করুন, পিভট টেবিলটি পাবার জন্য যে কমান্ড ব্যবহার করা হয় তা লালদাগ দ্বারা চিহ্নিত করা হয়েছে।
আমরা জানলাম পিভট টেবিল পাবার জন্য কোন অপশনে কমান্ড করতে হবে। এখন Pivot Table এ ক্লিক করার পর একটি ডায়ালগ বক্স আসবে। এবার ডায়ালগ বক্সে লক্ষ্য করুন, ডাটাবেজ অনুযায়ী Table Range নিয়েছে কি না। তারপর ডায়ালগ বক্সের নিচের অংশে লক্ষ্য করুন, যদি ডাটাবেজ অনুসারে নতুন ওয়ার্কশীটে টেবিল তৈরি করতে চান তাহলে New Worksheet এ ক্লিক করুন অথবা সেই একই ওয়ার্কশীটে কাজ করতে চাইলে Existing Worksheet এ ক্লিক করুন। আমরা নতুন একটি ওয়ার্কশীটে পিভট টেবিল ব্যবহার করবো তাই এখানে New Worksheet টি সিলেক্ট করা হয়েছে।
উপরের ছবিতে লক্ষ্য করুন, এখানে ডাটাবেজ সম্পূর্ণ সিলেক্ট করে পিভট টেবিলে ক্লিক করার পর একটি ডায়ালগ বক্স এসেছে। এখানে টেবিল রেঞ্জ ও নতুন ওয়ার্কশীট ব্যবহার করার কমান্ড করা হয়েছে।
উপরের ছাবিতে লক্ষ্য করুন, নতুন একটি ওয়ার্কশীটে পিভট টেবিল ব্যবহার করার জন্য Pivot Table Field List চলে এসেছে।
এবার Pivot Table Field List এর Choose fields to add to report ঘরে দেখুন, সেখানে ডাটাবেজ এর বিষয় গুলো চলে এসেছে। আবার Pivot Table Field List এর নিচের অংশে দেখুন, Drag fields between areas below তে চারটি অপশন রয়েছে। এখন আপনি ডাটাবজের বিষয় গুলোকে টেবিল আকারে সাজাতে Drag fields between areas below অপশন গুলো ব্যবহার করুন। সে ক্ষেত্রে Product গুলোকে রো অনুসারে সাজাতে Choose fields to add to report ঘরে Products লেখাটিকে মাউস দ্বারা টেনে Drag fields between areas below অপশনের Row Labels এর ঘরে ছেরে দিন। (ঠিক যেমন এক ফাইল থেকে অন্য ফাইলে কোন ডকুমেন্ট কপি করতে এক ফাইলের ডকুমেন্টকে অন্য ফাইলে টেনে ছেরে দিতে হয় ঠিক সে ভাবে) তাহলে দেখবেন নতুন ওয়ার্কশীটে Product গুলো রো অনুসারে ওয়ার্কশীটে চলে আসবে এবং Choose fields to add to report ঘরে Products এর ঘরটি সিলেক্ট হয়ে যাবে।
উপরের ছবিতে লক্ষ্য করুন, পিভট টেবিল ব্যবহার করে ডাটাবেজ থেকে কিভাবে প্রোডাক্ট এর বিষয় গুলোকে ওয়ার্কশীটে নেয়া হয়েছে। একই ভাবে অন্যান্য বিষয় গুলোকে টেবিল আকারে সাজানোর জন্য Day কে Column Labels ঘরে, Sales কে Values এর ঘরে এবং Origin কে Report Filter এর ঘরে টেনে ছেরে দিন। তাহলে Drag fields between areas below অনুযায়ী ওয়ার্কশীটে টেবিল তৈরি হয়ে যাবে।
উপরের ছবিতে লক্ষ্য করুন, ডাটাবেজ থেকে পিভট টেবিলের মাধ্যমে একটি সম্পূর্ণ টেবিল তৈরি করে হয়েছে।
এখানে একটি বিষয় আলোচনা করা দরকার। সেটি হল Drag fields between areas below এর Report Filter অপশনটি মূলত কোন ডাটাকে ফিল্টার করে সেখান থেকে নির্দিষ্ট কোন ডাটাকে টেবিলে ব্যবহার করার জন্য এই অপশনটি ব্যবহার করা হয়। আমরা পূর্বেই আলোচনা করেছি পিভট টেবিল শুধু মাত্র ডাটাবেজ থেকে টেবিলই তৈরি করে না, একই টেবিলে ডাটা ফিল্টার করে শুধু মাত্র ফিল্টার কৃত ডাটা নিয়েও টেবিলের ধরন পরিবর্তন করা যায়।
এখন যদি আপনি টেবিলের রো সারিতে Products এর জায়গায় Day এবং কলাম সারিতে Day এর জায়গায় Products ব্যবহার করে চান। তাহলে Products কে টেনে কলামের ঘরে ছেড়ে দিন এবং Day কে টেনে রো এর ঘরে ছেরে দিন। দেখবেন টেবিলের ধরন পরিবর্তন হয়ে গেছে।
উপরের ছবিতে লক্ষ্য করুন, রো সারিতে Day এবং কলাম সারিতে Products এর বিষয় গুলো ব্যবহার করা হয়েছে কিন্তু আলাদা কোন টেবিল তৈরির কোন প্রয়োজন হয়নি।
এখন যদি আপনি শুধু মাত্র একটি অথবা দুটি পণ্যের সেলস অর্থাৎ বিক্রয়ের টেবিল তৈরি করতে চান, তাহলে পিভট টেবিলের মাধ্যমেই সেটি খুব সহজেই তৈরি করা সম্ভব। সে ক্ষেত্রে পণ্যের তালিকা যদি রো তে থাকে তাহলে Row Drop Down এ ক্লিক করুন অথবা তালিকা যদি কলামে থাকে তাহলে Column Drop Down এ ক্লিক করুন। সেখানে একটি অপশন আসবে অপশনটিতে সব গুলো পণ্য সিলেক্ট করা থাকলে Select All এর ঘরে ক্লিক করে সবগুলো পণ্যকে Deselect করুন। তারপর শুধু মাত্র যে পণ্য গুলোর বিক্রয় টেবিল তৈরি করবেন সেই পণ্য গুলোকে সিলেক্ট করুন, তারপর OK ক্লিক করুন। তাহলে টেবিলে শুধু মাত্র সেই পণ্য গুলোর একটি টেবিল তৈরি হয়ে যাবে। এখানে আমরা দুটি পণ্য Potato ও Ginger এর টেবিল তৈরি করবো।
উপরের ছবিতে লক্ষ্য করুন, Drop Down Option ব্যবহার করে নির্দিষ্ট পণ্যকে ফিল্টার করার মাধ্যমে শুধু মাত্র সেই পণ্যের টেবিল তৈরি করা হল।
উপরের ছবিতে লক্ষ্য করুন, Drop Down Option ব্যবহার করে শুধু মাত্র দুটি পণ্যের টেবিল তৈরি করা হয়েছে।
আবার আপনি যদি সবগুলো পণ্য থেক শুধু মাত্র Import করা পণ্যের টেবিল তৈরি করতে চান, তাহলে Origin Drop Down Option এ লক্ষ্য করুন। যেহেতু Origin এ দুই ধরনের পণ্য রয়েছে সেহেতু Origin Drop Down Option ক্লিক করুন। তারপর সেখানে একটি অপশন আসবে, অপশনটিতে Select Multiple Items এর ঘরে ক্লিক করে সিলেক্ট করুন। তারপর উপরের অংশে All এর ঘরে ক্লিক করে Deselect করুন, তারপর Import কৃত পণ্যের টেবিল তৈরি করতে চাইলে Import সিলেক্ট করে OK তে ক্লিক করুন। তাহলে ওয়ার্কশীটে শুধু মাত্র Import কৃত পণ্যের টেবিল তৈরি হবে।
উপরের ছবিতে লক্ষ্য করলে বুঝতে পারনেব, Origin থেকে কিভাবে শুধু মাত্র Imported কৃত পণ্যের টেবিল তৈরি করতে হবে।
উপরের ছবিতে লক্ষ্য করুন, শুধু মাত্র Imported কৃত পণ্যের টেবিল তৈরি হয়েছে।
Microsoft Excel এ Pivot Table এর ব্যবহার একটি অতি কার্যকরী ও মজার বিষয়। যেখানে একই ডাটাবেজ থেকে বিভিন্ন ধরনের টেবিল তৈরি করা যায়। আবার প্রয়োজন মতো কিছু নির্দিষ্ট ডাটা ফিল্টার করেও সেগুলি দ্বারা টেবিল তৈরি করা যায়, কিন্তু এর জন্য আলাদা করে কোন ডাটা অথবা টেবিল তৈরি করার প্রয়োজন হয়না। Microsoft Excel এ Pivot Table এর নানাবিধি ব্যবহার রয়েছে, সেখান থেকে আমরা আপনাদের Pivot Table সম্পর্কে প্রাথমিক ধারণা দেবার চেষ্টা করেছি মাত্র। আশা করি আপনাদের ভালো লেগেছে। আগামীতে আমরা আপনাদের জন্য নিয়ে আসবো প্রয়োজনীয় আরও কিছু চমকপ্রদ বিষয় নিয়ে। সে পর্যন্ত আমাদের সাথেই থাকুন, ধন্যবাদ …
পরবর্তী টিউটোরিয়ালঃ Microsoft Excel এ বিভিন্ন Themes এর ব্যবহার
আগের টিউটোরিয়ালঃ Microsoft Excel এ Clip Art এর ব্যবহার

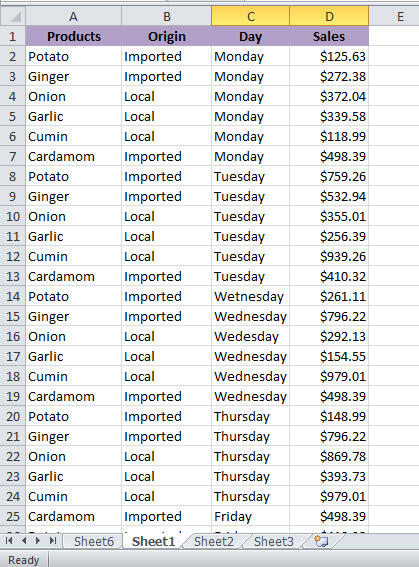
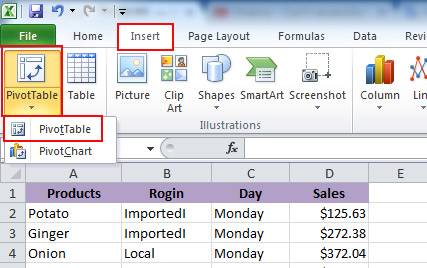
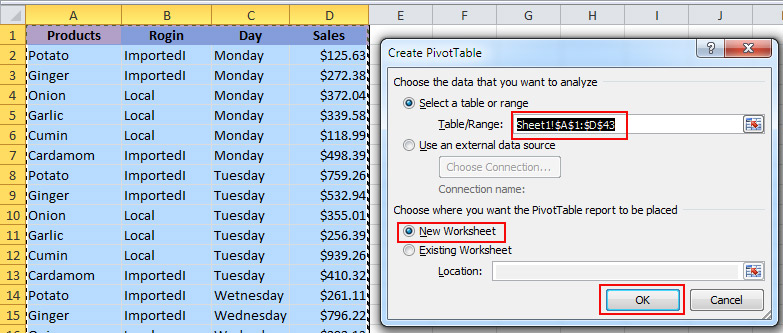
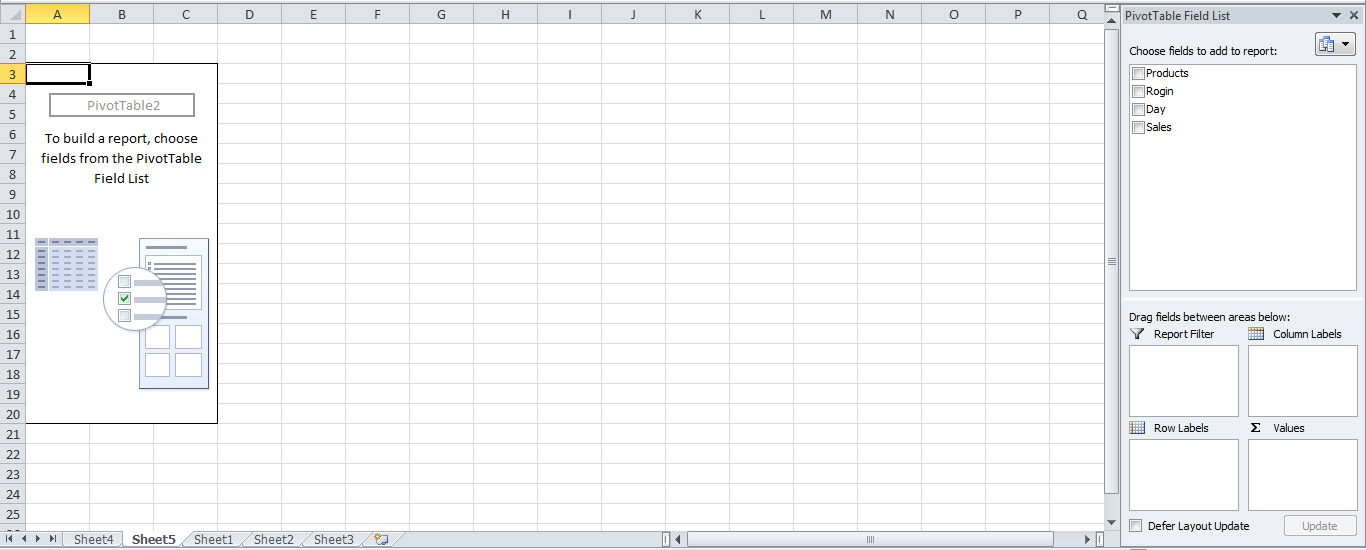
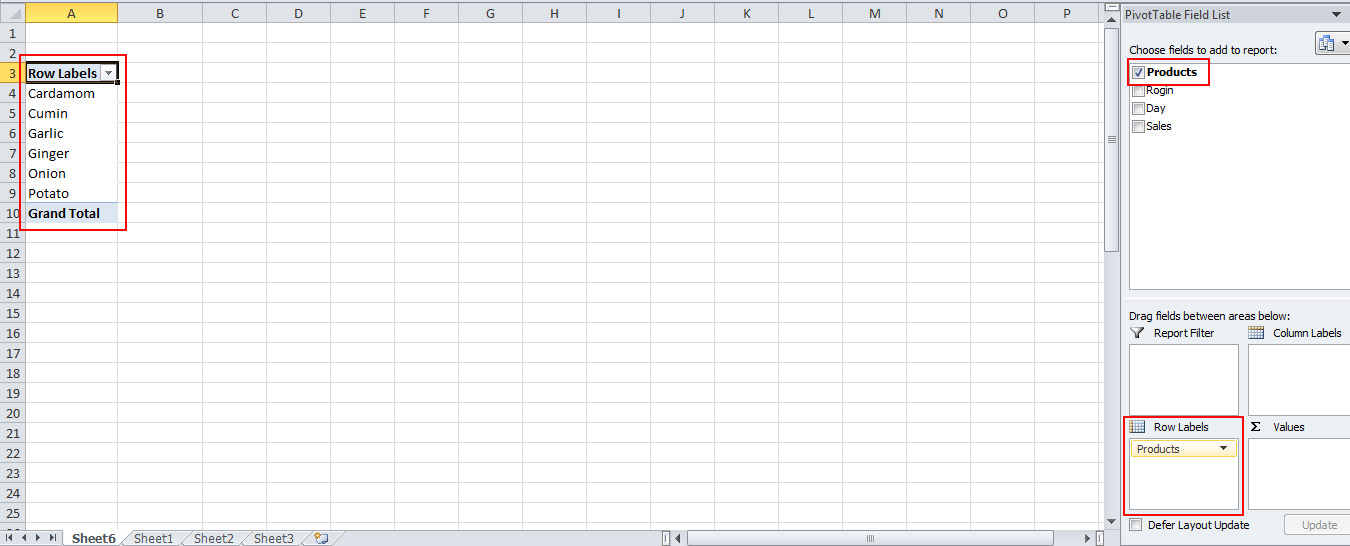
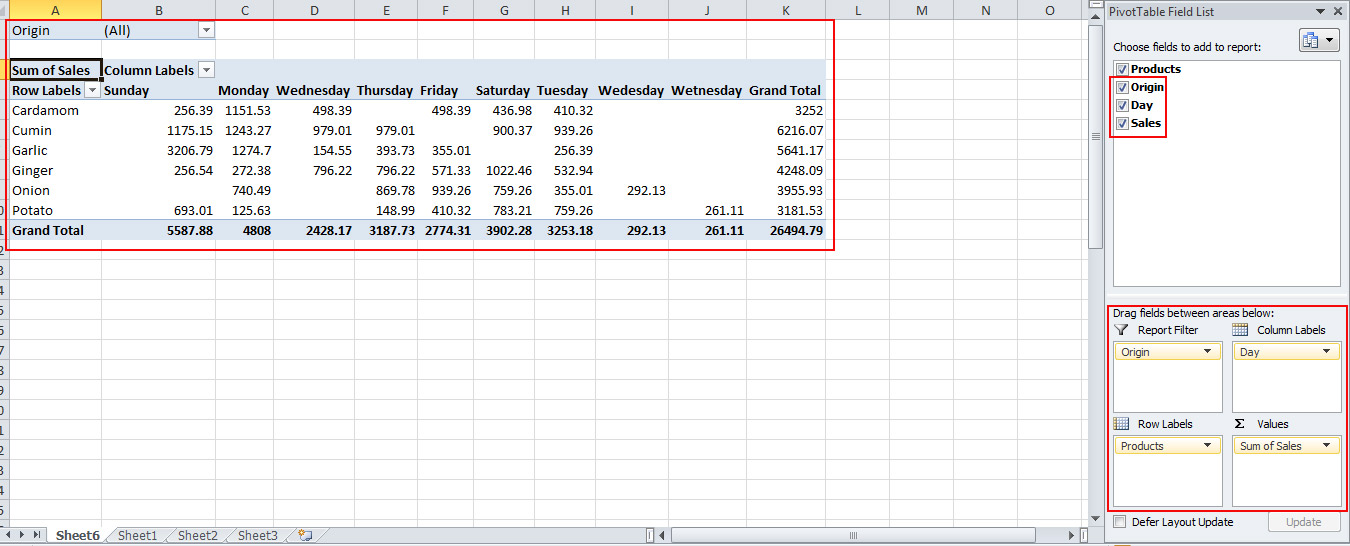
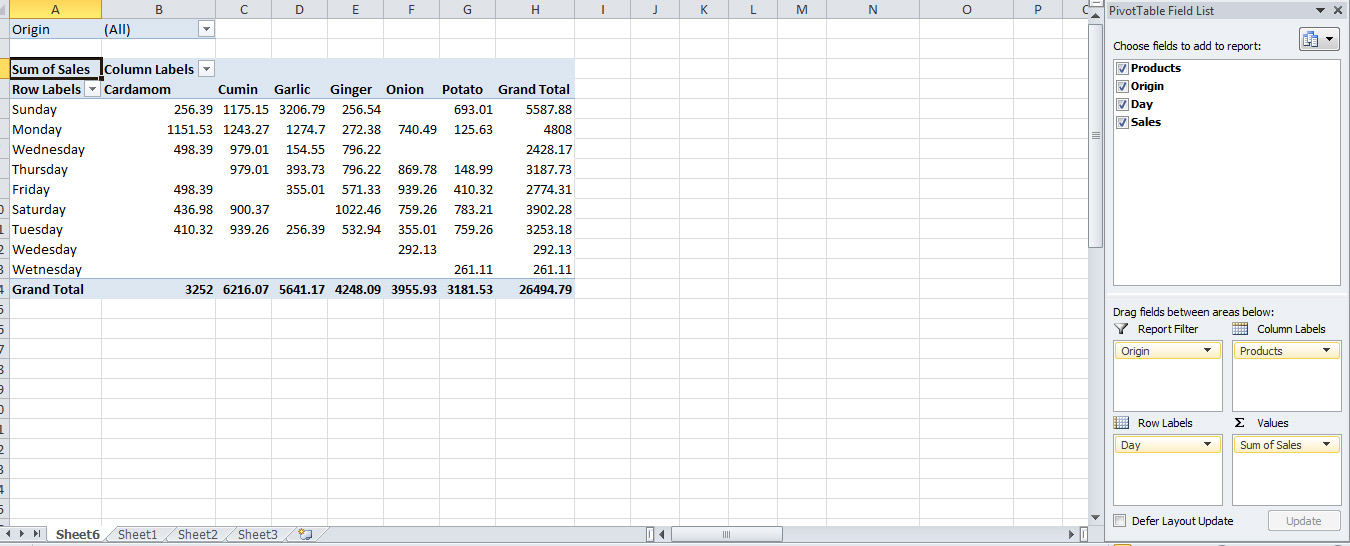
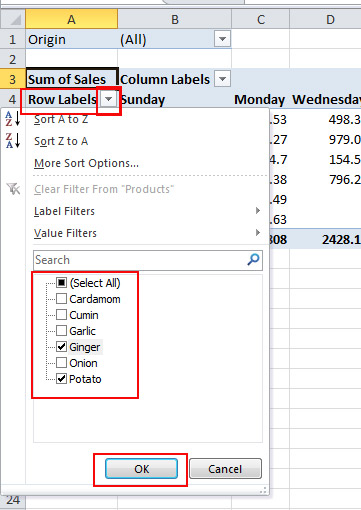
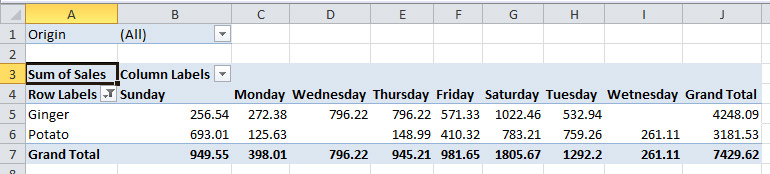
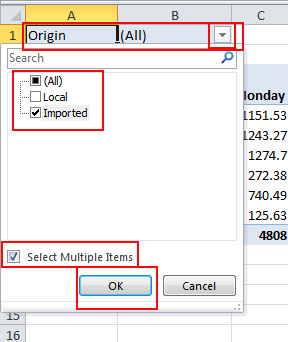
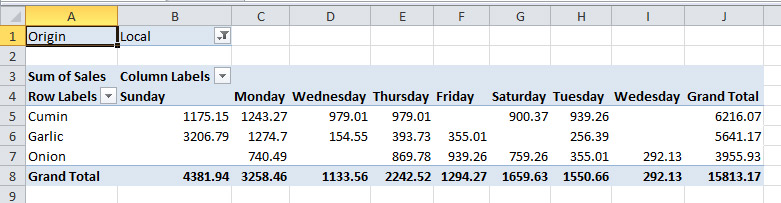
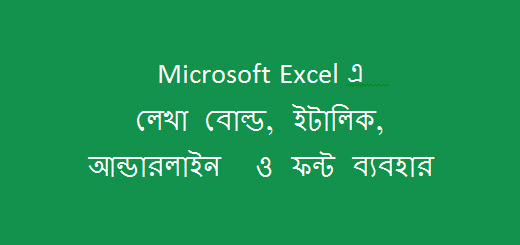








Pivot table সম্পর্কে আরো বিস্তারিত জানতে চাই. দয়া করে জানালে উপকৃত হব.
vaiya ai gulo video upload korle valo hoi. video upload koren plz
Noted, আশা করি কিছু দিনের মধ্যেই পেয়ে যাবেন ভিডিও …
স্যার আপনার নোটস্ গুলো কিভাবে পিডিএফ হিসাবে ডাউনলোড করবো। দয়া করে জানালে উপকৃত হবো।
দেখে নিন ওয়েব পেজ পিডিএফ কিভাবে করতে হয় : https://kivabe.com/how-to-convert-web-page-to-pdf/
ধন্যবাদ। অনেক সুন্দরভাবে লিখেছেন।
thank you to be with us