অ্যাডোবি ইলাস্ট্রেটর রোটেট টুল ও রিফ্লেক টুলের ব্যবহার – Adobe Illustrator 23
আজকে প্রয়োজনীয় একটি টুলের ব্যবহার জানবো, সেটি হচ্ছে রোটেট টুল । Rotate টুল দিয়ে অবজেক্ট ঘুরানো যায় । অর্থাৎ অবজেক্টে আপনার মতো করে সাজিয়ে নিতে পারবেন । চলুন তাহলে নিচের অংশে দেখে নেই, কিভাবে Adobe Illustrator এ Rotate Tool ব্যবহার করতে হয় ।
আমরা আগের আলোচনায় ইলাস্ট্রেটরের বেশ কিছু টুল এর ব্যবহার দেখিয়েছি, আগের টিউটোরিয়াল দেখতে এখানে ক্লিক করুন, ইলাস্ট্রেটর টিউটোরিয়াল
ইলাস্ট্রেটর রোটেট টুল – Illustrator Rotate Tool
Rotate টুল ব্যবহার করা জন্য আপনি আপনার ডিভাইস থেকে ইলাস্ট্রেটর প্রোগ্রাম ওপেন করুন । এরপর ইলাস্ট্রেটর এর বাম পাশের টুলবক্স থেকে Rotate Tool সিলেক্ট করুন । ঠিক নিচের মতো ,
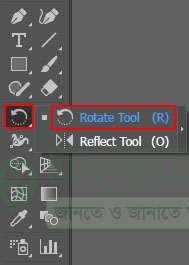
উপরের ছবিতে দেখুন । ইরেজার টুলের পাশের টুলটি হচ্ছে Rotate Tool । সেখানে ক্লিক করে Rotate Tool সিলেক্ট করে নিন ।
এবার ইলাস্ট্রেটর টুলবক্স থেকে র্যাক্টাঙ্গল টুল সিলেক্ট করে ক্যানভাসের উপর একটি শেপ তৈরি করে নিন । আপনার ক্ষেত্রে অন্যও হতে পারে । আমার ক্ষেত্রে নিচের শেপ ব্যবহার করে আলোচনা করেছি ।

উপরের ছবিতে ভালো করে দেখুন । এবার তৈরি করা শেপটি সিলেক্ট করুন, সিলেক্ট করার পর Rotate Tool সিলেক্ট করে নিন । রোটেট টুল সিলেক্ট থাকা অবস্থায় উপরের ছবির লাল দাগ করা অংশে মতো ক্লিক করে পয়েন্ট বসে দিন । এর ফলে শেপটি ওই পয়েন্ট ধরে গোল হয়ে রোটেট হবে ।
এরপর শেপকে রোটেট করার জন্য কিবোর্ড থেকে Alt কি প্রেস করে শেপটি কপি করুন । ঠিক নিচের মতো করে,

উপরের ছবিতে দেখুন । এবার উপরের শেপটি একাধিক কপি করার জন্য কিবোর্ড থেকে Ctrl + D কি প্রেস করতে থাকুন । দেখবেন গোল আকৃতি হয়ে চার দিকে শেপ ঘুরতে থাকবে । যা দেখতে নিচের মতো ,
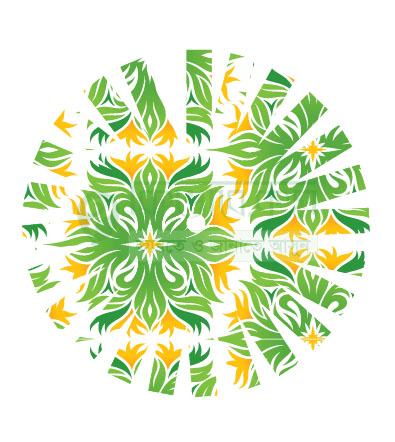
আপনি উপরের শেপগুলো একত্রে সিলেক্ট করে সেই শেপের কালার পরিবর্তন করে নিতে পারেন অথবা সিঙ্গেল শেপ সিলেক্ট করে কালার দিতে পারেন ।
রোরেট টুল এর অ্যাডভান্স ব্যবহার
আরও এক ভাবে শেপকে রোটেট করতে পারেন । চলুন কিভাবে করা যায়, সেটি নিচের অংশে দেখে নেই ।
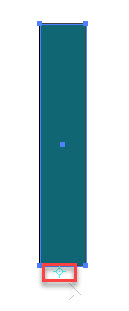
উপরের ছবির মতো শেপ তৈরি করে নেবার পর সিলেকশন টুল দ্বারা টুলটি সিলেক্ট করে নিন । এরপর Rotate Tool এর সাহায্যে শেপটিতে একটি সেন্টার নির্ধারণ করে নিন না নিলেও হবে ।
এরপর Rotate Tool আইকনের উপর ডাবল ক্লিক করুন । দেখবেন নিচের ছবির মতো উইন্ডো বের হবে ।
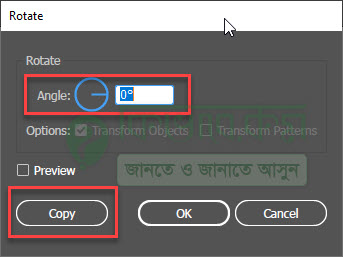
উপরের ছবিতে দেখুন । এবার উপরের লাল দাগ করা Angle লেখা ঘরে সংখ্যা নির্ধারণ করে দিন । অর্থাৎ আপনি কত Angle এ শেপ রোটেট করবেন সেটি । আমার ক্ষেত্রে ৪৫ ডিগ্রি Angle এ শেপ ঘুরাবো ।
৪৫ দেওয়ার পর Copy লেখা বাটনে ক্লিক করলে, নিচের ছবির মতো আরও একটি শেপ কপি হবে ।
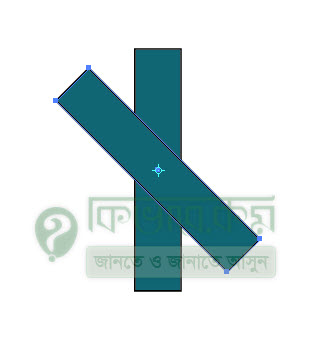
ঠিক উপরের ছবির মতো । এবার কিবোর্ড থেকে Ctrl + D কি প্রেস করুন, দেখবেন শেপটি একাধিক বার কপি হবে । আপনি উপরের নিয়ম অনুসারে খুব সহজে যেকোণ ধরনের শেপকে কপি করে নিতে পারেন ।









