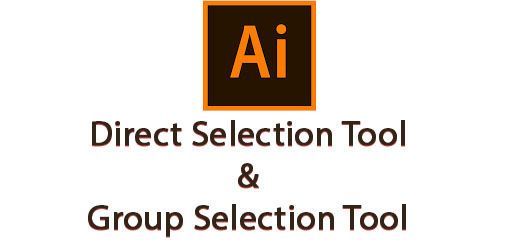অ্যাডোবি ইলাস্ট্রেটর স্মুথ টুল এর ব্যবহার – Adobe Illustrator 20
স্মুথ টুল ব্যবহার করে শেপকে স্মুথলি করা যায় । র্যাক্ট্যাঙ্গল দ্বারা,শেপার টুল কিংবা পেন্সিল টুল দিয়ে তৈরি করা শেপ আপনার পছন্দ নাও হতে পারে, সেক্ষেত্রে আপনি ইলাস্ট্রেটর এর Smooth Tool ইউজ করে খুব সহজে শেপকে স্মুথ করে নিতে পারবেন। চলুন তাহলে নিচের অংশে দেখে নেই, কিভাবে ইলাস্ট্রেটরে স্মুথ টুলের ইউজ করা হয় ।
আমরা আগের পোস্টে শেপার টুল, পেন্সিল টুল এর ব্যবহার নিয়ে আলোচনা করেছি । আজকে তারই ধারাবাহিকতায় আমরা আলোচনা করবো, স্মুথ টুল, পাথ ইরেজার টুল এবং জোয়েন টুল এর ব্যবহার নিয়ে ।
ইলাস্ট্রেটর স্মুথ টুল – Illustrator Smooth Tool
আমি আমার ক্ষেত্রে নিচের ছবি তৈরি করা পাথ ব্যবহার করে আলোচনা করবো ।

উপরের ছবিতে দেখুন । উপরের ছবির লেখাটি স্মুথ দেখা যাচ্ছে না । এবার ইলাস্ট্রেটর থেকে Smooth Tool সিলেক্ট করে আমরা উপরের লেখাকে স্মুথ করবো ।
সেটি করার জন্য ইলাস্ট্রেটরের টুলবক্স থেকে Smooth Tool সিলেক্ট করুন । ঠিক নিচের ছবির মতো
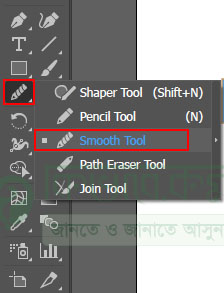
Illustrator টুলবক্স থেকে Shaper টুলের পাশের আইকনের উপর মাউস পয়েন্টার নিয়ে গিয়ে মাউস থেকে রাইট বাটনে ক্লিক করুন, ক্লিক করার পর সেখানে সাব টুল বের হবে । এবার সেখান থেকে উপরের লাল দাগ করা Smooth Tool সিলেক্ট করুন ।
সিলেক্ট করার পর আপনি পাথের যে অংশগুলো স্মুথ করবেন, সেই অংশে Smooth Tool সিলেক্ট থাকা অবস্থায় পাথের উপর ক্লিক করুন । ঠিক নিচের মতো ।

অর্থাৎ পাথের যে অংশ স্মুথ করবেন, সেই অংশের উপর স্মুথ টুল দিয়ে ক্লিক করুন । ঠিক উপরের লাল দাগ করা অংশে মতো ।
ইলাস্ট্রেটর পাথ ইরেজার টুল – Illustrator Path Eraser Tool
ইলাস্ট্রেটরে পাথ ইরেজার টুল ব্যবহার করে পাথ আলাদা করা হয় । এক কথায়, তৈরি করা পাথকে কাটার জন্য Path Eraser Tool টুল ব্যবহার করা হয় । চলুন তাহলে নিচের অংশে কিভাবে পাথ ইরেজার টুল করা যায় ।
ধরুন, ইলাস্ট্রেটরে একটি পাথ তৈরি করলেন, ঠিক নিচের ছবির মতো,
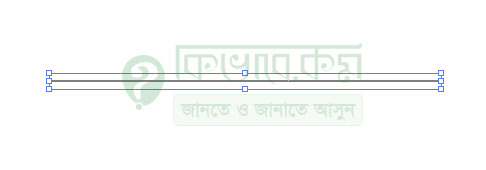
এবার উপরের পাথটিকে দুই ভাগে ভাগ করবেন । সেটি করার জন্য Illustrator এর টুলবক্স থেকে Path Eraser Tool সিলেক্ট করুন । ঠিক নিচের ছবির মতো ,
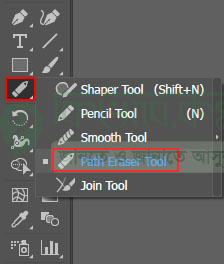
ইলাস্ট্রেটর এর টুলবক্স থেকে উপরের লাল দাগ করা আইকনের উপর মাউস থেকে রাইট বাটনে ক্লিক করুন । ক্লিক করার পর সেখানে বেশ কিছু সাব টুল বের হবে, এবার সেখান থেকে Path Eraser Tool সিলেক্ট করুন ।
এবার যে পাথটি আলাদা করবেন, সেই পাথটি সিলেক্ট থাকা অবস্থায় Path Eraser Tool এর সাহায্যে পাথের উপর ক্লিক করুন । ঠিক নিচের ছবির লাল দাগ করা অংশের মতো করে ।
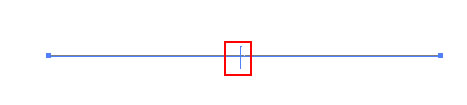
উপরের ছবিতে দেখুন । সেখানে পাথ ইরেজার টুলের সাহায্যে ক্লিক করে উপরের লাইনকে দুই ভাগ করা হবে । অর্থাৎ যে জায়গা আলাদা করবেন সেই জায়গায় উপর ক্লিক করুন ।

দেখবেন উপরের ছবির মতো পাথ আলাদা হয়ে যাবে ।
ইলাস্ট্রেটর জোয়েন টুল – Illustrator Join Tool
জোয়েন টুল দ্বারা আলাদা পাথকে জোড়া লাগানো হয় । অনেক সময় Path Eraser Tool দিয়ে কাটা কিংবা অন্য পাথকে জোড়া দেবার প্রয়োজন হতে পারে । সেক্ষেত্রে Adobe Illustrator থেকে Join Tool সিলেক্ট করে পাথকে জোড়া দিতে পারি । এক কথায় জয়েন দিতে পারি । চলুন কিভাবে অ্যাডোবি ইলাস্ট্রেটরে Join Tool ইউজ করতে হয়, তা দেখে নেই ।
আমি আমার ক্ষেত্রে পাথ ইরেজার টুল দিয়ে কাটা টুলকে জয়েন দিবো । ঠিক নিচের পাথেকে জয়েন দিবো ।

সেটি করবার জন্য ইলাস্ট্রেটরের টুলবক্স থেকে Join Tool সিলেক্ট করুন ।
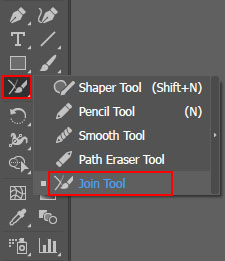
Join Tool সিলেক্ট করার জন্য ইলাস্ট্রেটরের টুল বক্স থেকে উপরের লাল দাগ করা আইকনের উপর মাউস থেকে রাইট বাটনে ক্লিক করুন । ক্লিক করার পর সেখান থেকে Join Tool সিলেক্ট করুন । ঠিক উপরের ছবির মতো ।
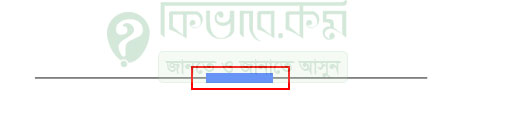
উপরের ছবিতে দেখুন । এবার Join Tool সিলেক্ট থাকা অবস্থায় উপরের ছবির লাল দাগ করা অংশের মতো করে পাথ এর উপর ড্রাগ করুন । ড্রাগ করার পর আপনার আলাদা থাকা পাথ জোড়া লাগবে ।