এডোবি ফটোশপ পরিচিতি – Photoshop 01
ফটোশপ কি?
ফটোশপ ( Photoshop ) হল জনপ্রিয় গ্রাফিক্স ডিজাইন সফটওয়্যার নির্মাতা এডোবি সিস্টেমস ইনকর্পোরেট (Adobe Systems Inc) এর একটি শক্তিশালী ইমেজ বা ছবি এডিটিং সফটওয়্যার। Adobe Photoshop এর বিভিন্ন ফিচার ব্যবহার করে ছবি এডিট করে এতে বিভিন্ন ধরনের রং ব্যবহার করে আকর্ষনীয় করা যায় । এবং আরো সুন্দর সুন্দর ইফেক্ট দিয়ে ইমেজকে সুন্দর ভাবে প্রেজেন্টেশন করা যায় । এডোবি ফটোশপ দিয়ে আমরা মাল্টিমিডিয়া, গ্রাফিক্স ডিজাইন, ওয়েবপেজ লেআউট ডিজাইন ইত্যাদি তৈরি করতে পারি । তো চলুন নিচের অংশে এডোবি ফটোশপ পরিচিতি দেখে নেওয়া যাক ।
ফটোশপ পরিচিতি ভিডিও টিউটোরিয়াল
এডোবি ফটোশপ পরিচিতি
এডোবি ফটোশপ সফটওয়্যারটিকে শুধুমাত্র ফটোশপ নামেই বলা হয়ে থাকে। এই সফটওয়্যারটি তৈরি করেছে এডোবি সিস্টেমস (Adobe Systems)। এডোবির সব থেকে জনপ্রিয় সফটওয়্যার হচ্ছে এডোবি ফটোশপ সফটওয়্যার। বর্তমানে এই সফটওয়্যারটি ম্যাক এবং উইন্ডোজ অপারেটিং সিস্টেমের জন্য পাওয়া যায়। এর সর্বশেষ সংস্করণ হচ্ছে ১৪ তম সংস্করণ যা Adobe Photoshop CC নামে পরিচিত।
ফটোশপ রান করলে নিচের ছবিটির মতো প্রথমে চলে আসে, শুধু ৯ নাম্বার এর অংশটি বাদে । আবার কারো কারো ক্ষেত্রে একটু ভিন্য ও হতে পারে সেটিংস এর জন্য । আমরা নিচের ছবির নাম্বার অনুযায়ী আরোচনা করছি …
- মেনু বার (Menu bar).
- অপশন বার (Options bar).
- টুল প্যালেট (Tools Palette).
- প্যানেলস (Panels).
- ডকুমেন্ট উইন্ডো (Document window).
চলুন আমরা উপরের ছবি থেকে নাম্বার চিহ্নিত বিষয়গুলো সর্ম্পকে নিচের অংশে পরিচিত হই,
ফটোশপ মেনু বার
উপরের ছবিতে ১নং অংশে File, Edit, Image, Layer, View, Window, Help লেখা বারকে মেনুবার বলা হয় । এইগুলো বিভিন্ন মেনুর নাম । সেগুলোর উপর ক্লিক করলে আবার সাব মেনু চলে আসে । যেমন Image মেনু তে ক্লিক করার পর পেলাম নিচের মতো সাব মেনু ।
কোন ডকুমেন্ট ওপেন না থাকলে অনেক সাব মেনু একটিভ থাকেনা । আপনি কোন ডকুমেন্ট ( ৯ নাম্বার ) ওপেন করলে সেগুলো একটিভ হয়। আবার কিছু কিছু সাব মেনুর ও সাব অপশন থাকে ।
ফটোশপ অপশন বার
একেবারে উপরের ছবিটির দ্বিতীয় নাম্বার অংশকে বলা হয় অপশন বার । অর্থাৎ মেনু বারের নিচের অংশই হচ্ছে, অপশন বার । আমরা ফটোশপ টুল বক্স থেকে যখন কোন একটি টুল সিলেক্ট করবো, সেই টুলের বিভিন্ন অপশন দেখতে পারবো এই অপশন বার এ । নিচের ছবিটি ভালো করে দেখুন । আসলে কয়েকটি অপশন বার এক সাথে দেখানো হয়েছে যাতে বোঝানো যায় যে এগুল ফটোশপ এর টুলস এর বিভিন্য টুল এর উপর নির্ভর করে ।
উপরের ছবিটিতে দেখুন, আমরা তিনটি টুল এর জন্য আলাদা তিনটি অপশন বার দেখিয়েছি । বাম পাশে যে আইকন (টুল) গুলো দেখতে পাচ্ছেন যেগুলতে ক্লিক করলে সেই টুল এর উপর ভিত্তি করে অপশন বারের অপশন পরিবর্তন হয় । এগুলোর ব্যবহার পরে ধাপে ধাপে পেয়ে যাবেন ।
ফটোশপ টুলস বা টুলবক্স
এডোবি ফটোশপ পরিচিতি র এপর্যায়ে আমরা জানবো ফটোশপ টুলবক্স । একেবারে উপরের ছবিটির বাম পাশে 3 নাম্বার লেখা অংশে বিভিন্ন আইকন সংবলিত লম্বা বক্সকে টুলস বা টুলবক্স বলা হয় । টুলবক্স থেকে বিভিন্ন টুল সিলেক্ট করে ফটোশপে প্রয়োজনীয় কাজগুলো করা যায় । এই টুলগুলোকে আপনি মাউস দিয়ে কিংবা কিবোর্ড থেকে বিভিন্ন কী চেপে সিলেক্ট করতে পারবেন । যেমন, Move Tool, Marquee Tool , Lasso Tool, Quick Selection Tool, Crop Tool ইত্যাদি টুল ফটোশপে ইউজ করে সুন্দর ডিজাইন তৈরি করে নিতে পারি ।
Tools গুলো কখনও কখন ও দুই কলামেও দেখা যেতে পারে । উপরের ছবিটির টুলবক্স এর একদম উপরের লাল গোল বৃত্তের ভেতরের বাটন টিতে ক্লিক করলে এবার দুই কলামের হল.আর একবার এক কলামের হয় । আরো বিস্তারিত আকারে ফটোশপ টুলবক্স
ফটোশপ প্যানেলস
সাধারনত ডানপাশে থাকে প্যানেল গুলো । নিচের ছবিতে দেখতে পাচ্ছেন অনেক গুলো ছোট ছোট অংশ । যেমন Swatches, Navigator, Brash Presets, Layers ইত্যাদি ।
সাধারনত দুটি প্যানেলে বিভিন্য প্যালেট গুলো যেমন ল্যায়ার বা নেভিগেটর ইত্যাদি থাকে । এদের ছোট বড় করা যায় । টুলবক্স এর মতো এদের ও উপরে » বা « আইকন এ ক্লিক করে ছোট বা বড় করতে পারবেন । আবার উপরের ছবির ডান পাশের অংশে দেখুন , শুধু আইকন আছে। সেই আইকন গুলোতে ক্লিক করলে সেই প্যালেট টি ওপেন হয়ে যাবে । নিচের ছবিতে দেখুন ।
ফটোশপে ইমেজ এডিটিং সহ বিভিন্ন কাজ করে ইমেজকে সুন্দর ও আকর্ষনীয় করার জন্য বিভিন্ন প্যালেট ব্যবহার করা হয়ে থাকে । উপরের ছবিটির ৭ নাম্বার অংশে কালার প্যালেট এবং লেয়ার প্যালেট প্রদর্শিত হচ্ছে । ফটোশপে এই ভাবে বিভিন্ন প্যালেট প্রর্দশিত হতে পারে ।
ডকুমেন্ট উইন্ডো বা ক্যানভাস
এখানে আমরা যে ইমেজটি এডিট করবো কিংবা নতুন করে যাদি কোন ছবি তৈরি করতে চাই, তাহলে এগুলোকে এখানে ওপনে করি । একদম উপরের ছবির ৫ নাম্বার অংশটি আসলে ডকুমেন্ট উইন্ডো । নিচের ছবিতে আবারো দেয়া হলে ।
মাঝের বক্সএ যে ইমেজ টি দেখতে পাচ্ছেন, সেট একটি ডকুমেন্ট নামে পরিচিত এবং এই অংশ টিকে বলা হয় ডকুমেন্ট উইন্ডো । ফটোশপ ওপেন করলেই এটি থাকেনা । আনবার জন্য মেনু বারের ফাইল মেনু থেকে Open অথবা New এ ক্লিক করে নিয়ে আসতে হয় । এ্ বিষয়ে পরে আরো আলোচনা করা হবে ।
ফটোশপ স্ট্যাটাস বার
এছাড়াও ফটোশপে ডকুমেন্টের বামপাশে নিচের দিকে বারকে স্টাটাস বার বলা হয় (উপরের ছবিতে দেখুন , লাল মার্ক করা আছে, ৯২.৩৬% সহ আরো কিছু তথ্য ) । এতে করে ফটোশপে চলমান ডকুমেন্ট কোন কাজ করছে, এই সম্পর্কে বিভিন্ন তথ্য প্রদর্শিত হয় ।
ডকুমেন্ট টাইটেল
ফটোশপের ডকুমেন্ট ওপেন করার পর ডকুমেন্ট এর উপরের দিকে দেখবেন যে আপনি যে নাম দিয়েছেন, সেই নামটি দেখাচ্ছে । অথবা কোন নাম না দেয়া থাকলে Untitled -1, Untitled-2… এই ভাবে দেখায় । এক সাথে অনেক গুলো ডকুমেন্ট ওপেন করা যায় ফটোশপ এ । উপরের ছবির উপরের দিকে লাল মার্ক করা অংশে দেখুন ।
তো এই ছিল ছোট্ট আকারে এডোবি ফটোশপ পরিচিতি । সামনে আরো বিস্তারিত আকারে ধাপে ধাপে নিয়ে আসছি এডোবি ফটোশপ টিউটোরিয়াল ।
ধাপে ধাপে Photoshop Video Tutorials YouTube Playlist

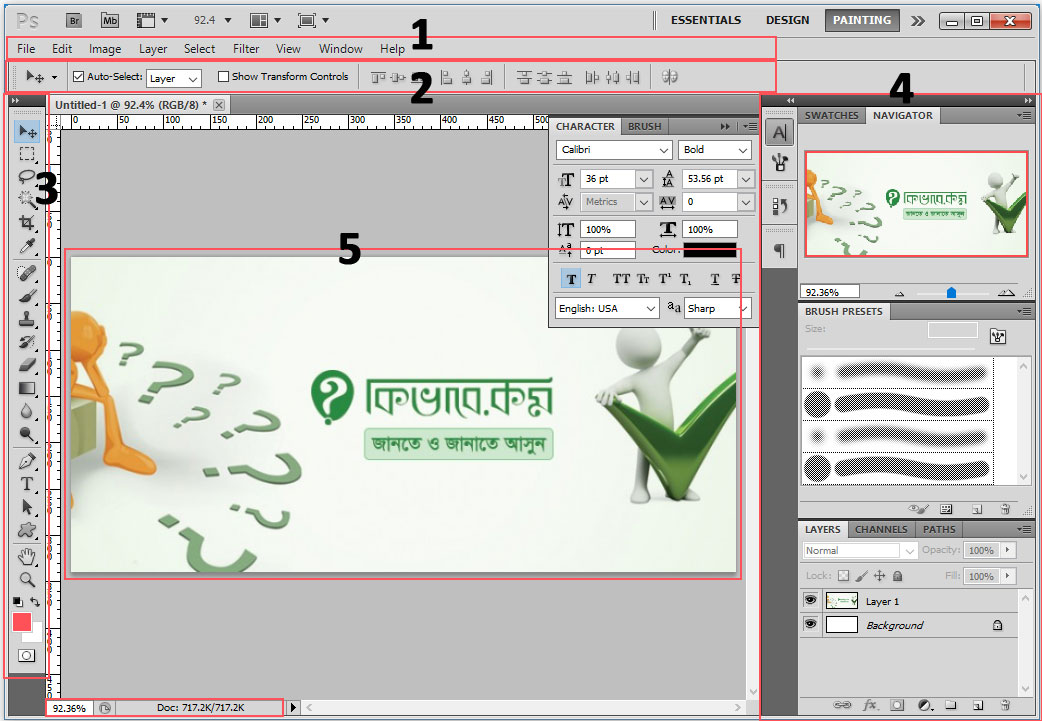
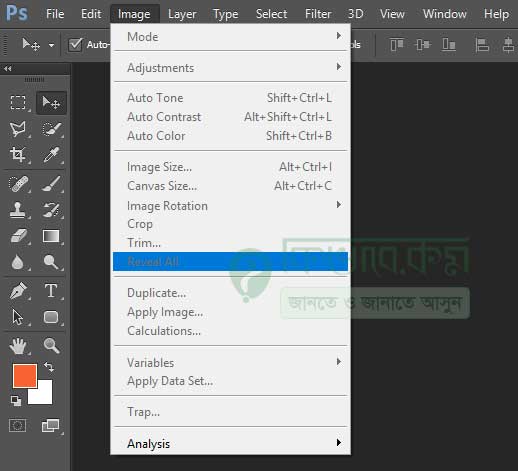
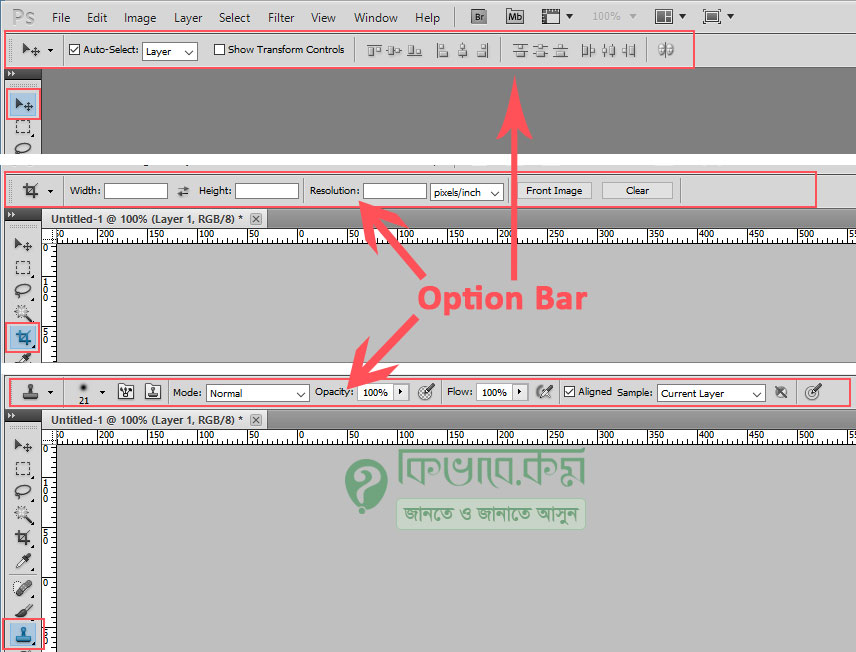
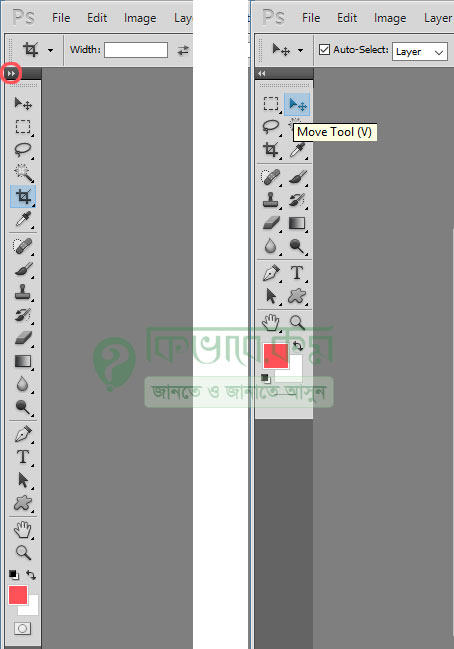
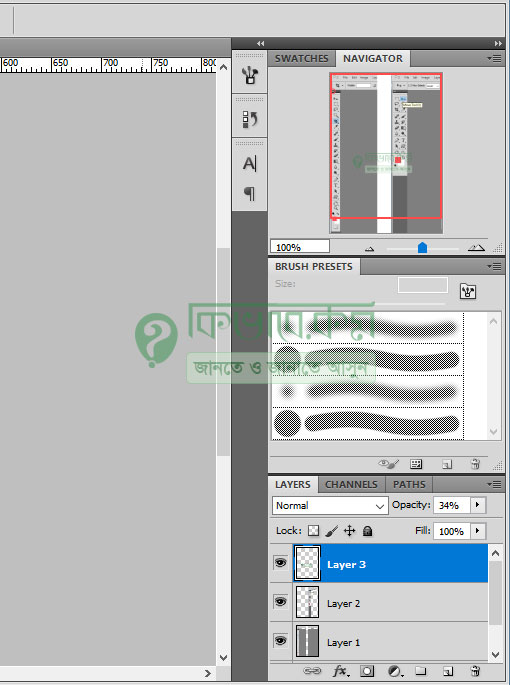
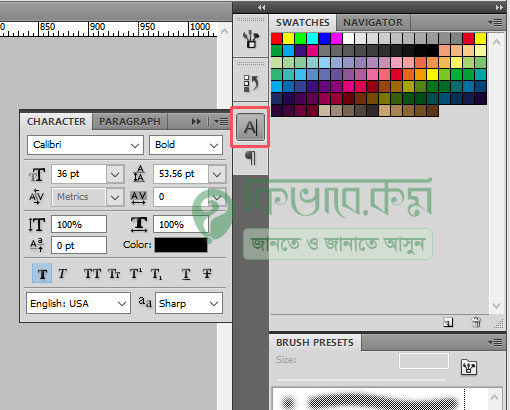
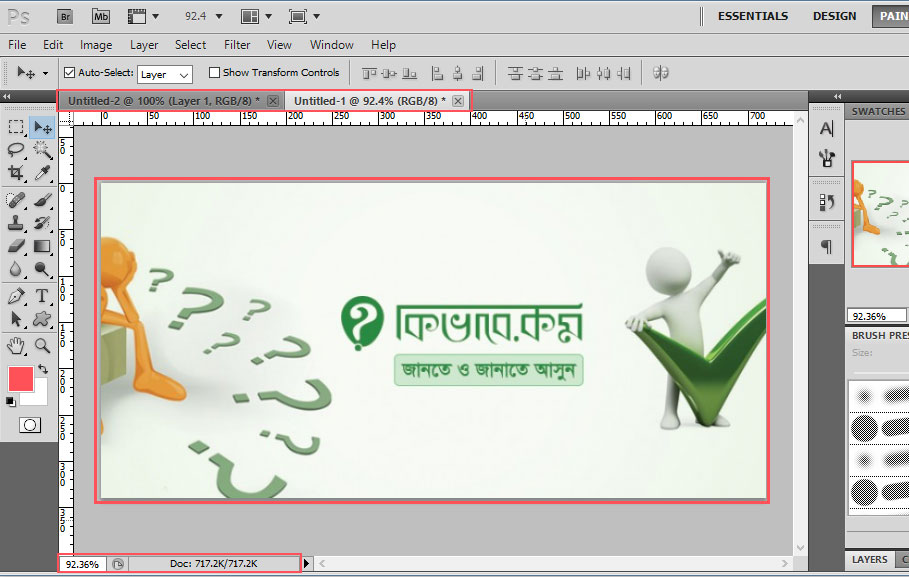









যাক, তাহলে ফটোশপ ও শুরু হলো । ভালো লাগে আপনাদের টিউটোরিয়াল গুলো … আশা করি সবগুলোই পাবো …
সাথেই থাকুন, আশা করি পেয়ে যাবেন বাকি গুলোও…
very helpful for students & teachers