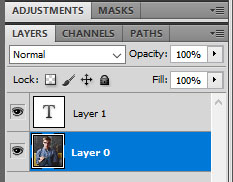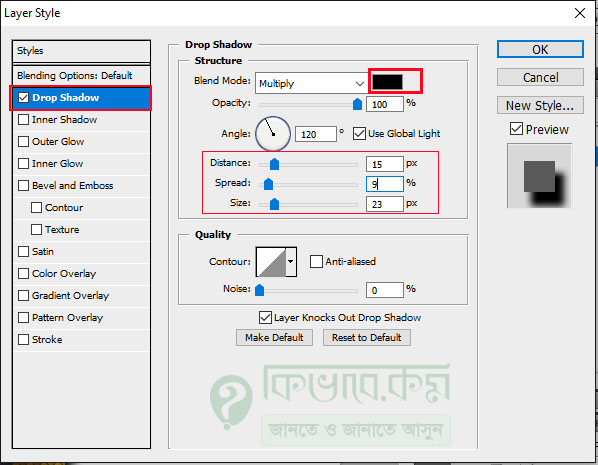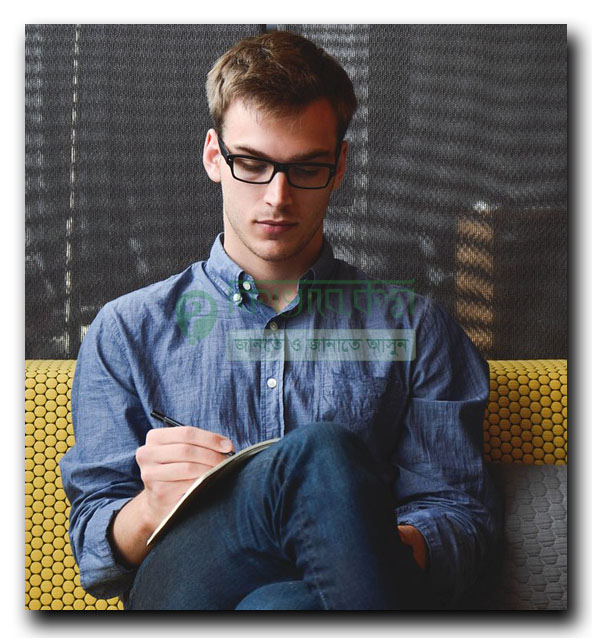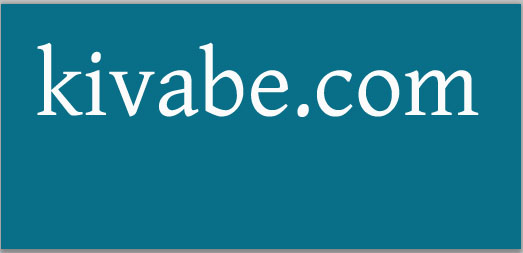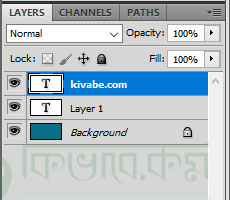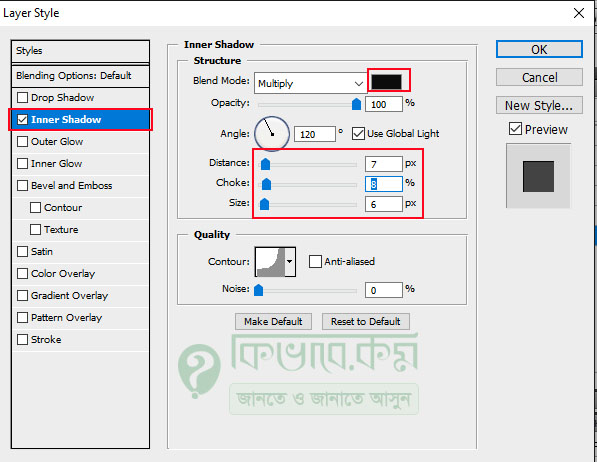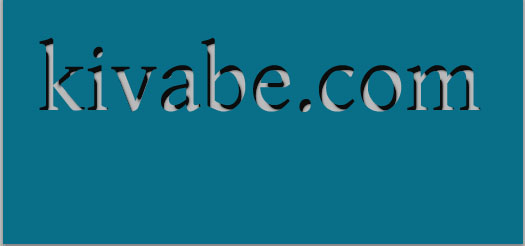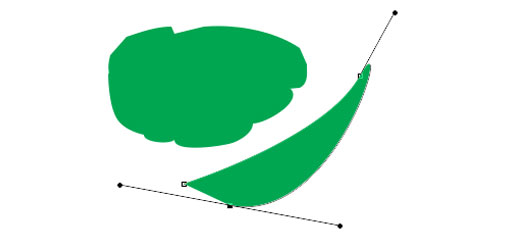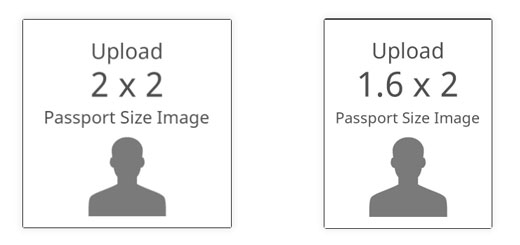ফটোশপে লেখা ও ছবিতে সেডো দেয়া – Photoshop 57
লেখা বা ছবিকে সুন্দর ভাবে প্রকাশ করার জন্য সেডো ব্যবহারের তুলনা হয় না । আপনারা হতো অনেকেই দেখে থাকবেন, মাঝে মাঝে লেখা বা ছবিগুলোতে বিভিন্ন ধরনের কালার ইফেক্ট দেখা যায় । আজকের আলোচনায় আমরা দেখবো, ছবিতে ও লেখায় কিভাবে সেডো দেওয়া যায় । চলুন তো তাহলে নিচের অংশে দেখে নেওয়া যাক ।
আমরা মূলত ফটোশপ থেকে Drop Shadow ও Inner Shadow অপশন ব্যবহার করে আলোচনা করছি । প্রথমে দেখবো লেখাকে Drop Shadow ব্যবহার করে কিভাবে সেডো দেয়া যায় ।
ছবিতে সেডো দেয়া নিয়ম
আপনি আপনার কম্পিউটার থেকে ফটোশপ প্রোগ্রাম ওপেন করে নিন । ফটোশপ প্রোগ্রাম ওপেন করা হলে, ফটোশপে নতুন একটি ছবি ওপেন করে নিন । ঠিক নিচের ছবির মতো ।
Drop Shadow একটি ছবিতে বা লেখাতে ব্যবহার করলে, ছবি ও লেখা কে দেখলে মনে হবে, সেইগুলো ভেসে ভেসে আছে । ঠিক ইমেজ যে অবস্থায় থাকে, তার থেকে একটু খানি ভাসা ভাসা মনে হয় ।
উপরের ছবিতে দেখুন । উপরের ছবিটি আমরা Drop Shadow অপশন ব্যবহার করে আগের অবস্থায় থেকে একটু খানি ভেসে নিবো ।
এবার সেটি করার জন্য ফটোশপের ডান পাশে ইমেজ লেয়ার উপর অর্থাৎনীল কালার করা অংশের উপর মাউস থেকে ডাবল ক্লিক অথবা মাউস থেকে রাইট বাটনে ক্লিক করুন, ক্লিক করার পর Blending Options লেখা অপশন বের হবে, সেটি নির্বাচন করুন। আপনার ক্ষেত্রে অন্য হতে পারে । ডাব্ল ক্লিক করার পর নিচের ছবির মতো উইন্ডো বের হবে ।
এবার উপরের ছবির বাম পাশের লাল মার্ক করা Drop Shadow লেখা অপশন নির্বাচন করুন । নির্বাচন করার পর উপরের ছবির ডান পাশের মতো অপশন দেখা যাবে ।
উপরের ছবির উপরের দিকে লাল মার্ক করা Black কালার আছে, সেটিতে ক্লিক করে আপনি কালার বিভিন্ন ধরনের কালার নির্বাচন করে নিতে পারেন ।এবার Drop Shadow কালার ফুটে তুলার জন্য উপরের ছবির লাল মার্ক করা Distance, Spread, Size ইমেজ কি পরিমান কালার ব্যবহার করবেন, তা নির্ধারন করে দিন ।
সব কিছু ঠিক ঠাক করে নেবার পর উপরের ছবির OK লেখা বাটনে ক্লিক করুন । দেখবন নিচের ছবির মতো ইমেজ দেখা যাবে ।
উপরের ইমেজ ভালো ভাবে দেখুন । সেখানে ইমেজটি ক্যানভাস থেকে একটু উপরের দিকে আছে । মূলত ড্রপ সেডো ব্যবহার করে আপনি আপনার মতো করে স্টাইলং করতে পারেন ।
লেখাতে সেডো ব্যবহার
উপরের অংশে আমরা দেখলাম Drop Shadow অপশনের ব্যবহার, এবার আমরা দেখবো Inner Shadow অপশনের ব্যবহার ।চলুন তাহলে নিচের অংশে দেখে নেওয়া যাক ।
Inner Shadow অপশন ব্যবহার করার জন্য প্রথমে আপনি ফটোশপে নতুন একটি ক্যানভাস ও ক্যানভাসের উপর কালার নির্ধারন করে দিন ও ফটোশপ থেকে হরাইজান্টাল টাইপ টুল ইউজ করে উপরের ছবিতে কিছু একটা লেখুন । আমার ক্ষেত্রে আগেই নতুন ক্যানভাস, কালার নির্ধারন, টেক্সট লেখে নিয়েছি । ঠিক নিচের ছবির মতো ।
ক্যানভাসে লেখা হয়ে গেলে, ফটোশপ লেয়ারের লক্ষ করলে, একটু আগে সেটি লেখালাম সেটি লেয়ারের দেখা যাবে । ঠিক নিচের লেয়ার মতো । আপনার ক্ষেত্রে অন্য হতে পারে ।
Inner Shadow অপশন ব্যবহার করার জন্য ওই লেয়ার উপর মাউস থেকে ডাব্ল ক্লিক করলে নিচের ছবির মতো উইন্ডো ওপেন হবে।
এবার সেখান থেকে লাল মার্ক করা Inner Shadow সিলেকশন করুন । সিলেকশন করার পর উপরের ছবির ডান পাশের মতো অপশন দেখা যাবে ।
এরপর উপরের ছবির লাল মার্ক করা Black কালার অংশে ক্লিক করে আপনি কালার নির্বাচন করে নিতে পারেন । ও উপরের ছবির নিচের লাল মার্ক করা Distance, Choke, Size লেখা অপশন থেকে আপনি লেখার উপর কত খানি কালার দিবেন তা সেখান থেকে নির্ধারন করে দিন ।
নির্ধারন করে দেওয়ার পর উপরের ছবির OK লেখা বাটনে ক্লিক করলে, নিচের ছবির মতো দেখা যাবে ।
উপরের ছবিতে দেখুন । আগের লেখা থেকে লেখার কালার গুলো একটু ভিন্ন দেখা যাচ্ছে, আপনি আপনার মতো করে লেখায় ডিজাইন করে তুলতে পারেন ।