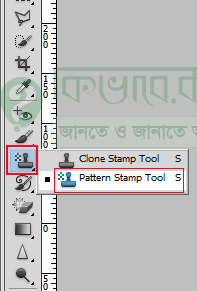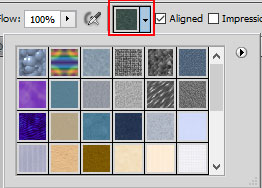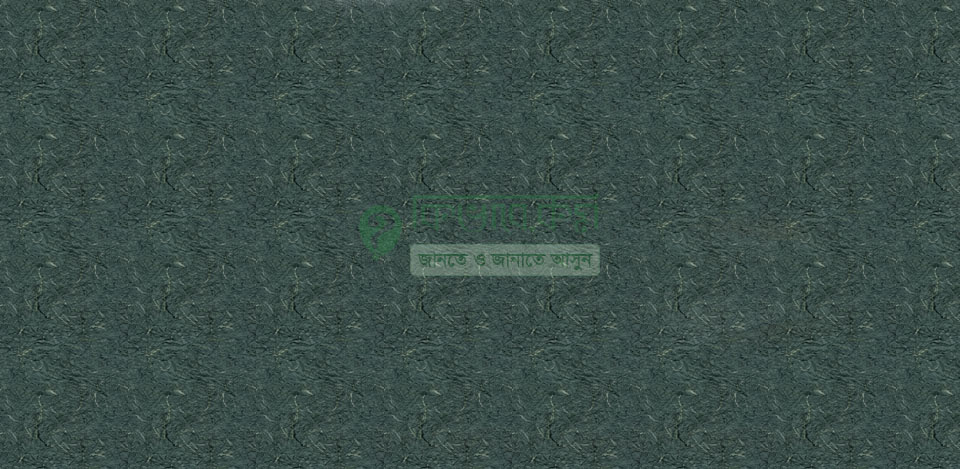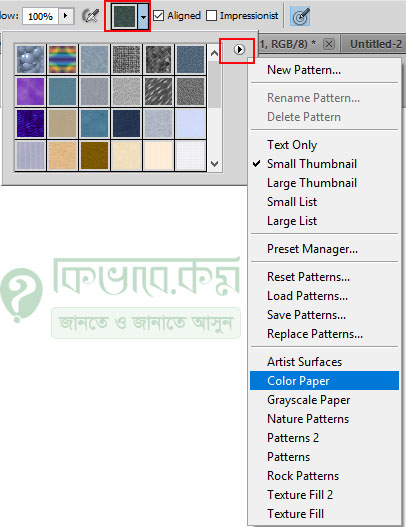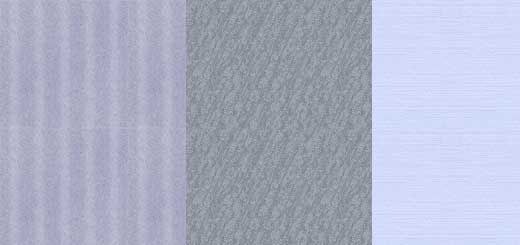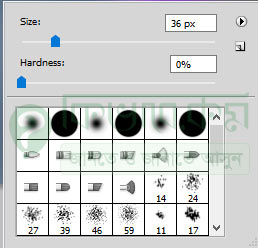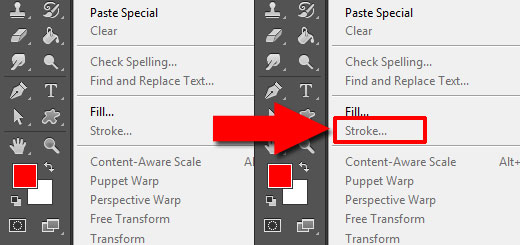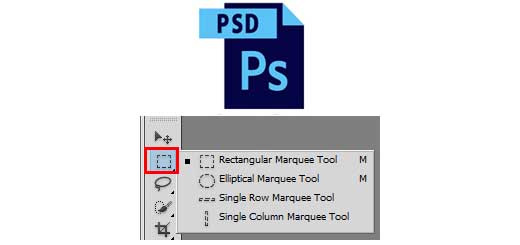প্যাটার্ন স্ট্যাম্প টুলের ব্যবহার – Pattern Stamp Tool – Photoshop 27
এর আগের টিউটরিয়ালে আমরা দেখলাম কিভাবে ছবি ক্লোন করা যায় ক্লোন স্ট্যাম্প টুল দিয়ে । আর এবার তারই আর একটি টুল প্যাটার্ন স্ট্যাম্প টুল এর ব্যবহার নিয়ে আলোচনা করবো আমরা । ছবির মাঝে নতুন সুন্দর সুন্দর প্যাটার্ন যোগ করতে ব্যবহার করতে পারেন ফটোশপের প্যাটার্ন স্ট্যাম্প টুলটি ।
আমরা এর একটি ভিডিও টিউরোরিয়ার ও করে রেখেছি যাতে আরও একটু বেশি ই দেয়া যায় আপনাদের । নিচের ভিডিও টিউটোরিয়ালটি ও দেকে নিতে পারেন ।
প্যাটার্ন স্ট্যাম্প টুল (Pattern Stamp Tool):
প্যাটার্ন স্ট্যাম্প টুল ব্যবহার করে ইমেজে প্যাটার্ন বসানো যায় । হতে পারে, ইমেজের সিলেক্টকৃত অংশ কিংবা পূর ইমেজে । ব্যবহারকারী তার পছন্দ মত ফটোশপে প্রয়োজন অনুযায়ী যেকোন ধরনের প্যাটার্ন ইউজ করতে পারবেন । নিচের অংশে এর ব্যবহার শিখে নেই ।
প্যাটার্ন টুল ব্যবহার করার জন্য প্রথমে আপনি আপনার ডিভাইস থেকে ফটোশপ প্রোগ্রাম ওপেন করুন । ফটোশপ প্রোগ্রাম ওপেন করার পর ফটোশপ টুলবক্সের উপরের ছবির লাল মার্ক করা আইকনের উপর মাউস পয়েন্টার নিয়ে গিয়ে মাউস থেকে Right বাটনে ক্লিক করুন । দেখবেন সেখানে Pattern Stamp Tool লেখা অপশন দেখা যাবে, সেটি নির্বাচন করুন । প্যাটার্ন টুলের ব্যবহার নিচের অংশে ধাপে ধাপে আলোচনা করা হল ।
কাস্টম প্যাটার্ন ব্যবহারঃ
ফটোশপে প্যাটার্ন টুল ব্যবহার করার জন্য প্রথমে আপনি Ctrl + N কি প্রেস করে ফটোশপে নতুন একটি ক্যানভাস ওপেন করে নিন কিংবা যে ইমেজের উপর প্যাটার্ন ইউজ করবেন, সেটি Ctrl + O কি প্রেস করে ফটোশপে ওপেন করুন ।
উপরের ছবিত দেখুন । উপরের ছবিতে প্যাটার্ন ব্যবহার করবো। প্যাটার্ন ব্যবহার করার জন্য,
ফটোশপের উপরের দিকে অপশন বারে উপরের ছবির লাল মার্ক করা অংশ মতো প্যাটার্ন দেখা যাচ্ছে, সেটিতে ক্লিক করুন । ক্লিক করার পর উপরে ছবির নিচের মতো বেশ কিছু প্যাটার্ন দেখা যাবে । আপনার ক্ষেত্রে অন্যও প্যাটার্ন ও থাকতে পারে ।
এরপর সেখান থেকে আপনি আপনার পছন্দ মতো যেকোন একটি প্যাটার্ন নির্বাচন করুন । প্যাটার্ন সিলেক্ট করে নেবার পর এবার ফটোশপে ওপেন করা ডকুমেন্টে বা ছবিতে প্যাটার্ন টুল সিলেক্ট অবস্থায় ড্রাগ করতে থাকুন । দেখবেন নিচের ছবির মতো দেখা যাবে । আপনি আপনার মতো করে প্যাটার্ন ইউজ করতে পারেন ।
ছবির উপর ড্র্যাগ করার পর উপরের ছবির মতো দেখা যাবে ।
নতুন প্যাটার্ন অ্যাড করার নিয়মঃ
উপরের প্যাটার্নে হাতে গনা বেশ কয়েকটি প্যাটার্ন আছে । সেখানে প্যাটার্নে সংখ্যা বাড়ানোর জন্য উপরের ছবির ডান পাশে লাল মার্ক করা আইকনে ক্লিক করুন । দেখবেন, সেখানে উপরের ছবির ডান পাশের মতো বেশ কিছু অপশন বের হবে ।
সেই অপশনগুলো মূলত এক এক ধরনের প্যাটার্নের নাম । যেমন, Color Patterns, Color Paper, Nature Patterns সহ বেশ কিছু প্যাটার্ন আছে । সেখানে থেকে আপনি আপনার প্রয়োজন অনুসারে Pattern অপশন নির্বাচন করুন । আপনি সেখান থেকে প্যাটার্ন নামও পরিবর্তন করতে পারেন ।
এরপর নির্বাচিত প্যাটার্ন ডকুমেন্ট ব্যবহার করার জন্য মাউস পয়েন্টারের সাহায্যে ক্যানভাসের উপর ড্রাগ করতে থাকুন । দেখবেন উপরের ছবির মতো কালার প্যাটার্ন দেখা যাবে । আমি আমার ক্ষেত্রে উপরের ছবিতে তিন ধরনের প্যাটার্ন ব্যবহার করেছি । তবে আপনি আপনার মতো করে প্যাটার্ন ব্যবহার করতে পারেন ।
এবার প্যাটার্ন টুলের পয়েন্টার বড় কিংবা ছোট করার প্রয়োজন পড়লে, মাউস থেকে মাউসের Right বাটনে ক্লিক করুন । ক্লিক করার পর নিচের ছবির মতো ব্রাশ বক্স দেখা যাবে ।
উপরের ছবিতে দেখুন । সেখানে বেশ কিছু ব্রাশ আইকন দেখা যাবে, এবার আপনি সেখান থেকে আপনার প্ছন্দ মত ব্রাশ সিলেক্ট করে ছবির উপর ব্যবহার করতে পারেন ।