ফটোশপে লেখালেখি টাইপ টুলের ব্যবহার – Photoshop 48
ফটোশপে লেখালেখি করার জন্য ফটোশপের টাইপ টুল ব্যবহার করতে হয় । হোক সেটা বাংলা কিংবা ইংলিস, দু্টোই আমরা ফটোশপে লিখতে পারি । ফটোশপে Horizontal Type টুল এবং Vertical Type Tool ব্যবহার করে খুব সহজে ডকুমেন্টে লেখা যায় । আর আজকের আলোচনায় আমরা দেখাবো কিভাবে ফটোশপে লিখা যায় ।
ফটোশপে লেখালেখি
ফটোশপে লেখালেখির জন্য যে দুটি টুল ব্যবহার করা হয় তা হল
- Horizontal Type Tool: এই টুল ব্যবহার করে ফটোশপে অনুভূমিকভাবে টেক্সট আকারে লেখা যায় ।
- Vertical Type Tool : এর টুল ব্যবহার করে ফটোশপে লম্বালম্বি ভাবে লেখা যায় ।
আমরা নিচের অংশে স্টেপ বাই স্টেপ আলোচনা করে দেখে নিবো। প্রথমে আলোচনা করবো, কিভাবে হরাইজান্টাল টাইপ টুলের ব্যবহার নিয়ে ফটোশপে লেখা যায় ।
হরাইজান্টাল টাইপ টুল(Horizontal Type Tool)
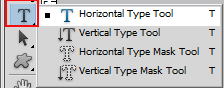
horizontal type tool
ফটোশপে লেখার জন্য ফটোশপ টুলবক্স থেকে উপরের ছবির লাল মার্ক করা T আইকনের উপর মাউস পইন্টার নিয়ে গিয়ে মাউস থেকে রাইট বাটন এ ক্লিক করুন । ক্লিক করার পর সেখানে Horizontal Type Tool লেখা অপশন দেখা যাবে, সেটিতে ক্লিক করে নির্বাচন করে নিন । আমি আমার ক্ষেত্রে অ্যাডোবি ফটোশপ CS5 ব্যবহার করে আলোচনা করছি । অ্যাডোবি ফটোশপ আগের বা পরবতী ভার্সনগুলোতে কিছু টা পরিবর্তন থাকতে পারে ।
এবার ফটোশপে Horizontal Type Tool ব্যবহার করে লেখার জন্য ফটোশপে নতুন ক্যানভাস ওপেন করুন । আপনার ক্ষেত্রে আপনি যেকোন ডকুমেন্টে হরাইজন্টাল টাইপ টুল দিয়ে লিখতে পারেন।
ক্যানভাস তৈরি করা হয়ে গেলে,
হরাইজন্টাল টাইপ টুল সিলেক্ট করা অবস্থায় ডকুমেন্টের উপর লেখা শুরু করুন, অর্থাৎ আপনি যে অংশে থেকে লেখা শুরু করবেন, সেই অংশে ক্লিক করে লিখতে থাকুন । দেখবনে, উপরে ছবির মতো লেখাগুলো প্রর্দশন হবে । উপরের অংশে বাংলা এবং ইংলিশ লেখা আছে । বাংলা বা ইংলিশ লেখার ক্ষেত্রে ফন্ট পরিবর্তন করে লিখতে হবে ।
ভার্টিক্যাল টাইপ টুল (Vertical Type Tool)
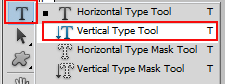
vertical type tool
ফটোশপ টুলবক্স থেকে ভার্টিক্যাল টুল নির্বাচন করে ডকুমেন্টের উপর ক্লিক করে লিখুন । দেখবেন নিচের ছবির মতো লেখাগুলো প্রকাশ হবে ।
ভার্টিক্যাল টুল ব্যবহার করে লেখলে, নিচের ছবির মতো লম্বালম্বি ভাবে বা উলম্বভাবে লেখা প্রর্দশন হয়।
ঠিক উপরের ছবির মতো । উপরের ছবিতে লেখা লম্বা লম্বি ভাবে দেখা যাচ্ছে । বাংলা বা ইংলিশ লেখার সময় ফন্ট পরিবর্তন করে লেখা লেখি করতে হবে ।
ফটোশপে লেখার ফন্ট সাইজ নির্বাচন ও কালার
ফটোশপে আপনি আপনার মতো করে ফন্ট সাইজ ছোট বড় কিংবা ফন্ট কালার নির্ধারন করে দিতে পারেন । কিভাবে করতে হয়, তা নিচের অংশে দেখুন ।
click to font size,font change
ফটোশপ টুলবক্স থেকে Horizontal টাইপ টুল বা ভার্টিক্যাল টাইপ নির্বাচন করলে, ফটোশপে অপশন বারে উপরের ছবির মতো অপশন দেখা যাবে । সেখান থেকে ফন্ট সাইজ নির্ধারন অথবা ফন্ট কালার নির্ধারন করে দিতে পারেন । যেমন,
লেখার ফন্ট পরিবর্তন
উপরের ছবির ডান পাশে লাল মার্ক করে অংশে ক্লিক করলে, বেশ কিছু ফন্টের নাম দেখা যাবে । সেখান থেকে আপনি আপনার ফন্টের জন্য নাম ব্যবহার করতে পারেন । ফন্ট নাম ব্যবহার আগে ডকুমেন্টে লেখাগুলো মাউস পয়েন্টের সাহায্যে সিলেক্ট করুন । এবার ফন্ট নাম পরিবর্তন করে নিন ।
ফন্ট সাইজ পরিবর্তন
ফন্ট সাইজ উপরের ছবির ডান পাশে লাল মার্ক করা 30 pt লেখা সংখ্যা দেখা যাচ্ছে, সেখানে ক্লিক করে আপনি আপনার ফন্ট সাইজ নির্বাচন করে দিতে পারেন । সেক্ষেত্রে ডকুমেন্টে লেখা সিলেক্ট করে নিতে হবে ।
ফন্ট কালার পরিবর্তন
ফন্টের কালার পরিবর্তন করে নেবার জন্য উপরের ছবির ডান পাশে লাল মার্ক করা লাল কালার দেখা যাচ্ছে, সেটিতে ক্লিক করুন । দেখবেন ফটোশপের নিচের দিকে কালার বক্স বের হবে । সেখান থেকে আপনি আপনার ফন্টের জন্য পছন্দ মতো কালার নির্ধারন করে দিতে পারেন । কালার পরিবর্তনের জন্য ফন্ট সিলেকশন করে নিয়ে কালার পরিবর্তন করতে হবে ।
কালার নির্বাচন, ফন্ট সাইজ ছোট বড় করার পূর্বে ফন্টগুলোকে সিলেকশন করে নিন । তার পর ফন্ট সাইজ ছোট বড় বা কালার রং পরিবর্তন করে দিতে পারেন ।
ফটোশপের লেখা বক্র করাঃ
উপরের অংশে দেখে নিলাম, Horizontal টাইপ টুল এবং ভার্টিক্যাল টাইপ টুল ব্যবহার করে কিভাবে লেখা যায় । এবার নিচের অংশে আমরা আলোচনা করবো , লেখাকে কিভাবে বাঁকা, কিংবা বিভিন্ন ধরনের স্টাইলে পরিবর্তন করা যায় । তা দেখে নেই ।
হরাইজান্টাল টাইপ টুল এবং ভার্টিক্যাল টাইপ টুল নির্বাচন করার ফটোশপে উপরের দিকে অপশন বারে নিচের লালা মার্ক করা ছবির মতো অংশে দেখা যাবে ।
সেই অংশে ক্লিক করুন , ক্লিক করার পর সেখানে একটি উইন্ডো বের হবে ।
উপরের ছবিতে ভালো ভাবে দেখুন । সেই উইন্ডো তে উপরের ছবির মতো লাল দাগ করা অংশে None লেখা অপশন দেখা যাবে, আপনার ক্ষেত্রে অন্যও থাকতে পারে । None লেখা অপশনে ক্লিক করুন । ক্লিক করার পর নিচের দিকে বেশ কিছু অপশন দেখা যাবে । সেই অপশনগুলো থেকে আপনি আপনার পছন্দ মতো অপশন নির্বাচন করে নিতে পারেন । আমার ক্ষেত্রে উপরের ছবির লাল মার্ক করা Shell Upper সিলেক্ট করেছি ।
সিলেক্ট করার পর লেখা নিচের ছবির মতো দেখা যাবে ।
আপনার ক্ষেত্রে অন্যও স্টাইল ব্যবহার করতে পারেন ।


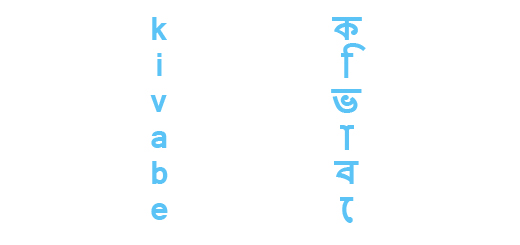











অনেক ছবির উপর লিখা যায় না এর কারণ কি? এর কোন সমাধান থাকলে বলবেন, প্লিজ।
টাইপ টুল ব্যবহার করে সব ছবির উপরেই লেখা ফটোশপে । আপনি কোন ধরনের ছবির উপরে লিখতে পারছেন না, একটু বিস্তারিত জানালে ভালো হয় ।
টেক্সট এর উপর ছায়া ব্যবহার করার জন্য কোন অপশনে যেত হবে
কোন একটি রাস্তা যতদূর যাচ্ছে তত উপরের অংশ ছোট হয়ে আসছে, এটি করা যায় কিভাবে