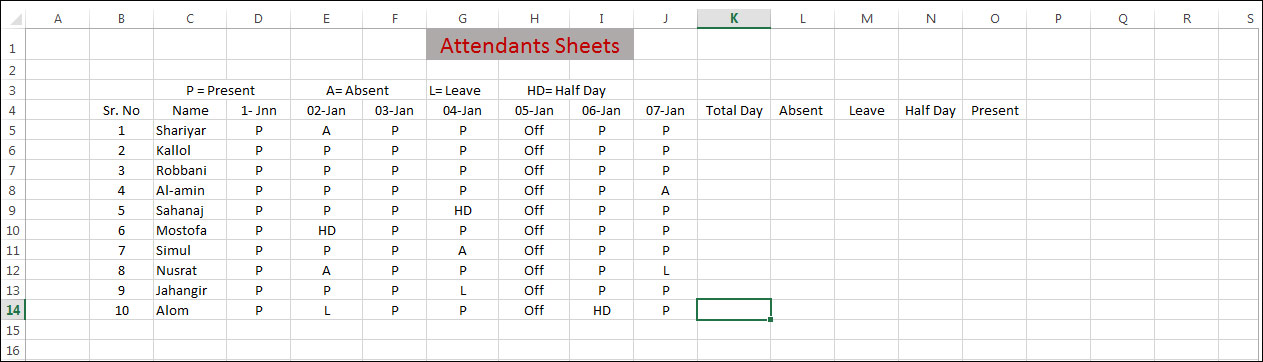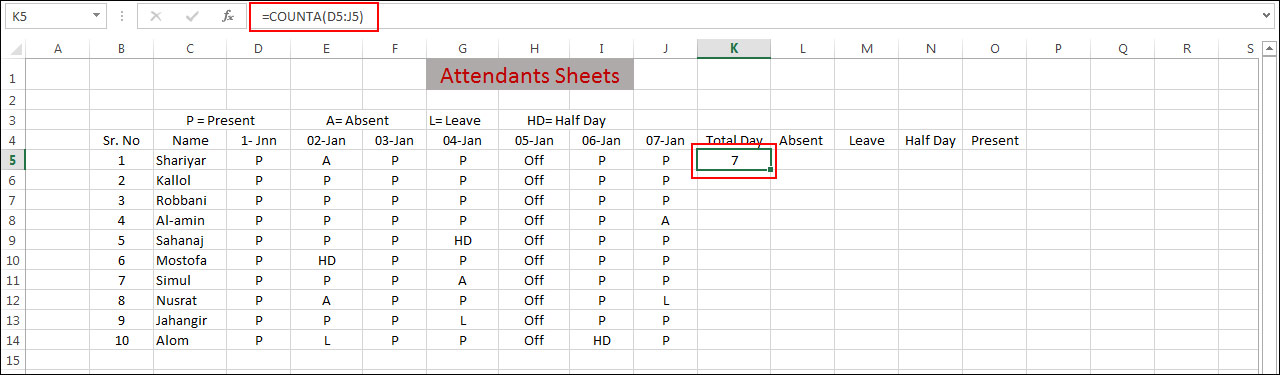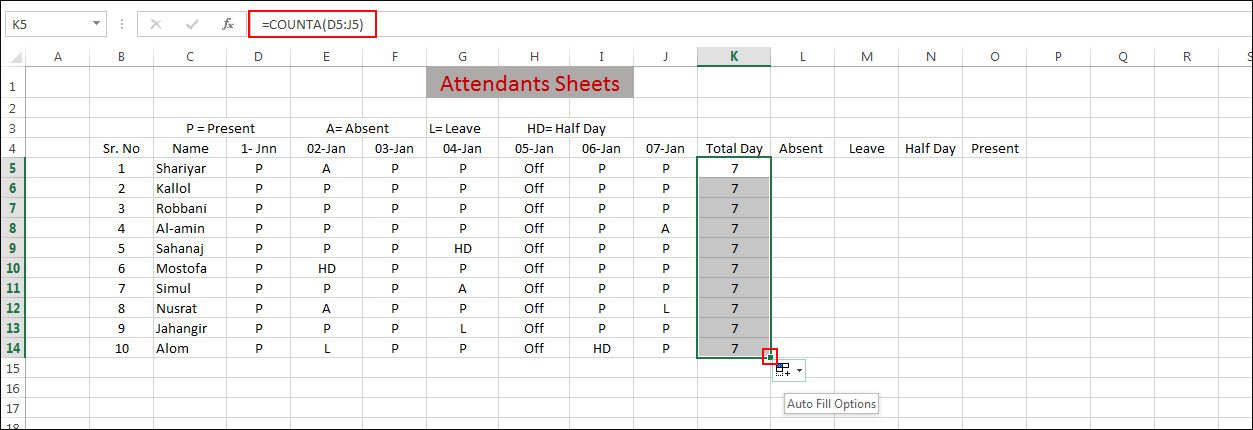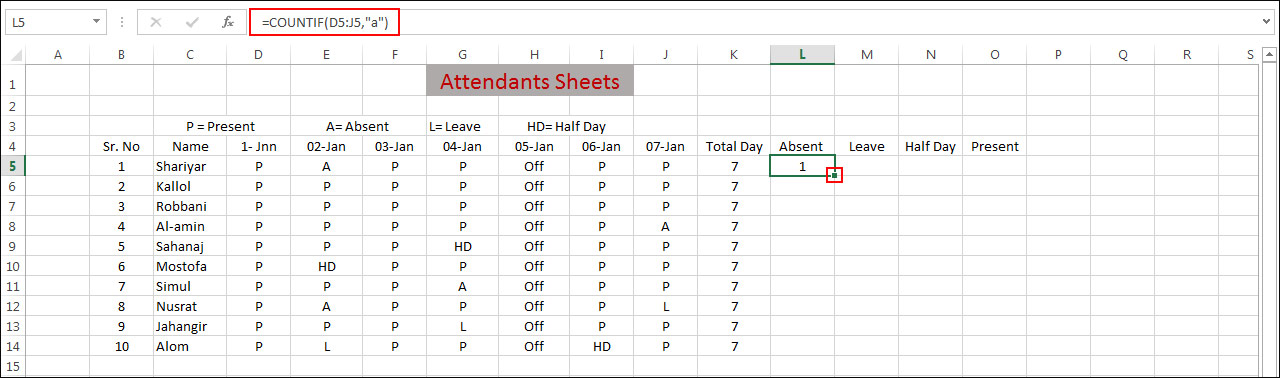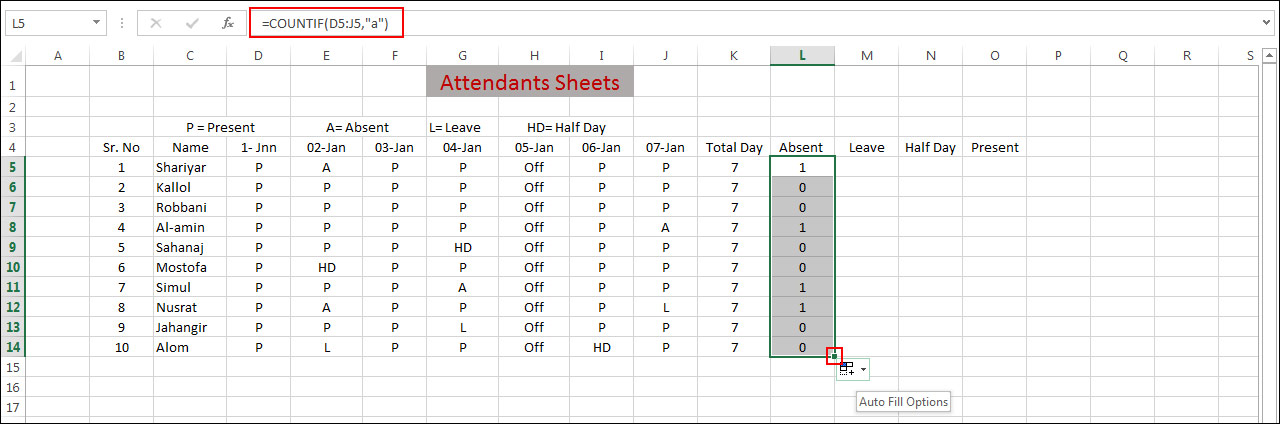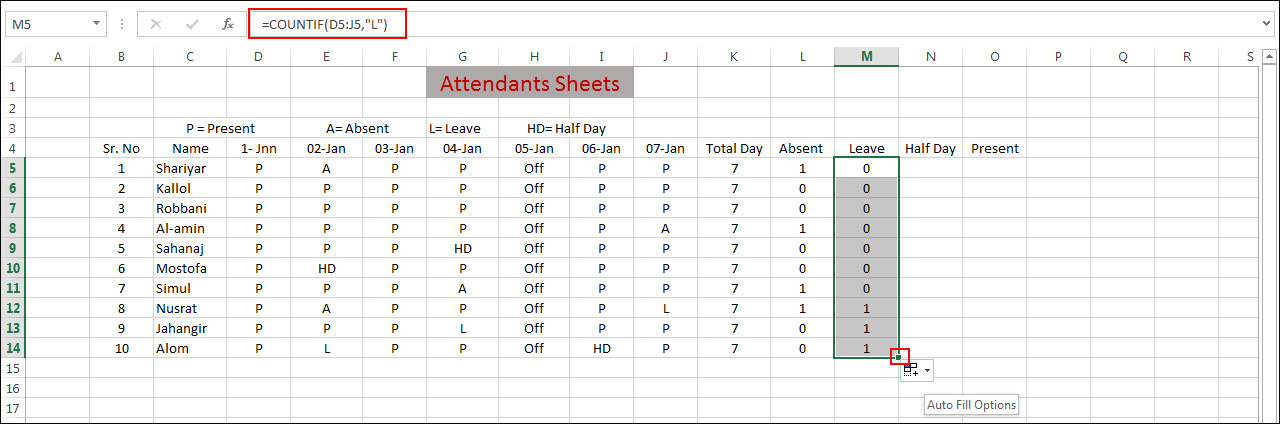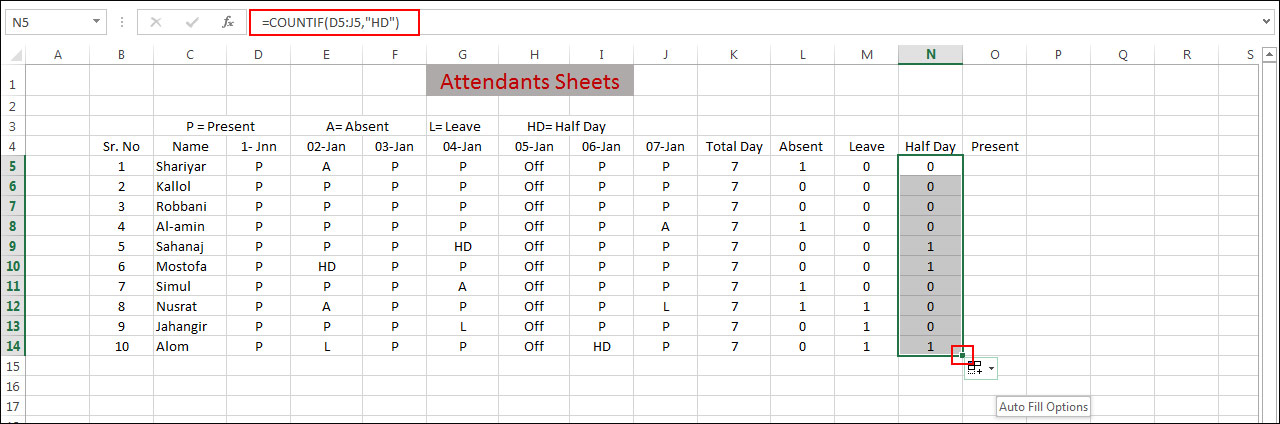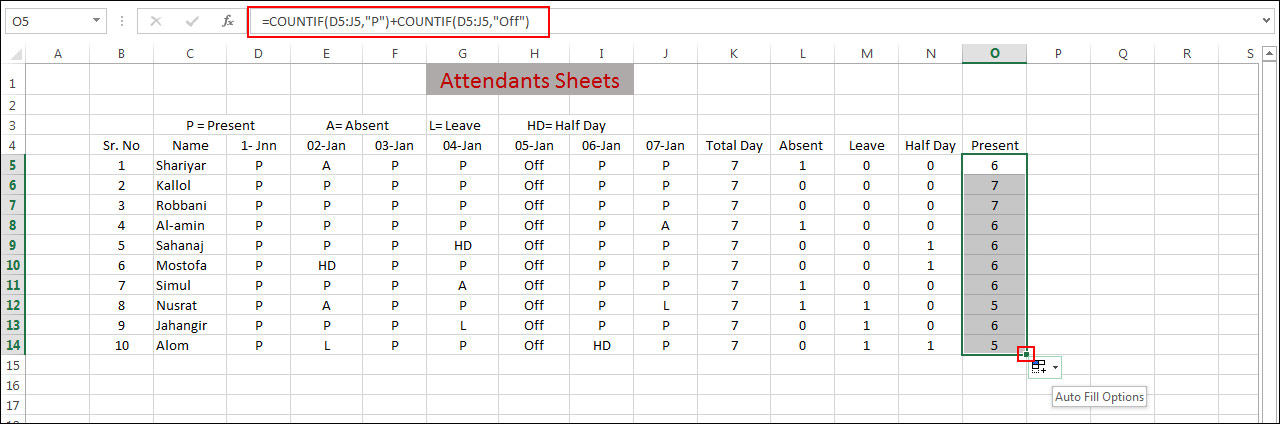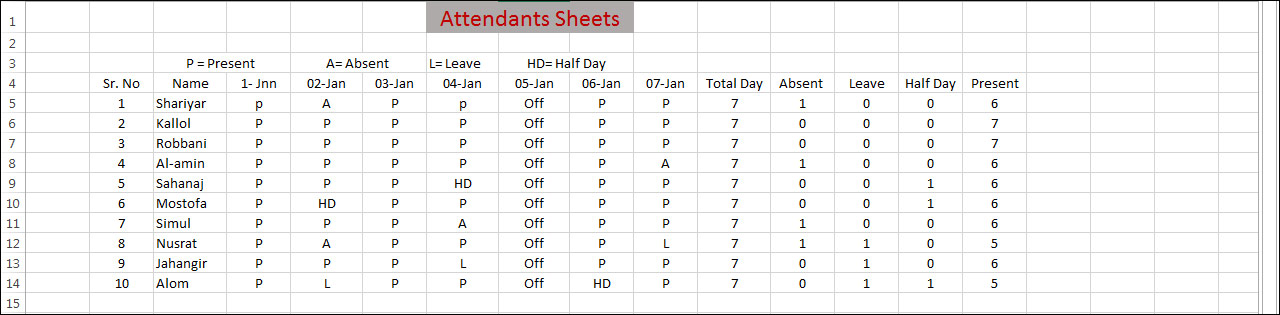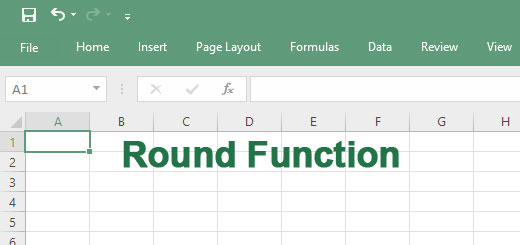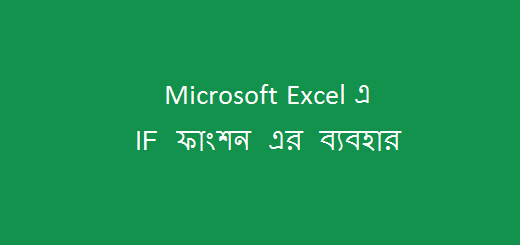কিভাবে এক্সেলে Attendants Sheets তৈরি করতে হয়
কিভাবে.কম এ আপনাকে জানাই স্বাগতম। Attendants Sheets সম্পর্কে কম বেশি আমরা সকলেই জানি। ছোট বেলাই আমরা সকলেই স্কুলে Attendants অর্থাৎ হাজিরা দিয়েছি। এই Attendants Sheets প্রতিষ্ঠান ভেদে আলাদা আলাদা হতে পারে। চলুন আজ আমরা একটি অফিশিয়াল Attendants Sheets তৈরি করব। যদিও এই হবে একটি Example Attendants Sheets তবুও আশা করা যায় আমাদের এই আলোচনা থেকে আপনি মোটামুটি ভাবে একটি ভালো ধারণা পাবেন কিভাবে এক্সেলে Attendants Sheets তৈরি করতে হয়।
আমি একটি নিজের মতো করে হাজিরা সিট তৈরি করেছি। এই হাজিরা সীটে লক্ষ্য করলে দেখবেন দশজন কর্মচারীর নাম এবং এক সপ্তাহে তাদের হাজিরা কেমন ছিল সেটি দেখানো হয়েছে। এছাড়াও হাজিরা সিটের উপরের সিঙ্গেল ওয়ার্ড গুলোর পুরো অর্থ দেয়া হয়েছে, যাতে করে P, A, L, HD এর অর্থ গুলো কি সেটি বোঝা যায়। হাজিরা সিটের কিছু অংশ ফাঁকা রাখা হয়েছে, এখন আমরা এই ফাঁকা জায়গায় প্রতিজন কর্মচারীর Attendants বের করে দেখাবো।
উপরের চিত্রে দেখুন, একটি Attendants Sheet দেয়া হয়েছে উদাহরণ হিসেবে।
আবার আমরা প্রতিজন কর্মচারীর টোটাল দিন বের করবো। সে ক্ষেত্রে উপরের ওয়ার্কসিট অনুযায়ী K5 সেলটি সিলেক্ট করুন অর্থাৎ K5 এ সেল পয়েন্টার রাখুন তারপর ফর্মুলা ব্যবহার করুন। এখানে COUNTA ফাংশনটি প্রয়োগ করতে হবে। ফর্মুলাটি হবে =COUNTA(D5:J5)। এখানে ফর্মুলাটি নিয়ে একটু আলোচনা করি, তাহলে আপনার বিষয়টি বুঝতে সুবিধা হবে। COUNTA ফাংশনটির নাম থেকেই বোঝা যায় এটি একটি গণনাকারী ফাংশন। এই ফাংশনটি প্রয়োগের সময় যে কয়টি ভেলু সমৃদ্ধ সেল রয়েছে সেই সেল গুলো গণনা করে রেজাল্ট দিয়ে থাকে। আর এখানে D5:J5 হল সেই এক সপ্তাহের টোটাল হাজিরার গণনা। আশা করি বিষয়টি বুঝতে পেরেছেন।
যেটি বলছিলাম, K5 সেলটি সিলেক্ট করুন তারপর টাইপ করুন =COUNTA(D5:J5) অথবা K5 সেলটি সিলেক্ট করে ফর্মুলা বারেও ফর্মুলাটি টাইপ করতে পারেন। এবার ইন্টার প্রেস করুন, তাহলে D5 থেকে J5 সেল পর্যন্ত হাজিরার দিন সংখ্যার ফলাফল চলে আসবে। নিচের চিত্রে ফর্মুলা প্রয়োগের ফলাফল দেখুনঃ
উপরের চিত্রে চিহ্নিত অংশ গুলো দেখুন, K5 সেলে টোটাল দিন বের করা হয়েছে এবং আর জন্য যে ফর্মুলাটি প্রয়োগ করা হয়েছে সেটি ফর্মুলা বারে দেখা যাচ্ছে।
এবার বাঁকি নয়জনের একই ফর্মুলাই টোটাল দিনের হিসাব পেতে Auto Fill Option টি ব্যবহার করুন। অর্থাৎ সেলটির নিচের অংশে ডানদিকে মাউস রেখে Left বাটন চেপে ধরে সব গুলো ঘর পুরন করুন। তাহলে একই ফর্মুলাই বাঁকি সকলের টোটাল দিনের হিসাব চলে আসবে।
উপরের চিত্রে দেখুন, Auto Fill Option ব্যবহার করে একই ফর্মুলাই সকল কর্মচারীর টোটাল দিন বের করা হয়েছে।
এবার আমরা প্রত্যেক কর্মচারীর Absent অর্থাৎ অনুপস্থিতির দিন গুলো বের করবো। সে ক্ষেত্রে L5 সেলটি সিলেক্ট করতে হবে অর্থাৎ L5 সেলে সেল পয়েন্টার রেখে টাইপ করুন অথবা সেলটি সিলেক্ট করে ফর্মুলা বারে টাইপ করলেও হবে। ফর্মুলাটি হবে =COUNTIF(D5:J5,”a”)। এখানে যেহেতু আমরা একটি নির্দিষ্ট ভেলু অর্থাৎ A= Absent কাউন্ট করবো সে জন্য COUNTIF ফাংশনটি প্রয়োগ করতে হবে। এছাড়াও (D5:J5,”a”) দেয়ার অর্থ হল D5 থেকে J5 পর্যন্ত সেলের মধ্যে থেকে যে কয়দিন Absent রয়েছে সেই দিন গুলো কাউন্ট করে বের করা করার জন্য। এখন নিচের চিত্রে দেখুন এই ফর্মুলা প্রয়োগ করে কি ফলাফল বের হয়।
উপরের চিত্রে দেখুন, সাত দিনের মধ্যে থেকে Absent Day কাউন্ট করার জন্য COUNTIF ফর্মুলা প্রয়োগ করা হয়েছে।এবার Auto Fill Option ব্যবহার করে একই ফর্মুলাই বাঁকি নয়জন কর্মচারীর Absent Day বের করে নিতে হবে।
উপরের চিত্রে দেখুন, Auto Fill option ব্যবহার করে বাঁকি সকল কর্মচারীর Absent Day বের করা হয়েছে। এবার একই ভাবে COUNTIF ফাংশন প্রয়োগ করে Leave, Half Day এবং Present Day বের করবো। কিন্তু ফর্মুলাটি একই থাকবে শুধু মাত্র “a” এর পরিবর্তে Leave এর জন্য “L” এবং Half Day এর জন্য “HD” ও Present এর জন্য “P” ব্যবহার করতে হবে। নিচের চিত্র গুলোতে ফর্মুলা বারে লক্ষ্য করলে বুঝতে পারবেন।
উপরের চিত্রে দেখুন, প্রথমে একজন কর্মচারীর Leave Day কাউন্ট করা হয়েছে পরে Auto Fill Option ব্যবহার করে পরবর্তী সকল কর্মচারীর Leave Day বের করা হয়েছে। এছাড়াও ফর্মুলা বারে দেখুন Leave Day কাউন্ট করার জন্য কি ফর্মুলা প্রয়োগ করা হয়েছে। এবার আমরা একই ভাবে কাউন্ট করবো Half Day.
উপরের চিত্রে ফর্মুলা বারে লক্ষ্য করুন, Half Day কাউন্ট করার জন্য কি ফর্মুলা প্রয়োগ করা হয়েছে। এবার আমরা Present Day কাউন্ট করবো। কিন্তু এখানে একটি বিষয় রয়েছে আর সেটি হল, যদি এই Attendants Sheet টি স্কুলের জন্য হয় তাহলে Off Day কাউন্টের বাইরে থাকবে। যেহেতু আমরা একটি অফিশিয়াল Attendants Sheet তৈরি করছি, তাই Off Day সহ কাউন্ট করার জন্য ফর্মুলাটির সাথে Off Day কাউন্ট করার জন্য সেটি যোগ করে দিতে হবে। তাহলে ফর্মুলাটি হবে =COUNTIF(D5:J5,”p”)+COUNTIF(D5:J5,”Off”) তাহলে Off Day সহ দিন গুলো কাউন্ট করা হবে। চলুন তাহলে দেখে নেয়া জাক, ফলাফল কি দাড়ায়ঃ
উপরের চিত্রে ফর্মুলা বারে লক্ষ্য করুন, সাতদিনে কর্মচারীদের Present Day কাউন্ট করার ফর্মুলা কি প্রয়োগ করা হয়েছে সেটি দেখানো হয়েছে।
উপরের চিত্রে দেখুন, Attendants Sheet টি সম্পুর্ন করা হয়েছে। এখন আপনি যদি কোন কর্মচারীর যে কোন দিনের কাউন্ট পরিবর্তন করেন তাহলে অটোম্যাটিক ফর্মুলা অনুযায়ী সেটির কাউন্ট পরিবর্তন হয়ে যাবে।
উপরের আলোচনায় আমরা আপনাকে কিভাবে একটি Attendants Sheets তৈরি করতে হয় সে সম্পর্কে ধারণা দেয়ার চেষ্টা করেছি। আশা করি কিভাবে এক্সেলে Attendants Sheets তৈরি করতে হয় সে সম্পর্কে একটি সহজ ধারণা আপনাদের দিতে পেরেছি। এছাড়াও ফর্মুলা গুলো ভালোভাবে অনুসরণ করুন, তাহলে আপনি যে কোন ধরনের Attendants Sheets তৈরি করতে পারবেন। যদি আমাদের এই আলোচনা আপনার এতটুকু কাজে লেগে থাকে তাহলেই আমাদের সার্থকতা।
এক্সেলে এই ধরনের এডভান্স লেভেলের কাজ গুলো শিখতে আমাদের সাথেই থাকুন। কারন জানতে এবং জানাতে আপনার পাশে রয়েছে কিভাবে.কম। আমাদের সাথে থাকার জন্য ধন্যবাদ…
পরবর্তী টিউটোরিয়ালঃ কিভাবে এম এস এক্সেল ২০১৩ তে হাইপারলিঙ্ক ব্যবহার করবো
আগের টিউটোরিয়ালঃ এম এস এক্সেলে Auto Fill এর ব্যবহার