ছবির ব্যাকগ্রাউন্ড পরিবর্তন করার নিয়ম
অনেক সময় আমাদের ফোনে বা ক্যামেরায় তোলা ছবি গুলোর ব্যাকগ্রাউন্ড মনের মতো হয়না কিংবা আমরা সেগুলোকে বদলিয়ে ফেলতে চাই । তো চলুন আজ সেইটাই দেখবো , কিভাবে ছবির ব্যাকগ্রাউন্ড পরিবর্তন করা যায় । আমরা দেখিয়েছি একটি ছবির ব্যাকগ্রাউন্ড মুছে ফেলে নতুন আর একটি ছবির উপরে সেটিকে বসিয়ে ছবির ব্যাকগ্রাউন্ড পরিবর্তন । চলুন জেনে নেই ছবির ব্যাকগ্রাউন্ড পরিবর্তন করার নিয়ম ।
আমরা আগের আলোচনাগুলোতে ফটোশপে টুলের ব্যবহার সম্পর্কে আলোচনা করেছি । আজকে আমরা ফটোশপ থেকে কিছু টুল ব্যবহার করে দুটি ছবিকে একত্রে করে দেখাবো ।
ছবির ব্যাকগ্রাউন্ড মুছে ফেলা
আপনার ডিভাইসে ফটোশপ প্রোগ্রাম চালু থাকা অবস্থায় কম্পিউটার থেকে নতুন একটি ছবি ওপেন করে নিন । আপনার ক্ষেত্রে অন্য ইমেজেও হতে পারে ।
উপরের ছবিতে দেখুন । উপরের ছবিতে মানুষটি সমুদ্র দিতে তাকিয়ে আছে । কিন্তু উপরের ছবিতে সমুদ্রর পানিগুলো ঠিক মতো বুঝা যাচ্ছে না । এবার আমরা উপরের ছবির পানি ব্যাকগ্রাউন্ড পরিবর্তন করে অন্য একটি ব্যাকগ্রাউন্ড সেখানে বসিয়ে দিবো ।
সেটি করার জন্য উপরের ছবির ব্যাকগ্রাউন্ড রিমুভ করে নিবো । রিমুভ করার জন্য ফটোশপ টুলবক্স থেকে কুইক সিলেকশন টুল (Quick Selection Tool) নির্বাচন করে উপরের ছবিটি সিলেকশন করে নিন ।
ঠিক নিচের ছবির মতো । আপনার ক্ষেত্রে অন্য টুল ব্যবহার করেও ছবি সিলেকশন করতে পারেন ।
আমরা উপরের ছবির মানুষটি নিবো এবং ছবির ব্যাকগ্রাউন্ড ডিলিট করে ফেলবো । ছবির Background রিমুভ করার জন্য ফটোশপ মেনু বার থেকে Select মেনুতে ক্লিক করুন । ক্লিক করার পর ফটোশপে নিচের দিকে সাবমেনু বের হবে ।
Select থেকে Inverse লেখা অপশনে ক্লিক করুন , দেখবেন উপরের ছবির মতো ছবি সিলেক্ট হবে কিংবা কিবোর্ড শর্টকাট কমান্ড (Shift + Ctrl + I ) । আমাদের দরকার উপরের উপরের ছবির ব্যাকগ্রাউন্ড রিমুভ করার ছবি সিলেক্ট করা না ।
এবার ছবির ব্যাকগ্রাউন্ড রিমুভ করার জন্য আবার ফটোশপ মেনু বার থেকে Select লেখা অপশনে ক্লিক করুন । ক্লিক করার পর নিচের দিকে সাবমেনু বের হবে । এবার সেখান থেকে Refine Edge লেখা অপশনে ক্লিক করুন অথবা কিবোর্ড শর্টকাট (Alt + Ctrl + R) । ক্লিক করার পর নিচের ছবির মতো উইন্ডো বের হবে ।
উপরের ছবিতে ভালো ভাবে দেখুন । ফটোশপে লেয়ার প্যালেট যদি নতুন লেয়ার না থাকে সেক্ষেত্রে উপরের ছবির লাল মার্ক করা Selection অংশ থেকে New Layer নির্বাচন করুন । নতুন লেয়ার সিলেক্ট করা না থাকলে, ছবির ব্যাকগ্রাউন্ড রিমুভ হবে । লেয়ার সিলেক্ট করার পর OK লেখা বাটনে ক্লিক করুন ।
দেখবেন, নিচের ছবির মতো ব্যাকগ্রাউন্ড রিমুভ হবে । ব্যাকগ্রাউন্ড রিমুভ করার নিয়ম জানতে, এখানে দেখুন ।
উপরের ছবি ব্যাকগ্রাউন্ড রিমুভ করে নেওয়া হয়েছে ।
ছবির ব্যাকগ্রাউন্ড পরিবর্তন
এবার আমরা উপরের ছবিতে নতুন একটি ব্যাকগ্রাউন্ড সেট করবো । সেটি করার জন্য ফটোশপে নতুন একটি ইমেজ ওপেন করে নিন । ঠিক নিচের ছবির মতো ।
উপরের ছবিতে দেখুন । এরপর ফটোশপ থেকে Ctrl + A কি প্রেস করে ছবিটি সিলেক্ট করে নিন । ছবি সিলেক্ট করার পর Ctrl +C প্রেস করে ছবি কপি করে নিয়ে , একটু আগে উপরের ছবির যে ব্যাকগ্রাউন্ড রিমুভ করে নিলাম তার উপর Paste করুন । দেখবেন, উপরের ছবির মতো ব্যাকগ্রাউন্ড দেখা যাবে ।
এবার ফটোশপ লেয়ার প্যালেট নিচের ছবির মতো লেয়ার দেখা যাচ্ছে, সেটি থেকে লেয়ার উপর নিচ করুন ।
দেখবেন নিচের ছবির মতো দেখা যাবে ।
আমরা করে ফেলেছি Photoshop এ ছবির ব্যকগ্রাউন্ড পরিবর্তন । এবার ছবিটি সেভ করে নিন PSD মুড এ ।



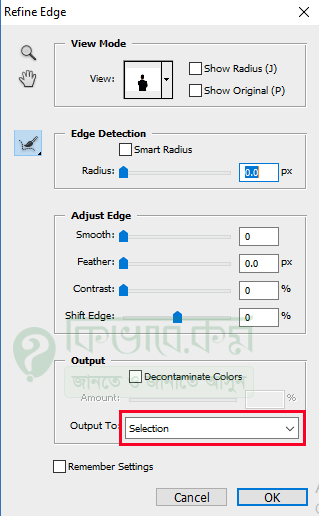


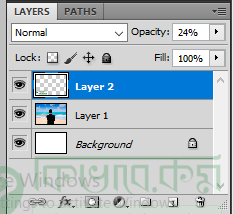

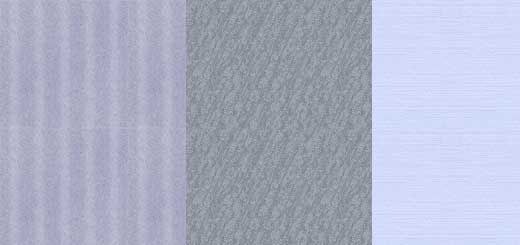

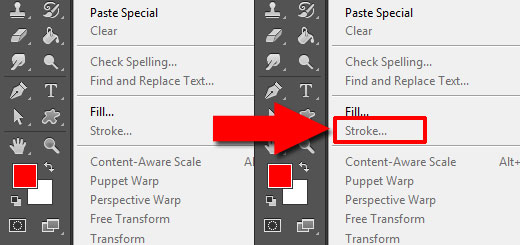






Md MORSALIn