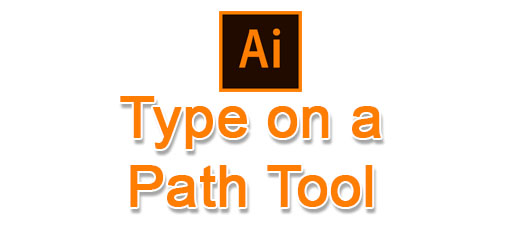এডোবি ইলাস্ট্রেটর ল্যাসো টুল এর ব্যবহার – Adobe Illustrator 06
আজকের আলোচনায় আমরা জানবো ইলাস্ট্রেটর ল্যাসো টুল সম্পর্কে । আমরা যারা ইতি পূর্বে ফটোশপে কাজ করেছি, তারা Lasso Tool এর সাথে মোটামুটি ভাবে পরিচিত । তবে ইলাস্ট্রেটরের ল্যাসো টুল এবং ফটোশপে ল্যাসো টুলের মধ্যে কিছুটা পার্থক্য রয়েছে । যেমন ফটোশপে ল্যাসো টুল এর সাহায্যে অবজেক্টের উপর ক্লিক করে ড্রাগ করলে, সেই অবজেক্টের অংশটুকু সিলেক্ট হতো কিন্তু ইলাস্ট্রেটরে Lasso Tool ডিফারেন্ট ওয়েতে কাজ করে । চলুন তাহলে দেখে নেই কিভাবে ল্যাসো টুল ইলাস্ট্রেটরে কাজ করে ।
আমাদের আগের ইলাস্ট্রেটর টিউটরিয়াল গুলো দেখতে এখানে ক্লিক করুন, এডোবি ইলাস্ট্রেটরের টিউটোরিয়াল
এডোবি ইলাস্ট্রেটর ল্যাসো টুলের ব্যবহার – Lasso Tool
ইলাস্ট্রেটরে ল্যাসো টুল দিয়ে আমরা খুব সহজে যেকোন ধরনের অবজেক্ট কে সিলেক্ট করতে পারি । এলোমেলো কিংবা আঁকা বাঁকা অবজেক্ট কে সিলেক্ট করার জন্য আমরা ল্যাসো টুল ইউজ করতে পারি । যে যে অবজেক্ট সিলেক্ট করার প্রয়োজন সেই অবজেক্টগুলোকে অতি দ্রতু সিলেকশন করা যায় এডোবি ল্যাসো টুল ব্যবহার করে । চলুন কিভাবে করা যায় তা ধাপে ধাপে নিচের অংশে দেখে নেই ।
Lasso Tool ব্যবহার করার জন্য আপনি ইলাস্ট্রেটরে যেকোন অবজেক্ট ওপেন করে নিন । ওপেন করার পর টুলবক্স থেকে Lasso Tool সিলেক্ট করুন । ঠিক নিচের ছবির মতো । আমি আমার ক্ষেত্রে এডোবি ইলাস্ট্রেটর সিসি ব্যবহার করে আলোচনা করছি ।
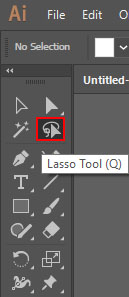
উপরের ছবিতে দেখুন । ল্যাসো টুল সিলেক্ট করে নেবার পর যে ডকুমেন্টগুলো সিলেক্ট করবেন সেই ডকুমেন্ট এর উপর ল্যাসো টুল দ্বারা ড্রয় করুন । ঠিক নিচের মতো ।
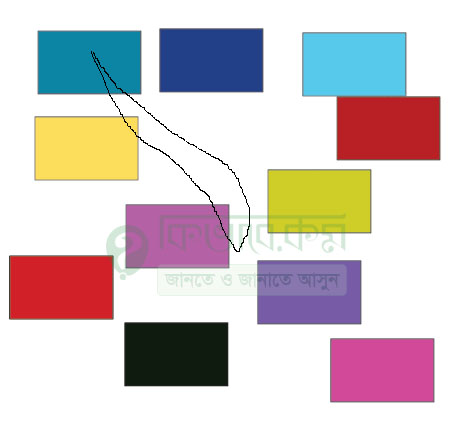
আমি আমার ক্ষেত্রে Rectangle Tool ব্যবহার করে উপরের শেপ গুলো তৈরি করেছি । আপনার ক্ষেত্রে অন্যও হতে পারে ।
উপরের ছবিতে দেখুন । একসাথে যে অবজেক্টগুলো সিলেক্ট করা দরকার সেই অংশে ক্লিক করে মাউস এর বাম বাটন চেপে ধরে মুভ করিয়ে যে পযন্ত সিলেক্ট করবেন, সেই পযন্ত ঘুরিয়ে এনে, আবার যেখান থেকে সিলেক্ট শুরু হয়েছে, সেখানে এনে ছেড়ে দিন । তাতে অবজেক্ট এর অংশগুলো সিলেক্ট হবে । ঠিক উপরের ছবির ড্রয় এর মতো ।
দেখবেন নিচের মতো অবজেক্ট সিলেক্ট হবে ।
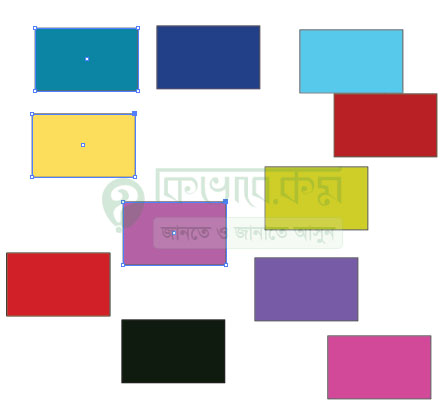
উপরের ছবিতে ভালো করে দেখুন । সেখানে যে পর্যন্ত ল্যাসো টুল দিয়ে ড্রয় করেছি, সেই পর্যন্ত অবজেক্টগুলো সিলেক্ট হয়েছে । আপনি উপরের নিয়ম অনুসারে যেকোন ল্যাসো টুল ব্যবহার করে পারবেন ।