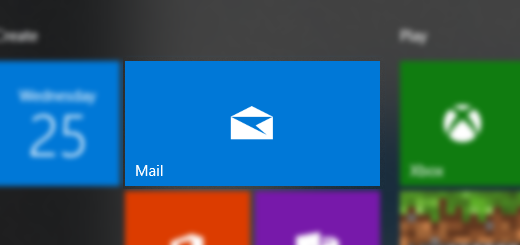ড্রাইভ লক করা যায় কিভাবে
নিরাপত্তার খাতিরে আমরা অনেকেই চাই ফাইল বা ফোল্ডার লক করে রাখতে । আর আজ আলোচনা করবো পুরো ড্রাইভ লক করে রাখা যায় কিভাবে । Windows এর নিজের ই একটি সফটওয়ার, bit locker দিয়ে Drive Lock করা দেখাবো আজ । তো চলুন দেখা যাক ড্রাইভ লক করা …
Bit locker দিয়ে ড্রাইভ লক করার নিয়ম
উইন্ডোজ অপারেটিং সিস্টেম এ বাই ডিফল্ট ভাবে ড্রাইভ লক করা যায় যদি আপনার অপারেটিং সিস্টেম টি আলটিমেট এডিশন কিংবা প্রফেশনাল হয় । উইন্ডোজ অপারেটিং সিস্টেমের বিট দেখার জন্য যেখানে যেতে হয়, সেখানেই পেয়ে যাবেন Windows Edition. আমি আমার ক্ষেত্রে উইন্ডোজ ৭ এ কিভাবে bit locker ব্যবহার করে ড্রাইভ লক করা যায়, তা আলোচনা করবো। Windows 8 কিংবা Windows 10 এ ও একই ভাবে করা যাবে । Windows 10 এর ভিডিও দেয়া হল আর টেক্স আকারে Windows 7.
Windows 10 Drive Lock Video Tutorial
আমরা বিটলকার দিয়ে ড্রাইভ লক করবো । এটি পাশাপাশি এনক্রিপ্ট ও করে ডাটাগুলোকে । BitLocaker Windows এর ই ডিফল্ট ড্রাইভ লকার । Windows Professional কিংবা Ultimate Edition এ Default ভাবে দেয়া থাকে bitLocaker. আর যদি আপনার উইনডোজ টি Home Edition হয় তো আলাদা ভাবে নামিয়ে নিতে পারেন BitLocker https://www.microsoft.com/en-us/download/details.aspx?id=7806 থেকে।
ড্রাইভ লক করার জন্য প্রথমে আপনি আপনার কম্পিউটার থেকে My Computer (This PC , Windows 8 বা Windows 10 এর ক্ষেত্রে ) এ প্রবেশ করুন।
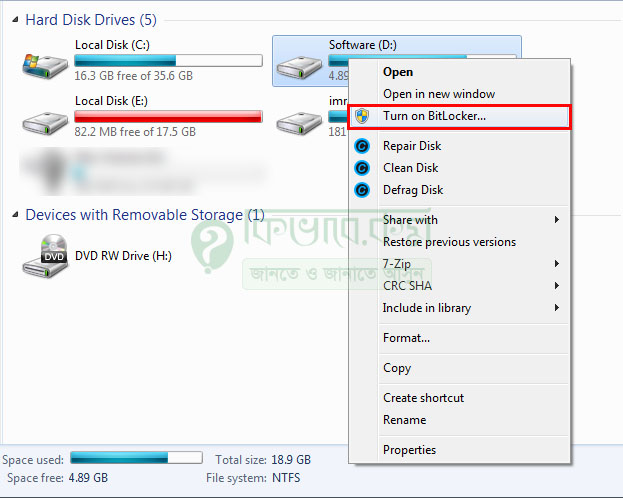
right click to drive
প্রবেশ করার পর সেখানে হার্ড ড্রাইভ দেখা যাবে। এরপর যে ড্রাইভ লক করবেন সেটি সিলেক্ট করুন। সিলেক্ট করার পর মাউস থেকে Right ক্লিক করলে উপরের ছবিটির নিচের মতো বেশ কিছু অপশন দেখা যাবে। এবার সেখান থেকে লাল মার্ক করা Turn on BitLocker লেখা অপশনে ক্লিক করুন। ক্লিক করার পর নিচের মতো ট্যাব ওপেন হবে।
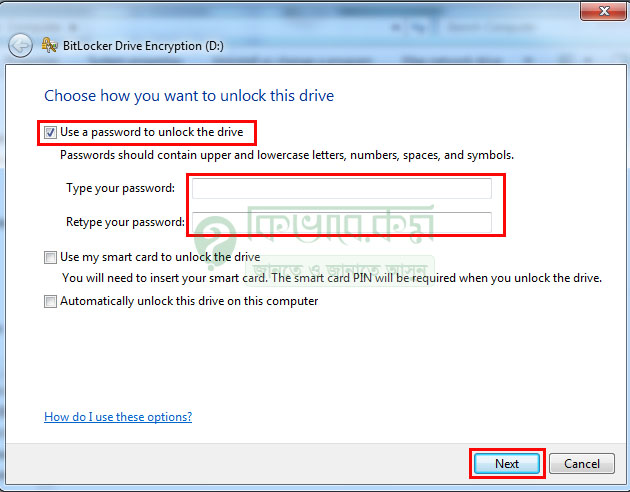
drive password
Drive এ পাসওয়ার্ড দেওয়ার জন্য উপরের ছবিটির উপরের দিকে লাল মার্ক করা Use a password to unlock the drive লেখা অংশে ক্লিক করে, সেখানে টিক সিলেক্ট করুন। এবার উপরের ছবিটির নিচের দিকে লাল মার্ক করা দুইটি বক্স দেখা যাচ্ছে, সেখানে পাসওয়ার্ড বসিয়ে দিন। তবে একই পাসওয়ার্ড দুই বক্সে দিতে হবে। পাসওয়ার্ড দেওয়ার পর Next লেখা বাটনে ক্লিক করুন।
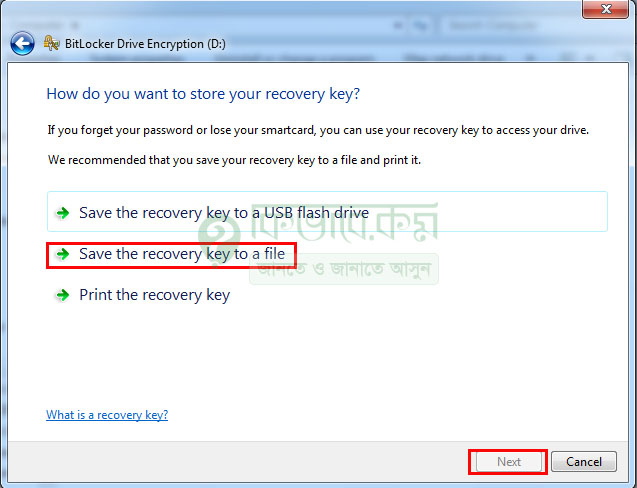
click to save the recovery
Next লেখা বাটনে ক্লিক করার পর উপরের ছবিটির মতো পেজ ওপেন হবে। উপরের ছবিটিতে তিনটি অপশন দেখা যাচ্ছে। এবার সেখান থেকে লাল মার্ক করা Save the recovery key to file লেখা অপশনে ক্লিক করুন। ক্লিক করার পর নিচের ছবিটির মতো ট্যাব চলে আসবে।
BitLocker রিকভারি কি
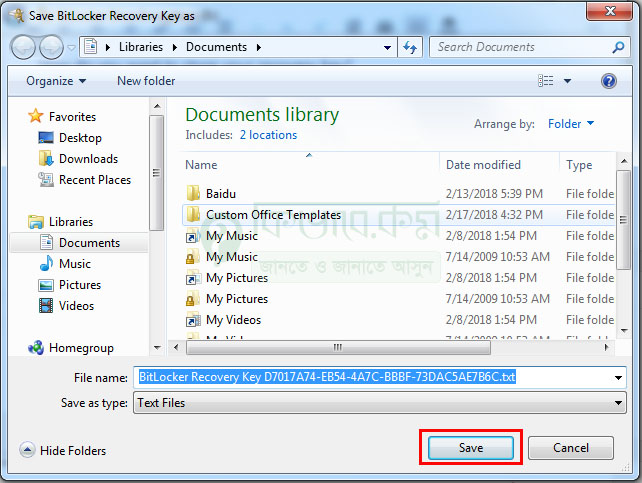
bitlock recovery key
উপরের ছবিটিতে দেখুন। সেখান নিল কালার করা BitLocker Recovey key লেখা দেখা যাচ্ছে। উপরের লেখাটা পাসওয়ার্ড রিকভারি কি, যদি আপনি ড্রাইভ লক করার পাসওয়ার্ড ভুলে যান, তাহলে bitlocker কি ব্যবহার করে আপনি ড্রাইভ এর পাসওয়ার্ড রিকভারি করতে পারবেন। এবার bitlocker কি যেকোন ফোল্ডার সেভ করে নিন। সেভ করার পর নিচের ছবিটির মতো ট্যাব ওপেন হবে।
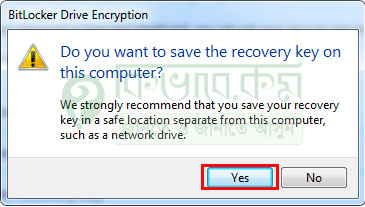
bitlocker drive
এবার উপরের লাল মার্ক করা Yes লেখা বাটনে ক্লিক করুন। ক্লিক করার পর নিচের ছবিটির মতো ট্যাব ওপেন হবে।
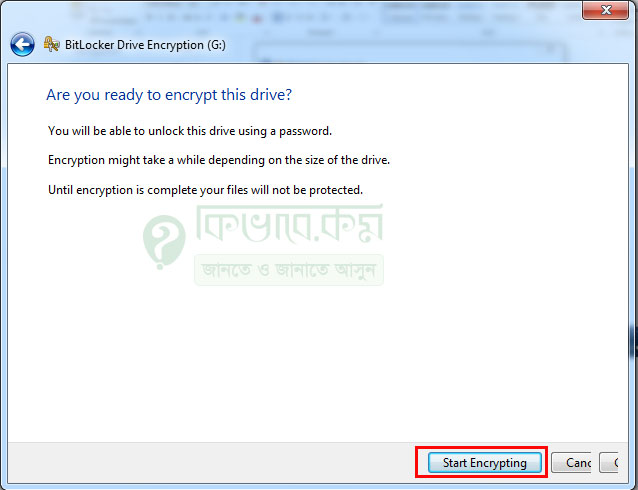
click to start encrypting
এবার সেখান থেকে উপরের ছবিটির লাল মার্ক করা Start Encrypting লেখা বাটনে ক্লিক করুন। ক্লিক করার পর বেশ কিছুটা সময় অপেক্ষা করুন । ড্রাইভ ও এর ভিতরের ফাইল সাইজের উপর নির্ভর করে ১৫-২০ মিনিট এমন কি ঘন্টা ও লাগতে পারে ।
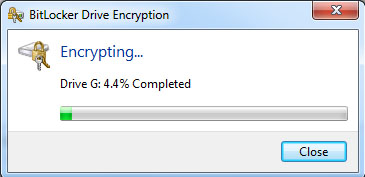
BitLocker Drive Encrypting
BitLocker Drive Encryption Completed লেখাবে শেষ হওয়ার পর। এবার Close লেখা অপশনে ক্লিক করুন। ক্লিক করার পর আপনার ড্রাইভ এ গেলে লক চিহ্ন দেখা যাবে। ড্রাইভ লক হবার পর কম্পিউটার Restart দিলে ভালো হয়।
ড্রাইভ লক থেকে Unlock করবো কিভাবে
ড্রাইভ আনলক করার জন্য আবার আপনি আপনার ডিভাইস থেকে My computer এ যান।

drive lock
আমার ক্ষেত্রে My Computer এ যাওয়ার পর উপরের লাল মার্ক করা Lock Disk (G:) লেখা ড্রাইভটি লক দেখা যাচ্ছে, এবার ড্রাইভটির উপর ডাবল ক্লিক করুন। ক্লিক করার পর নিচের ছবিটির মতো ট্যাব দেখা যাবে।
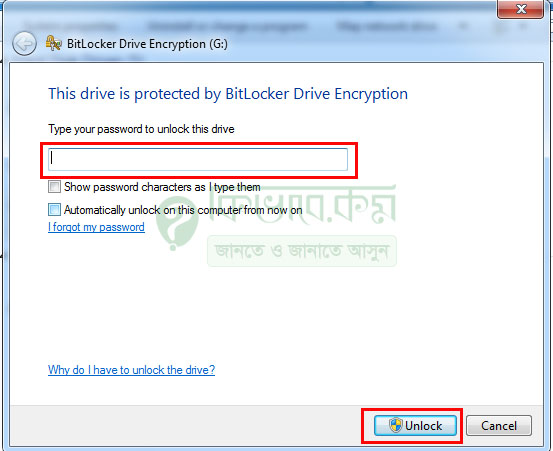
drive unlock
উপরের ছবিটিতে দেখুন। আপনি প্রথমে ড্রাইভ লক করার জন্য যে পাসওয়ার্ড ব্যবহার করেছেন, সেই পাসওয়ার্ডটি উপরের বক্স দিন। দেওয়ার পর নিচের লাল মার্ক করা Unlock লেখা বাটনে ক্লিক করুন। আপনার ড্রাইভ লক থেকে আনলক হয়ে যাবে।