অ্যাডোবি ইলাস্ট্রেটর ইরেজার টুল এর ব্যবহার – Adobe Illustrator 21
আমরা যারা ফটোশপ ইউজ করি তারা মুটামুটি ভাবে Eraser Tool এর সাথে পরিচিত আছি । আজকের আলোচনায় আমরা জানবো ইলাস্ট্রেটরে ইরেজার টুল কিভাবে ব্যবহার করে এই বিষয়ে । চলুন তাহলে নিচের অংশে দেখে নেই ।
Eraser শব্দের অর্থ মুছে ফেলা । ইলাস্ট্রেটরে এ বিভিন্ন লেয়ার এর অপ্রয়োজনীয় অংশ গুলো মুছে ফেলতে ইরেজার টুল ব্যবহার করা হয় । আপনি কোন একটি অবজেক্টের কালার কিংবা ব্যাকগ্রাউন্ড রিমুভ করবেন, সেক্ষেত্রে Eraser Tool নির্বাচন করে অবজেক্টের অবাচনীয় কালার মুছে ফেলা যায়। চলুন নিচের অংশে দেখে নেই, অ্যাডোবি ইলাস্ট্রেটরে Eraser Tool কিভাবে ব্যবহার করতে হয় ।
ইলাস্ট্রেটর ইরেজার টুল – Illustrator Eraser Tool
Eraser Tool এর সাহায্যে আপনি খুব সহজে যেকোন অবজেক্ট কালার মুছে দিতে পারেন । সেটি করার জন্য আপনি আপনার ডিভাইস থেকে Adobe Illustrator ওপেন করুন । আমি আমার ক্ষেত্রে Adobe Illustrator CC প্রোগ্রাম ব্যবহার করে আলোচনা করছি ।
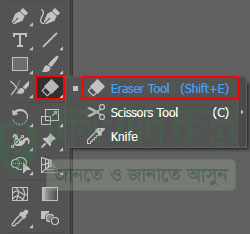
এবার ইলাস্ট্রেটরের টুলবক্স থেকে উপরের লাল দাগ করা আইকনে ক্লিক করে Eraser Tool সিলেক্ট করে নিন (কিবোর্ড শর্টকাট কমেন্ট Shift + E ) ।
এবার ইলাস্ট্রটরে যেকোন একটি অবজেক্ট ওপেন করুন । অর্থাৎ যে অবজেক্টের কালার বা বার্তি জিনিস মুছে ফেলবেন । আমি আমার ক্ষেত্রে নিচের ছবি ব্যবহার করে আলোচনা করবো ।

উপরের ছবিতে দেখুন । আমি ইরেজার টুল ব্যবহার করে উপরের কালার থেকে কিছু অংশ মুছে দিবো । সেটি করার জন্য Eraser Tool সিলেক্ট থাকা অবস্থায় মাউস পয়েন্টার এর সাহায্যে অবজেক্টের উপর ড্রাগ করুন । দেখবেন নিচের ছবির মতো দেখা যাবে । আপনার ক্ষেত্রে ভিন্নও হতে পারে ।
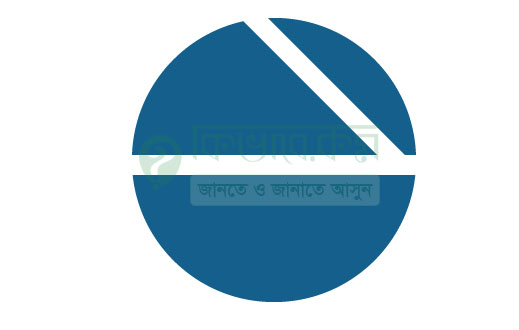
উপরের ছবিতে দেখুন । সেখানে ইরেজার টুল ব্যবহার করে সেখান থেকে কিছু কালার মুছে দেওয়া হয়েছে । আপনি ইরেজার টুলের পয়েন্টার এর সাইজ বড় বা ছোট করে নিতে পারবেন আবার বিভিন্ন এঙ্গেলে অবজেক্ট ইরেজ করতে পারেন ।
ইরেজ পয়েন্টার সাইজ বড় বা ছোট করার জন্য Eraser Tool সিলেক্ট থাকা অবস্থায় টুলবক্সে আইকনের উপর ডাবল ক্লিক করুন । নিচের মতো ট্যাব বের হবে ।
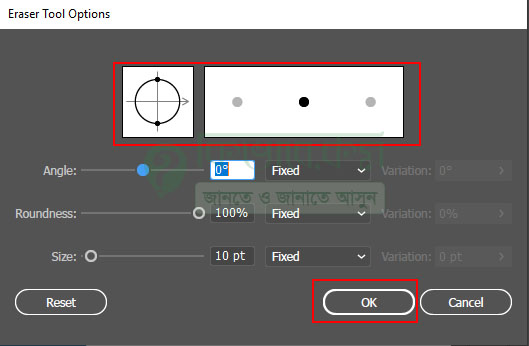
উপরের উইন্ডোতে ভালো ভাবে দেখুন । সেখানে Angle, Roundness, Size আছে, সেখানে পয়েন্টার পরিমান বাড়ার জন্য উপরের Size লেখা অপশনে ক্লিক পয়েন্টার সাইজ বাড়াতে পারবেন আবার উপরের অপশনগুলো পরিবর্তন করে অবজেক্ট ব্যবহার করতে পারেন ।









