Microsoft Word এ Header এবং Footer এর ব্যবহার
আমাদের আলোচনার এই পর্যায়ে আজ আমরা শিখবো কিভাবে Microsoft Word এ Header এবং Footer এর ব্যবহার করতে হয়। একই লেখা একাধিক পেজের শুরুতে বা শেষে লেখার প্রয়োজন হলে Header এবং Footer Command লিখতে হয়। কোন Document লেখার সময় লিখিত বিষয় সম্পর্কে শুরুতে বা শেষে যে বিশেষ ধরনের কথা বা লেখা ব্যবহার করা হয় তাই মূলত Header এবং Footer এর কাজ।এছাড়াও পেজ নাম্বার,তারিখ, ডকুমেন্ট এর বিষয়, কম্পানির নাম ইত্যদি Header বা Footer হিসেবে ব্যবহার হয়। চলুন তাহলে জেনে নেয়া যাক Microsoft Word এ Header এবং Footer এর ব্যবহার করার নিয়ম সম্পর্কে।
MS Word এ Header এবং Footer ব্যবহার করার জন্য Insert Ribbon এর Header & Footer গ্রুপ থেকে Header এর জন্য Header Option এ Click এবং Footer এর জন্য Footer option এ Click করুন।
উপরের চিত্রে দেখুন, পেইজে হেডার এবং ফুটার নেয়ার জন্য ব্যবহৃত অপশন গুলোকে লালদাগ দ্বারা চিহ্নিত করা হয়েছে।
পেইজে হেডার ও ফুটার নেয়া এবং সেগুলোতে বিভিন্ন স্টাইল ব্যবহার করার নিয়ম গুলো একই রকম। আমরা প্রথমে Header সম্পর্কে আলোচনা করবো এবং একই নিয়মে পরে Footer এর ব্যবহার দেখাবো।
Header
আমরা উপরের আলোচনায় পেইজে কিভাবে হেডার নিতে হয় তা দেখিয়েছি। এবার আমরা আলোচনা করবো কিভাবে Header অংশে বিভিন্ন স্টাইল করতে হয়। পেইজের হেডার অংশে বিভিন্ন Style ব্যবহার করার জন্য Header বা Footer Option এ Click করুন। তাহলে Header বা Footer এর বিভিন্ন Style দেখা যাবে যেমন: Blank, Blank ( Three Columns ), Alphabet, Annual. এখান থেকে আপনার পছন্দ মতো Header Style টি বাছাই করে নিতে পারবেন। যদি Shortcut ব্যবহার করতে চান তাহলে লিখিত অংশের উপরে অর্থাৎ Header এর অংশে Double Click করলে তা Automatic হয়ে যাবে।
উপরের চিত্রে Built-In লিস্ট থেকে তিন কলাম বিশিষ্ট হেডার নেয়ার জন Blank Three Column এ ক্লিক করা হয়েছে।
উপরের চিত্রে দেখুন, Blank Three Column এ ক্লিক করার পর তিন কলাম বিশিষ্ট হেডার পেইজে চলে এসেছে।
এখন Type Text এর উপরে ক্লিক করুন, তাহলে সেটি সিলেক্ট হয়ে যাবে। এবার আপনি প্রয়োজন মতো এই তিনটি Text অপশনে তারিখ, লিখিত বিষয়ের হেডিং ও সময় লিখতে পারবেন। এই ভাবে বিভিন্ন ধরনের হেডার নেয়ার জন্য Built-In লিস্ট এর বার উঠা নামা করে হেডারের ধরন নির্বাচন করুন।
হেডার অংশে পেইজ নাম্বারঃ
এবার আপনি যদি হেডার অংশে পেইজ নাম্বার দিতে চান, তাহলে Header & Footer Tools ট্যাবের Header & Footer গ্রুপ থেকে Page Number অপশনে ক্লিক করুন। একটি অপশন মেনু আসবে। সেখানে Top of Page অপশনে ক্লিক করুন, হেডার অংশে পেইজ নাম্বার ব্যবহার করার জন্য একটি লিস্ট আসবে। লিস্ট গুলোতে লক্ষ্য করলে দেখবেন, সেখানে পেইজের বিভিন্ন অংশে পেজ নাম্বার দেয়া রয়েছে। সেখান থেকে আপনার প্রয়োজন মতো অপশনটি বাছাই করে তাতে ক্লিক করুন, যেমন ধরুন হেডারের ডানপাশে পেইজ নাম্বার দিবেন। তাহলে Plain Number 3 তে ক্লিক করুন তাহলে আপনার ব্যবহৃত পেইজের হেডার অংশের ডানপাশে পেইজ নাম্বার চলে আসবে।
উপরের চিত্রে দেখুন, পেইজ নাম্বার ব্যবহারের অপশন গুলো লালদাগ দ্বারা চিহ্নিত করা হয়েছে।
এবার আমরা Footer সম্পর্কে আলোচনা করবো। হেডারের মতো একই ভাবে পেইজে ফুটার নিতে হয় এবং ফুটারে বিভিন্ন স্টাইল ব্যবহার করা যায়।
Footer:
আমরা উপরের আলোচনায় পেইজে কিভাবে Footer নিতে হয় তা জেনেছি। এবার আমরা আলোচনা করবো কিভাবে Footer অংশে বিভিন্ন স্টাইল করতে হয়। পেইজের ফুটার অংশে বিভিন্ন Style ব্যবহার করার জন্য Footer Option এ Click করুন। তাহলে Footer এর বিভিন্ন Style দেখা যাবে যেমন: Blank, Blank ( Three Columns ), Alphabet, Annual. এখান থেকে আপনার পছন্দ মতো Footer Style টি বাছাই করে নিতে পারবেন।যদি Shortcut ব্যবহার করতে চান তাহলে লিখিত অংশের উপরে অর্থাৎ Footer এর অংশে ডাবল Click করলে তা Automatic হয়ে যাবে।
উপরের ছবিতে দেখুন, ফুটারে বিভিন্ন স্টাইল নেয়ার অপশন গুলো লালদাগ দ্বারা চিহ্নিত করা হয়েছে।
এখন Type Text এর উপরে ক্লিক করুন, তাহলে সেটি সিলেক্ট হয়ে যাবে। এবার আপনি প্রয়োজন মতো এই তিনটি Text অপশনে তারিখ, লিখিত বিষয়ের হেডিং ও সময় লিখতে পারবেন। এই ভাবে বিভিন্ন ধরনের হেডার নেয়ার জন্য Built-In লিস্ট এর বার উঠা নামা করে হেডারের ধরন নির্বাচন করুন।
উপরের চিত্রে দেখুন, ফুটার অংশে Alphabet স্টাইলটি ব্যবহার করা হয়েছে।
ফুটার অংশে পেইজ নাম্বারঃ
এবার আপনি যদি হেডার অংশে পেইজ নাম্বার দিতে চান, তাহলে Header & Footer Tools ট্যাবের Header & Footer গ্রুপ থেকে Page Number অপশনে ক্লিক করুন। একটি অপশন মেনু আসবে। সেখানে Top of Page অপশনে ক্লিক করুন, হেডার অংশে পেইজ নাম্বার ব্যবহার করার জন্য একটি লিস্ট আসবে। লিস্ট গুলোতে লক্ষ্য করলে দেখবেন, সেখানে পেইজের বিভিন্ন অংশে পেজ নাম্বার দেয়া রয়েছে। সেখান থেকে আপনার প্রয়োজন মতো অপশনটি বাছাই করে তাতে ক্লিক করুন, যেমন ধরুন হেডারের ডানপাশে পেইজ নাম্বার দিবেন। তাহলে Plain Number 3 তে ক্লিক করুন তাহলে আপনার ব্যবহৃত পেইজের হেডার অংশের ডানপাশে পেইজ নাম্বার চলে আসবে।
উপরের চিত্রে দেখুন, পেইজ নাম্বার ব্যবহার করার অপশন গুলো লালদাগ দ্বারা চিহ্নিত করা হয়েছে।
Header এবং Footer উঠিয়া ফেলার Command
অনেক ক্ষেত্রে লিখিত Document থেকে Header বা Footer উঠিয়ে ফেলার প্রয়োজন হতে পারে। সে ক্ষেত্রে Header বা Footer Margin থাকা অবস্থায় Header & Footer tools Design option এর পাশে Close Header & Footer দেখা যাবে। Close Header & Footer Option এ Click করলে Header এবং Footer Margin উঠে যাবে বা Close হয়ে যাবে।
উপরের চিত্রে দেখুন, পেইজ থেকে হেডার বা ফুটার উঠিয়ে ফেলতে এই লালদাগ চিহ্নিত অপশনটি ব্যবহার করুন।
উপরের অপশনটি ব্যবহার করে শুধু মাত্র হেডার বা ফুটারের বর্ডার উঠে যাবে কিন্তু হেডার বা ফুটারে ব্যবহৃত লিখা উঠে যাবেনা। সে ক্ষেত্রে যদি হেডার বা ফুটারের অংশ থেকে লেখা উঠিয়ে ফালতে চান, তাহলে Header বা Footer অপশনে ক্লিক করুন। যে build-In অপশনটি আসবে সেই অপশনের নিচের অংশে Remove Header অথবা Remove Footer অপশনে ক্লিক করলে হেডার বা ফুটারের অংশ থেকে লেখা উঠে যাবে।
হেডার ও ফুটার এর ভিডিও টিউটোরিয়াল
[youtube id=”tcFcce7JKEw” align=”center” mode=”normal” autoplay=”no” maxwidth=”728″]
আজকের আলোচনায় আমরা আপনাদেরকে Microsoft Word এ Header এবং Footer এর ব্যবহার সম্পর্কে ধারণা দেবার চেষ্টা করেছি। আশা করি আপনাদের ভালো লেগেছে। আরও নতুন কিছু জানতে আমাদের সাথেই থাকুন, সে পর্যন্ত ধন্যবাদ …

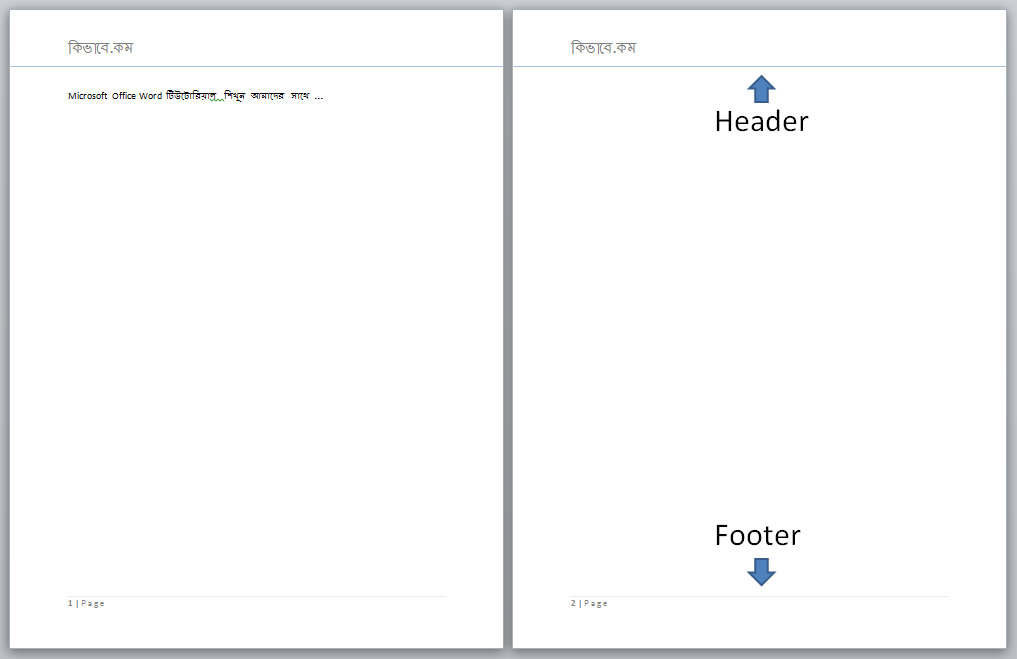


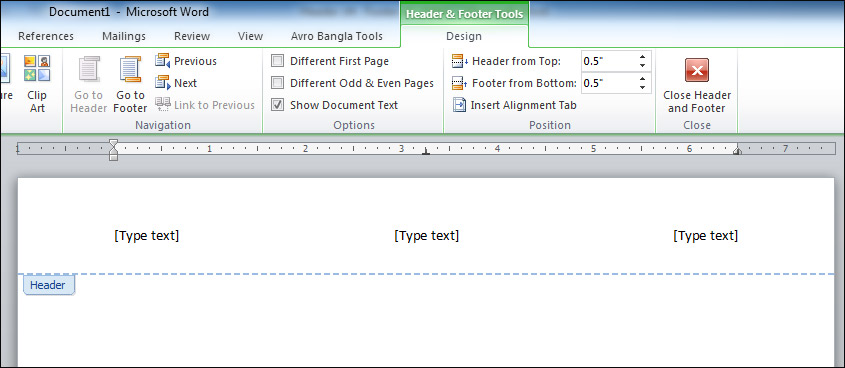
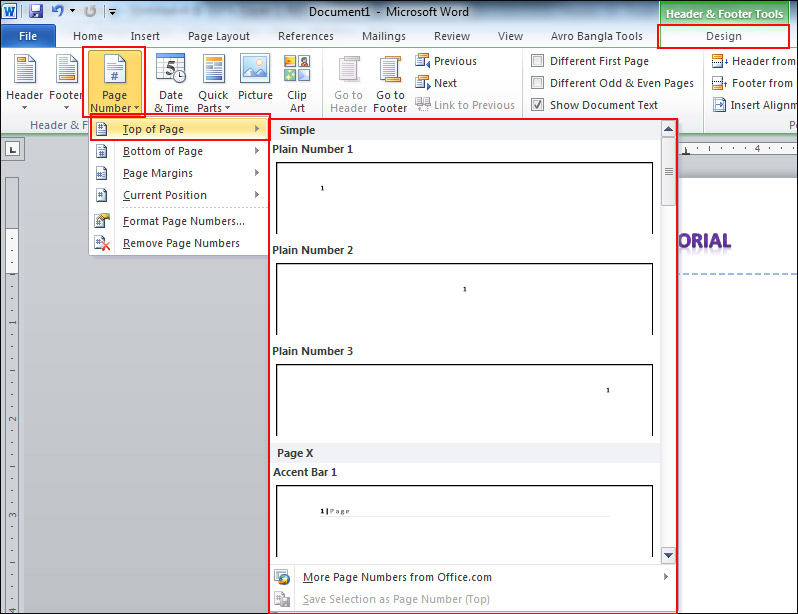
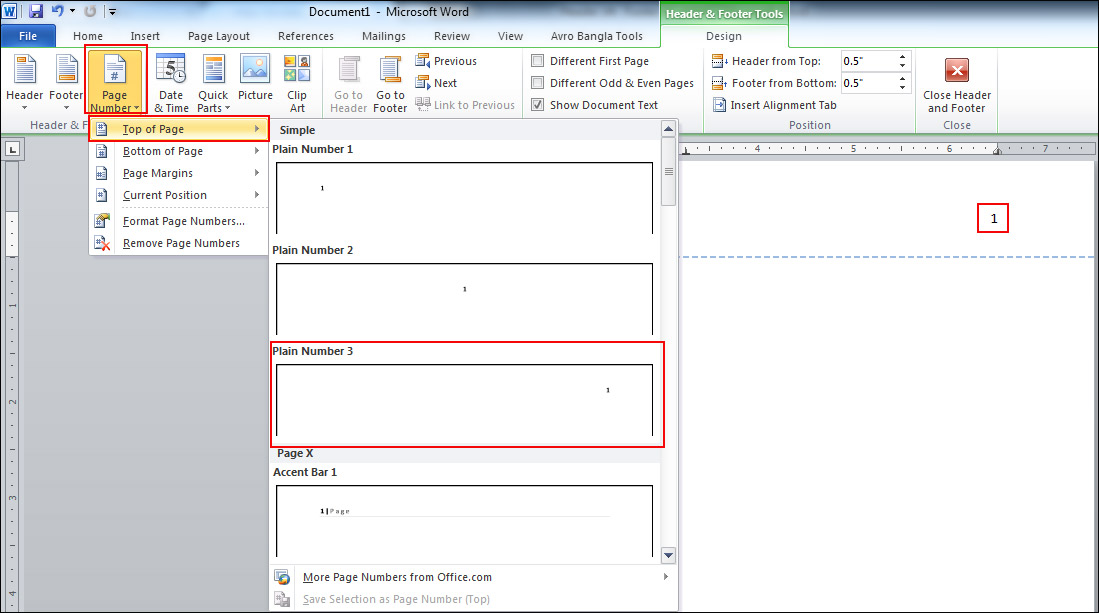
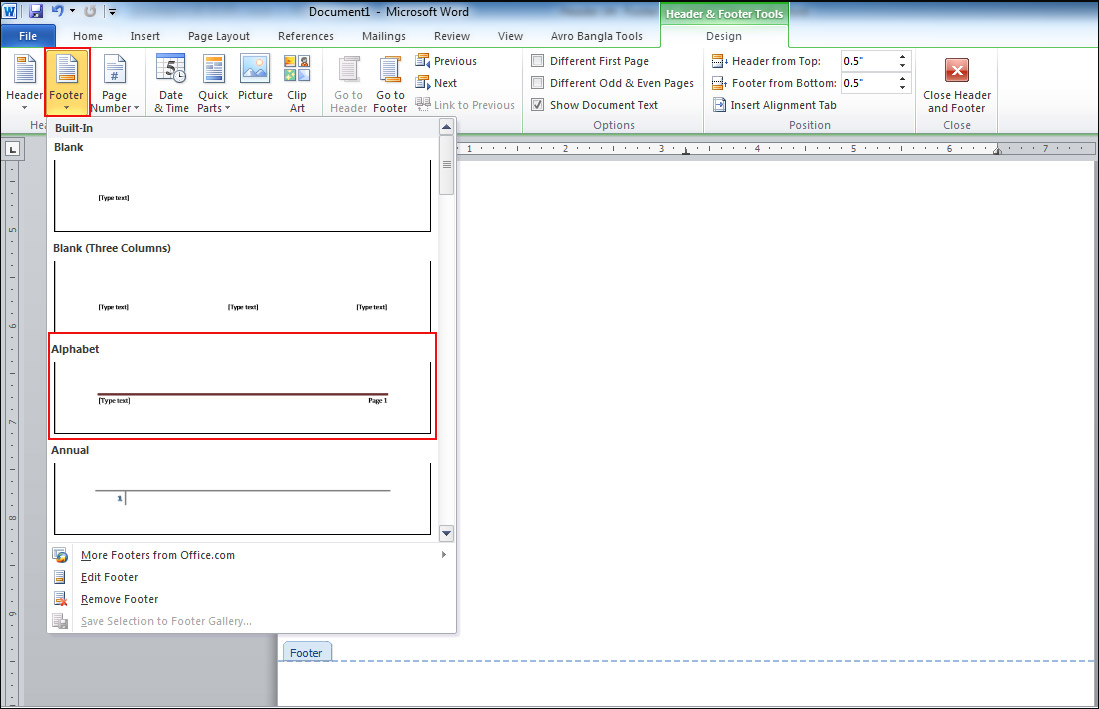
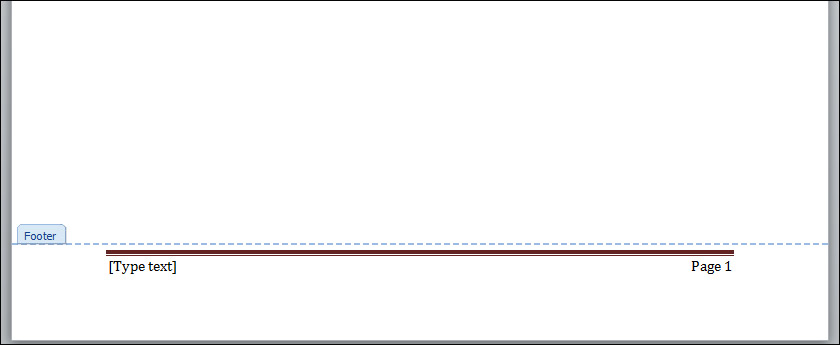
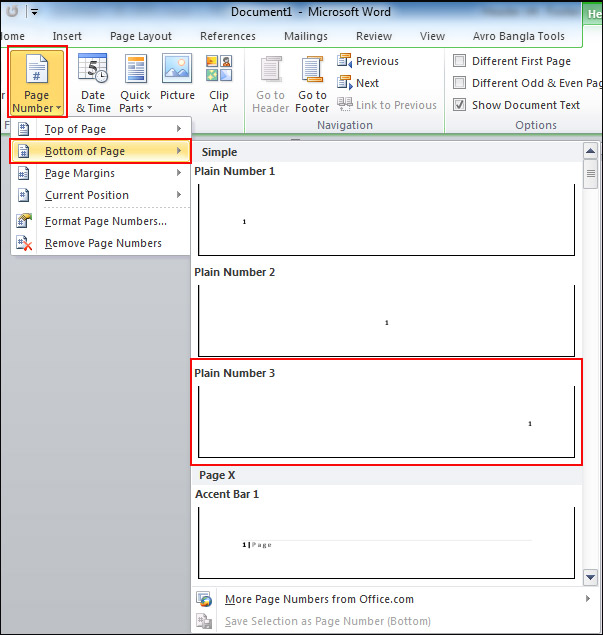
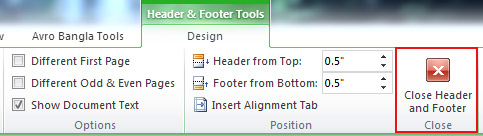

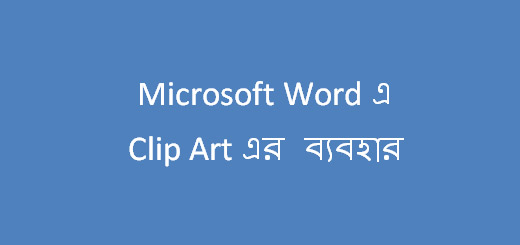
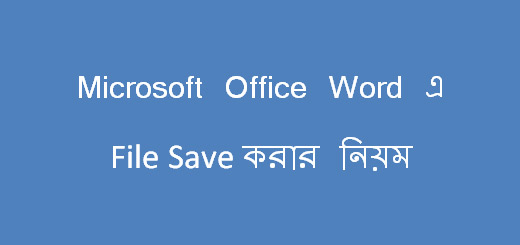






Sir আপনার এই আর্টিকেল টি থেকে অনেক কিছু সিখলাম
আপনাদের কাজে আসলেই আমাদের কাজ গুলো সার্থকতা পায় 🙂 সাথে থাকার জন্য ধন্যবাদ