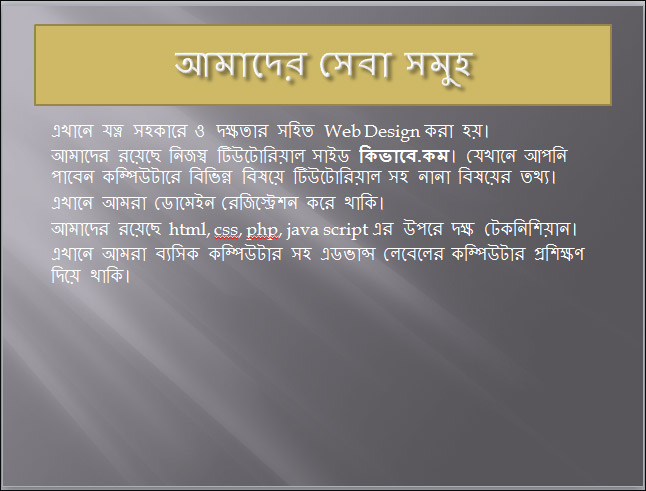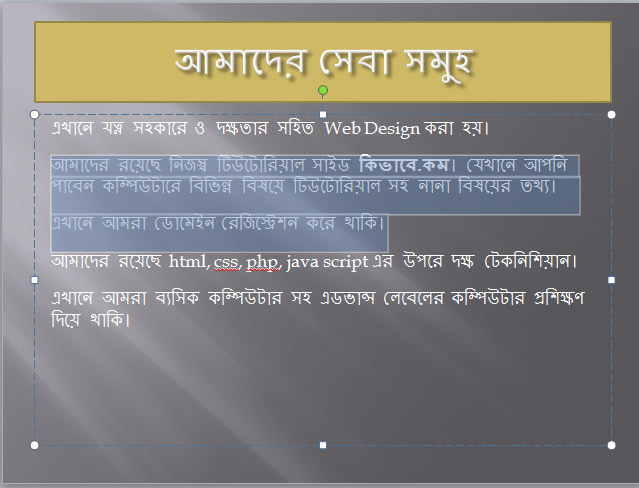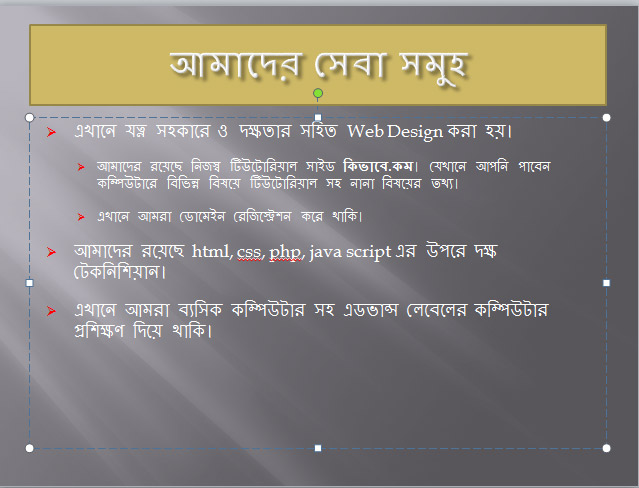কিভাবে পাওয়ার পয়েন্ট স্লাইডে Indent and Spacing
পূর্বের আলোচনায় আমরা জেনেছি কিভাবে পাওয়ার পয়েন্ট স্লাইডে List Modify করতে হয়। এ পর্যায়ে আমরা আলোচনা করবো কিভাবে পাওয়ার পয়েন্ট স্লাইডে Indent and Spacing নিতে হয়। Indent and Spacing এর অর্থ নিশ্চয় বুঝতে পারছেন, না বুঝে থাকলেও কোন সমস্যা নেই। আপনার এই চাহিদা পুরন করতেই আমরা আপনাদের জন্য আয়োজন করেছি এই সাইডটি। মনোযোগ সহকারে আমাদের এই পোস্টটি অনুসরণ করুন এবং সহজেই যেনে নিন কিভাবে পাওয়ার পয়েন্ট স্লাইডে Indent and Spacing নিতে হয়।
আসলে ইন্ডেন্ট বা স্পেসিং শুধু পাওয়ার পয়ান্টে নয় ওয়ার্ড এবং এক্সেল প্রোগ্রামেও এর যথেষ্ট ব্যবহার রয়েছে। ওয়ার্ড, এক্সেল বা পাওয়ার পয়েন্ট যেটাতেই বলুননা কেন আমরা যখন কোন বিষয়ে লিখে থাকি তখন একটি লাইন হতে অপর লাইনের মাঝে কিছু অংশ ফাঁকা রেখে দেয়া হয়। এই লাইনের মাঝে ফাঁকা অংশকেই Spacing বলা হয়। আবার একটি ওয়ার্ড হতে অপর ওয়ার্ড এর মাঝে যে অংশটুকু ফাঁকা রাখা হয় সেটিকে Spacing বলা হয়। আর Indent এর কাজ হল কোন বিষয়ের বিশেষ আলচনাকে সেই বিষয়ের অভ্যন্তরস্ত ভাবে উপস্থাপন করা যা অপর লেখা থেকে একটু আলাদা ভাবে সাজানো হয়ে থাকে। এই ইন্ডেন্ট বা স্পেসিং এর কারনেই লেখা গুলো সুন্দর এবং পড়ার উপযোগী হয় আর একজন পাঠক সহজেই লেখা গুলো পরতে পারে আর লিখিত বিষয়ের মর্মার্থ বুঝতে পারে। এখন তাহলে নিশ্চয় বুঝতে পেরেছে Indent বা Spacing কি এবং এদের কাজ কি, আর যদি বুঝতে সমস্যা হয় তাহলে নিচের আলোচনা গুলো দেখতে থাকুন এবং ছবি গুলোর উপরে চোখ রাখুন। আশা করি সহজেই বুঝতে পারবেন, তাই এর দেরি নাকরে চলুন তাহলে যেনে নেয়া যাক কিভাবে পাওয়ার পয়েন্ট স্লাইডে Indent and Spacing নেবেন।
আলোচনা বিষয়টি বোঝার জন্য উপরের একটি লেখা যুক্ত স্লাইডের চিত্র দেয়া হল।
উপরের যে স্লাইডের চিত্রটি দেখছেন লক্ষ্য করলেই বুঝতে পারবেন এক লাইন থেকে অপর লাইনের স্পেস খুব কম। যার কারনে লেখা গুলোর সৌন্দর্য বোঝা যাচ্ছেনা একটু হযবরল মনে হচ্ছে। তাই স্লাইডের এই লেখা গুলোর মাঝে স্পেস নেয়ার জন্য প্রথমে লেখা গুলোকে সিলেক্ট করুন। তারপর রিবনের Home ট্যাব থেকে Paragraph গ্রুপের Drop Down Arrow তে ক্লিক করুন। তাহলে Paragraph নামের একটি ডায়ালগ বক্স আসবে, এই ডায়ালগ বক্সটি ব্যবহার করে আপনি লেখাতে Indent and Spacing নিতে পারবেন।
Paragraph নামের ডায়ালগ বক্সটি পাওয়ার কমান্ড চিহ্নিত করা হয়েছে। আবার Drop Down Arrow তা ক্লিক করার পর যে ডায়ালগ বক্সটি আসবে সেটি দেখুনঃ
উপরের চিত্রে লক্ষ্য করুন, Paragraph নামের ডায়ালগ বক্সটি এসেছে।
এখন আপনি স্লাইডে লেখা গুলোতে লাইন স্পেস নেয়ার জন্য Spacing অপশনের After ঘরে 18pt করুন, তারপর OK ক্লিক করুন। তাহলে দেখবেন স্লাইডের লেখা গুলোতে স্পেস চলে এসেছে।
উপরের চিত্রে লক্ষ্য করুন, ডায়ালগ বক্স ব্যবহার করে লাইন স্পেস নেয়ার কারনে লেখা গুলোর লাইনের স্পেসের পরিমান বেরে গেছে।
এখন আপনি চাইলে প্রতিটি লাইন শেষে ইন্টার প্রেস করলেই ডায়ালগ বক্সে সিলেক্ট করা পরিমান অনুযায়ী লাইন স্পেস নিয়ে নেবে। আবার যদি আপনি লাইনের মধ্যে থেকে কিছু লেখাকে অন্য লেখার আওতাধীন করে লিখতে চাইলে, সেটি ডায়ালগ বক্স থেকে Indentation অপশন থেকে সেটি করতে পারবেন। এছাড়াও সহজ ভাবে করতে চাইলে প্রথমে যে লেখাগুলো Indent করতে চান সেই লেখা গুলো সিলেক্ট করুন। তারপর Home ট্যাবের Paragraph গ্রুপের Increase List Level ক্লিক করুন। যতবার ক্লিক করুবেন ততোবার লেখা গুলো ছোট হতে থাকবে। আবার পুনরায় আগের অবস্থানে ফিরে আসতে চাইলে decrease List Level অপশনে ক্লিক করলে সেটি পুনরায় আগের অবস্থানে ফিরে আসবে।
উপরের চিত্রে দেখুন, স্লাইডের কিছু লেখাকে সিলেক্ট করা হয়েছে।
আবার উপরের বলা নির্দেশ অনুযায়ী আমরা Increase List Level অপশনটি ব্যবহার করবো এবং দেখবো লেখা গুলো কিভাবে ইন্ডেন্ট হয়।
উপরের চিত্রে দেখুন, স্লাইডে কিছু লেখাকে Indent করা হয়েছে।
এখন নিশ্চয় বুঝতে পেরেছে কিভাবে পাওয়ার পয়েন্টে Indent and Spacing নিতে হয়। পাওয়ার পয়েন্টের আরও খুঁটিনাটি জানতে আমাদের পরবর্তী পোস্ট গুলোতে চোখ রাখুন। যদি আমাদের এই প্রচেষ্টা আপনার ভালো লেগে থাকে তাহলে শেয়ার করে আপনার প্রিয়জনদের সাথে এবং কমেন্ট করে আপনার মতামত আমাদের জানান। আমরা চেষ্টা করবো আপনাদের চাহিদা সম্পন্ন তথ্য গুলো আমাদের এই সাইডে দেয়ার জন্য। আমাদের সাথে থাকার জন্য ধন্যবাদ…