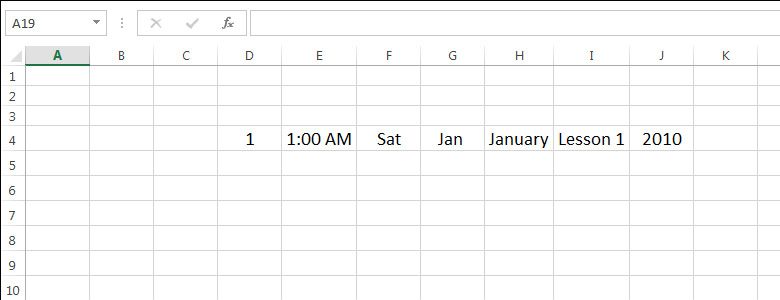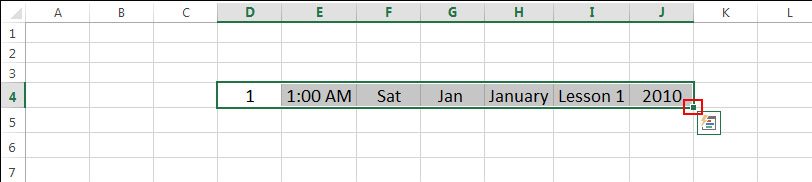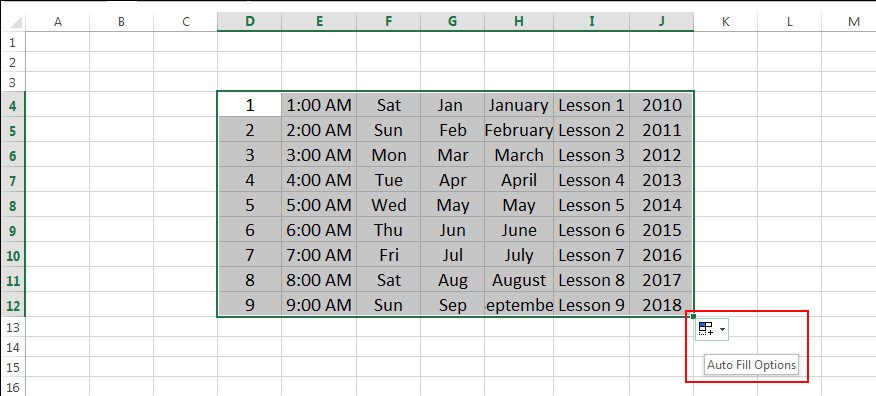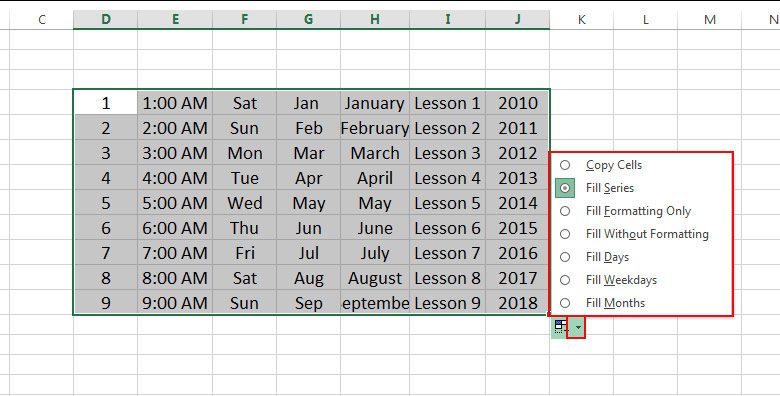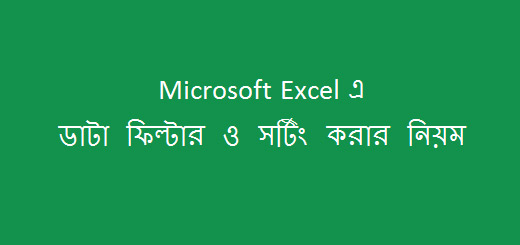এম এস এক্সেলে Auto Fill এর ব্যবহার
আজ আমরা আলোচনা করবো এক্সেল প্রোগ্রামের একটি মজার ও প্রয়োজনীয় বিষয় Auto Fill এর ব্যবহার সম্পর্কে। এটি এমন একটি অপশন যাতে সময় বাঁচিয়ে দ্রুত কাজ করা যায়। এছাড়াও এক্সেল প্রোগ্রামে কোন হিসাব তৈরির ক্ষেত্রে এই অপশনটি বহুল ভাবে ব্যবহার করা হয়। তাই এক্সেল নিয়ে কাজ করতে চাইলে এই অপশন সম্পর্কে ভালো ধারণা থাকা প্রয়োজন।
নিচে আমাদের আলোচনায় মনোযোগ রাখুন, আশা করা যায় খুব সহজেই এম এস এক্সেলে AutoFill এর ব্যবহার শিখে ফেলবেন।
উপরের চিত্রে লক্ষ্য করলে দেখবেন, এখানে আমি একটি এক্সেল ওয়ার্কশীটের বিভিন্ন সেলে কিছু লিখেছি। লেখা গুলো লক্ষ্য করলে দেখবেন একটি সংখ্যা অর্থাৎ একটি সিরিয়াল নাম্বার, তারপর সময়, দিনের নাম, সংক্ষেপে মাসের নাম, মাসের পুরো নাম, লেসন সংখ্যা, সাল ইত্যাদি।
এখন আমরা এই এক্সেল ওয়ার্কশীটে বিভিন্ন সেলের লেখা গুলোর উপরে Auto Fill অপশন ব্যবহার করে দেখবো সেগুলো কি ধরনের আচরণ করে বা এক্সেলে Auto Fill অপশনটি ব্যবহারের সুবিধা কি ! এছাড়াও কিভাবে এই অপশনটি আপনার হিসাব তৈরির ক্ষেত্রে সময় বাঁচিয়ে দেয়।
Auto Fill Option টি ব্যবহার করার জন্য আপনাকে প্রথমে লিখিত বিষয়ের সব গুলো সেলকে সিলেক্ট করতে হবে। তারপর সিলেক্ট লাইনের ডানদিকে নিচের অংশে একটি ডার্ক সার্ক অংশ রয়েছে। এই ডার্ক সার্ক অংশে মাউস রাখলেই মাউসের আকারটি প্লাস আকার ধারণ করবে, তাহলে বুঝতে হবে এটি এখন Auto Fill অপশন ব্যবহার করার জন্য রেডি হয়েছে।
এবার মাউসে Left বাটন চেপে ধরে ডার্ক করুন অর্থাৎ নিচের দিকে প্রয়োজন মতো সেল গুলো পুরন করুন। নিচের ছবিতে লালদাগ চিহ্নিত অংশে লক্ষ্য করলে ডার্ক সার্ক অংশটি দেখতে পাবেন।
উপরের ছবি থেকে নিশ্চয় ডার্ক সার্ক অংশটি চিনতে পেরেছেন। এখন এই ডার্ক সার্ক অংশে মাউস রাখলেই মাউসের আকার হবে প্লাস এর মতো। এখন আমরা দেখবো নিচের সেল গুলো ডার্ক করলে Auto Fill অপশন কি রেজাল্ট আমাদের দেয়। চলুন দেখিঃ
উপরের চিত্রে দেখুন, নিচের সেল গুলো ডার্ক করা হয়েছে। ফলে Auto Fill Option এর কাজ আমরা দেখতে পাচ্ছি।
দেখুন কিছু বুঝতে পারছেন। ক্রমিক নাম্বার, সময়, দিন, মাসের সংক্ষিপ্ত নাম, মাসের পুরো নাম, লেসন সংখ্যা, সাল গুলো কেমন অটোম্যাটিক পর্যায়ক্রমে সজ্জিত হয়েছে। এই হল Auto Fill Option এর জাদু। কিন্তু এখানেই শেষ নয়। এই অপশনের আরও কিছু কাজ রয়েছে। এখন আমরা এই অপশনের আরও নানাবিধি কাজ গুলো সম্পর্কে জানবো।
আপনি চাইলে এই Auto Fill Option প্রয়োগ করে আরও বিভিন্ন ধরনের ফরম্যাটিং করতে পারবেন। সে ক্ষেত্রে আপনাকে Auto Fill অপশনে ক্লিক করতে হবে, তাহলে দেখবেন একটি অপশন মেনু আসবে। এই অপশন মেনু থেকে আপনি চাইলে Fill Copy করতে পারবেন, ফিল করার সাথে সাথে ফরম্যাটিং করতে পারবেন, ফরম্যাটিং ব্যাতিত ফিল করতে পারবেন, এবার শুধু মাত্র কোন নির্দিষ্ট সেলের ডাটা ফিল করতে পারবেন। নিচের ছবিতে দেখুনঃ
উপরের চিত্রে লক্ষ্য করলে দেখবেন কিভাবে Fill Option প্রয়োগ করে ফরম্যাটিং করবেন সেই অপশন গুলো দেখানো হয়েছে। এখানে একটি বিষয় আমরা প্রথমে যে ডাটা গুলোতে Auto Fill Option ব্যবহার করেছি সেগুলো Fill Series অবস্থায় থাকার কারনে প্রত্যেকটি ডাটার সিরিজ আকারে রেজাল্ট দিয়েছে।
যদি কপি করতে চান তাহলে Copy Cells, ফরম্যাটিং এর জন্য Fill Formatting, ফরম্যাটিং ছাড়া ফিল করতে চাইলে Fill Without Formatting, শুধু মাত্র দিনের ডাটা গুলো ফিল করতে চাইলে Fill Days এই ভাবে আপনার প্রয়োজন মতো এই অপশনটি ব্যবহার করতে পারবেন।
এছাড়াও আপনি যখন কোন হিসাব তৈরির ক্ষেত্রে ফর্মুলা প্রয়োগ করবেন এবং ফর্মুলা প্রয়োগের পর যে রেজাল্ট আসবে সেই একই ফর্মুলাই প্রয়োজনীয় সকল সেলের ডাটা গুলো নতুন করে তৈরি করার প্রয়োজন হবেনা। এই Auto Fill Option এর মাধ্যমে আপনি খুব সহজেই একই ফমুলাই ডার্ক সার্ক করে প্রয়োজনীয় সেলের রেজাল্ট বের করতে পারবেন। এটি এই অপশনটির একটি জাদুকরী বৈশিষ্ট যা আপনার অনেক সময় ধরে হিসেব তৈরির কাজকে এক নিমেষেই নির্ভুল ভাবে করে দেবে।
যেমন ধরুন আমরা যে ডাটা গুলোতে Auto Fill Option প্রয়োগ করলাম, সেই একই ডাটা প্রতিটি সেলে লিখতে কতো সময়ের প্রয়োজন হত। তাহলে বুঝতেই পারছেন এই অপশনটি ব্যবহারের সুবিধা কতটুকু। এ পর্যন্ত আমরা Auto Fill Option এর কাজ শুধু মাত্র মাউসের মাধ্যমে দেখিয়েছি। রিবন থেকেও আপনি Auto Fill Option টি ব্যবহার করতে পারবেন। সে ক্ষেত্রে আপনাকে Home ট্যাবের Editing গ্রুপে Fill অপশনটি দেখতে পাবেন।
উপরের চিত্রে রিবন থেকে ফিল অপশনটি দেখানো হয়েছে।
বন্ধুরা আশা করি এক্সেল প্রোগ্রামের এই জাদুকরী অপশন সম্পর্কে মোটামুটি ভাবে কিছু ধারণা পেয়েছেন। এখন নিশ্চয় এই অপশনটি প্রয়োগ করে এক্সেলে দ্রুত কাজ করতে পারবেন। আমরা চেষ্টা করেছি আপনাদের ধারণা দেবার কিভাবে এম এস এক্সেলে Auto Fill এর ব্যবহার করতে হয়। যদি আমাদের এই আলোচনা আপনার ভালো লেগে থাকে তাহলে শেয়ার করে শিখতে সাহায্য করুন আপনার প্রিয়জনদের আর কমেন্ট করে আপনার মতামত জানান আমাদেরকে। আমরা চেষ্টা করবো আপনার প্রয়োজনীয় তথ্য গুলো আমাদের এই সাইডে দেবার জন্য। কারন জানতে এবং জানাতে আপনার পাশে আছে কিভাবে.কম। আমাদের সাথে থাকার জন্য ধন্যবাদ…
পরবর্তী টিউটোরিয়ালঃ কিভাবে এক্সেলে Attendants Sheets তৈরি করতে হয়
আগের টিউটোরিয়ালঃ MS Word এ পেইজ সেটআপ