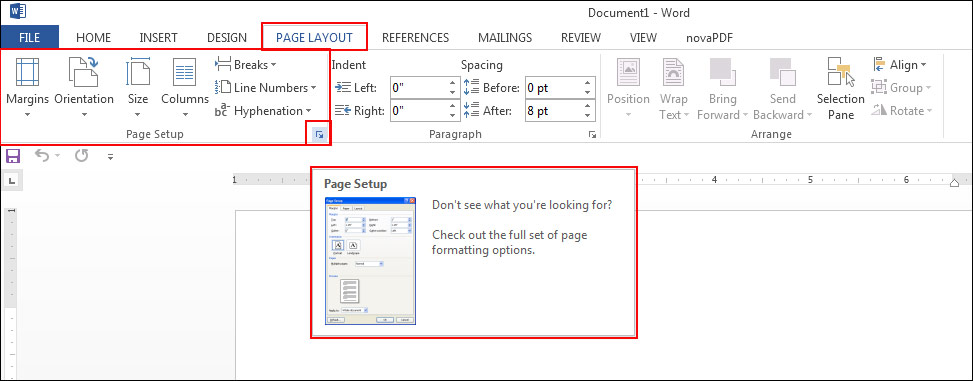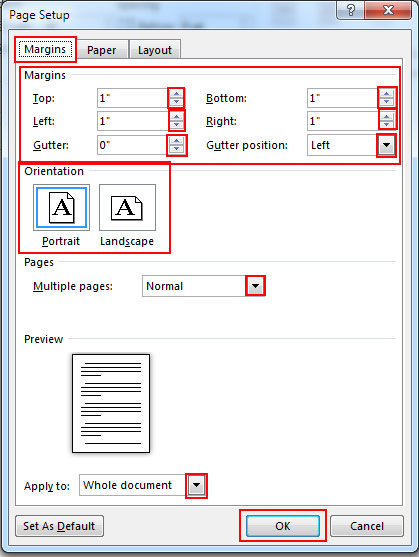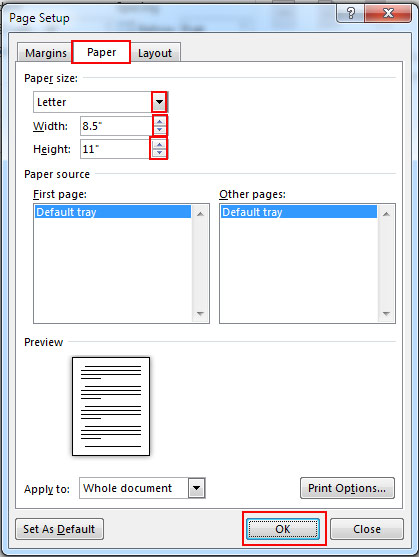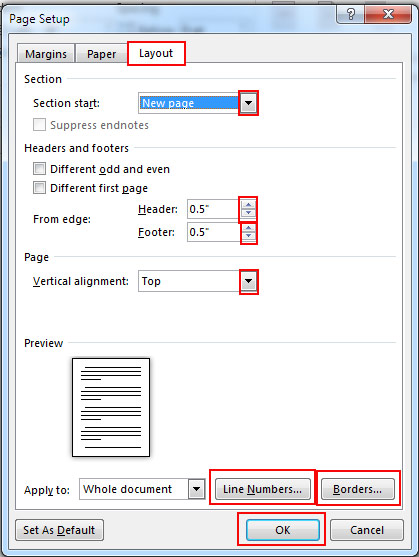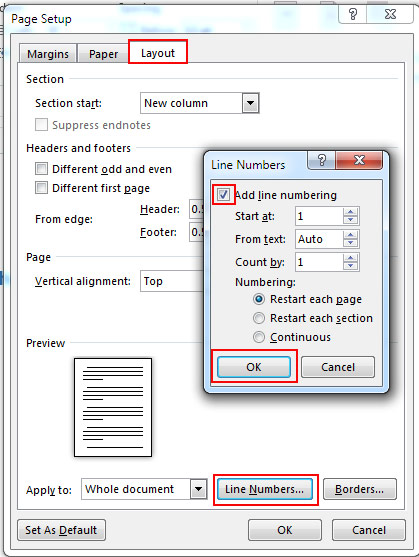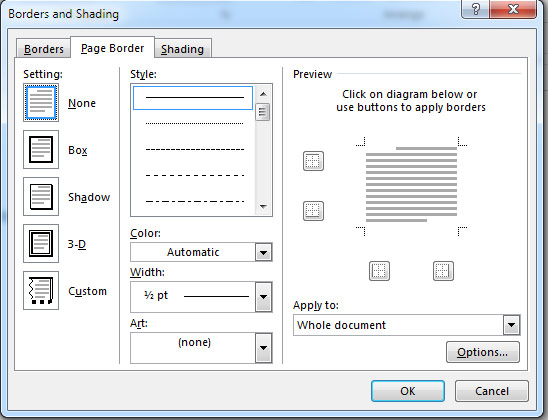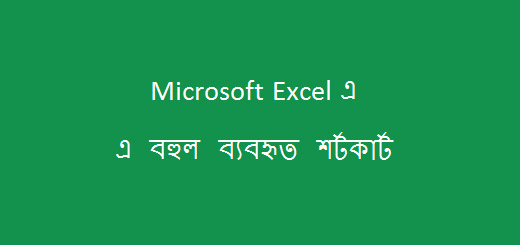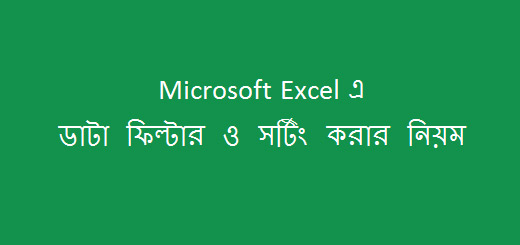MS Word এ পেইজ সেটআপ
কিভাবে.কম এ আপনাকে জানাই স্বাগতম। যখন ওয়ার্ড প্রোগ্রামে কোন ডকুমেন্ট তৈরি করার প্রয়োজন হয় তখন যে বিষয় গুলো খেয়াল রাখার প্রয়োজন হয়, পেইজ সেটআপ তারমধ্যে একটি গুরুত্বপূর্ণ বিষয়। কারন সব ডকুমেন্টের পেইজ সেটআপ এক রকম হয় না। বিভিন্ন ধরনের ডকুমেন্টের জন্য বিভিন্ন ধরনের পেইজ সেটআপ দেয়ার প্রয়োজন হয়। পেইজ সেটআপের মধ্যে যে বিষয় গুলো থাকে যেমন ধরুনঃ পেইজে টপ-বটম ও লেফট-রাইটে কতটুকু মার্জিন নেয়া হবে, পেপার সাইজ কি হবে সেটি ল্যান্ডস্ক্রিপ হবে নাকি প্রট্রেইট হবে ইত্যাদি। এছাড়াও আপনি আপনার পছন্দ মতো লেআউট সেট করে নিজের প্রয়োজন মতো সেটি ব্যবহার করতে পারবেন। তাহলে চলুন একটু বিস্তারিত ভাবে জেনে নেয়া যাক কিভাবে MS Word এ পেইজ সেটআপ করতে হয়।
আপনি ওয়ার্ড প্রোগ্রামে যে ডকুমেন্টটি তৈরি করতে চাইছেন সেটির ধরনের উপরে নির্ভর করবে তার পেইজ সেটআপ কিরকম হবে। আপনার প্রয়োজন মতো পেইজ সেটআপ করার জন্য প্রথমে এম এস ওয়ার্ড প্রোগ্রামটি রান করে পেইজ সেটআপের জন্য রিবনের Page Layout ট্যাবের পেইজ সেটআপ গ্রুপ থেকে আপনার প্রয়োজন মতো পেইজ সেটআপ দিতে পারবেন।
উপরের ছবিটি লক্ষ্য করুন, ওয়ার্ড পেইজে কিভাবে পেইজ সেটআপ দিবেন সেই কমান্ড গুলো চিহ্নিত করা হয়েছে।
ছবিটি দেখে নিশ্চয় বুঝতে পারছেন, Page Setup গ্রুপে কতো গুলো অপশন দেখা যাচ্ছে আই অপশন গুলো প্রয়োগ করে আপনি আপনার প্রয়োজন মতো পেইজ সেটআপ করতে পারবেন। এছাড়াও Page Setup নামের একটি ডায়ালগ বক্স রয়েছে যেখানে আপনি সকল অপশন গুলো পাবেন পেইজ সেটআপ দেয়ার জন্য। চলুন আমরা Page Setup ডায়ালগ বক্স থেকে পেইজ সেটআপ দেয়ার কমান্ড গুলো সম্পর্কে পরিচিত হই এবং তাই কিভাবে কাজ করে সেটি জানে নেই।
Page Setup ডায়ালগ বক্সটি ওপেন করার জন্য Page Setup গ্রুপের হিডেন অপশনে ক্লিক করুন। উপরের ছবিতে লক্ষ্য করলে সেখানে দেখাবেন হিডেন অপশনটি চিহ্নিত করা হয়েছে। হিডেন অপশনটিতে ক্লিক করুন, Page Setup ডায়ালগ বক্সটি পেয়ে যাবেন।
উপরের ছবিটি দেখুন, Page Setup ডায়ালগ বক্সটি এবং এর Margins ট্যাবের বিভিন্ন অপশন গুলো চিহ্নিত করে দেখানো হয়েছে।
Margins ছাড়াও আরও দুটি ট্যাব রয়েছে Paper ও Layout. এই তিনটি ট্যাবে যে অপশন গুলো দেয়া রয়েছে সেগুলো কিভাবে কাজ করছে সেটি জানতে পারলেই আপনি পেইজ সেটআপ দেয়া পুরোপুরি শিখে ফেলবেন। শুধু আমাদের আলোচনা গুলো পরেই ভাববেন না সব শিখে ফেলেছি। এর সাথে প্রপার প্র্যাকটিস প্রয়োজন, কারন প্র্যাক্টিক্যালী সেখাটাই সবচেয়ে ভালো।
এখন আমরা চেষ্টা করবো এই তিনটি ট্যাব সম্পর্কে আপনাদের যতটুকু সম্ভব ধারণা দেয়ার যাতে আপনি সহজেই এটি সম্পর্কে ভালো ধারণা নিতে পারেন। আশা করি আমার এই আলোচনা আপনাকে পেইজ সেটআপ দেয়ার ব্যাপারে একটু হলেও সাহায্য করবে এবং কাজটিকে সহজ করে দেবে।
Margins ট্যাব
এই ট্যাবের অপশন গুলো আপনি উপরে ছবিতেই দেখাতে পাবেন। এই ট্যাবের মূল তিনটি অপশন রয়েছে যেই অপশন গুলোর রয়েছে কিছু Sub Option. আমরা মূল অপশন ও এর সাব অপশন গুলো নিয়ে আলোচনা করবো। আশা করছি আপনি সহজেই বুঝে ফেলবেন কিভাবে পেইজে মার্জিন সেটআপ দিতে হবে।
মার্জিন ট্যাবের মূল অপশন গুলোর মধ্যে প্রথমেই রয়েছে পেইজে মার্জিন সেটআপ দেয়ার কমান্ড গুলো। যেখানে আপনি Top, Bottom, Left, Right নামের কিছু বক্স দেখতে পাবেন। এই বক্স গুলোতে টাইপ করে অথবা Up ও Down Arrow তে ক্লিক করে মার্জিনের স্পেস পরিমান নির্ধারণ করতে পারবেন। এছাড়াও Margins গ্রুপে Gutter ও Gutter Position নামের আরও দুটি অপশনাল বক্স রয়েছে।
Gutter অর্থ হল নর্দমা, কিন্তু এখানে এই অপশনটি মূলত পেইজে প্রয়োজন মতো নির্দিষ্ট পরিমান জায়গা ফাঁকা রেখে পেইজ ব্যবহার করার জন্য দেয়া রয়েছে। আপনি চাইলে এই অপশনটি ব্যবহার করে পেইজের উপরে অথবা বামদিকের অংশে ফাঁকা রাখতে পারেন। আর এই Gutter অপশনটি পেইজের কোন অংশে ব্যবহার করবেন সেটি নির্ধারণ করার জন্য Gutter Position বক্সে ক্লিক করে আপনি সেখানে পজিশন নির্ধারণ করে নিতে পারবেন।
Margins ট্যাবের আরও একটি মূল অপশন হল Orientation. এই Orientation এর দুটি সাব অপশন রয়েছে আর এই অপশন দুটি হল Portrait ও Landscape. আপনি যদি পেইজ দৈর্ঘ্যের দিকে ব্যবহার করতে চান তাহলে Portrait আর প্রস্তের দিকে পেইজ ব্যবহার করতে চাইলে Landscape এ ক্লিক করতে হবে।
এছাড়াও Margins গ্রুপের Pages আর সাব অপশন Multiple Pages থেকে এক বা একাধিক পেইজ সেটআপ দিতে পারবেন। Preview এ আপনি পেইজ সেটাআপটি কেমন হচ্ছে সেটি দেখতে পারবেন। পেইজে যে মার্জিন সেটআপ দিয়েছেন সেটি পুরো পেইজে হবে নাকি পেইজের নির্দিষ্ট কোন অংশে হবে সেটি সেট করতে পারবেন Apply to অপশনের বক্স থেকে। যদি সব কিছু ঠিকঠাক থাকে তাহলে OK তে ক্লিক করুন তানাহলে Cancel এ ক্লিক করে সেটি ক্লোজ করুন।
Paper ট্যাব
এই ট্যাব থেকে আপনি নিজের প্রয়োজন মতো পেইজ সাইজ ব্যবহার করতে পারবেন। Paper ট্যাবে যে মূল অপশন গুলো রয়েছে সেগুলো হল Paper Size, Paper source, Preview, Print Option, Apply to ইত্যাদি।
উপরের ছবিতে দেখুন, Page Setup ডায়ালগ বক্সের Paper ট্যাবের বিভিন্ন অপশন গুলো চিহ্নিত করা হয়েছে।
Paper ট্যাব থেকে আপনি মূলত পেপারের সাইজ নির্ধারণ করার অপশন গুলো দেয়া রয়েছে। এছাড়াও পেপারটি Width ও Height ও সেটআপ দিতে দিতে পারবেন। Paper source এর ব্যবহার খুব একটা প্রয়োজন হয়না তাছাড়া প্রিন্ট অপশন এ ক্লিক করে সেখান থেকে পেইজ সাইজ সেট করতে পারবেন। তাছাড়া প্রায় সব অপশন একই রকম, যেমনঃ Preview, Apply to এই অপশন গুলোর ব্যবহার Margins ট্যাব থেকেই জেনেছি।
Layout ট্যাব
পেইজ সেটআপ দেয়ার জন্য Page Setup গ্রুপের আর একটি গুরত্বপূর্ণ ট্যাব হল Layout ট্যাব। এই ট্যাবের অপশন গুলোর মাধ্যমে আপনি পেইজ সেটআপরে কিছু এডভান্স লেভেলের কাজ গুলো সেট করতে পারবেন। Layout ট্যাবে যে সকল মূল অপশন গুলো রয়েছে তার মধ্যে Section, Header and Footer, Page অন্যতম।
উপরের চিত্রে Page Setup ডায়ালগ বক্সের Layout ট্যাবের বিভিন্ন কমান্ড গুলো চিহ্নিত করে দেখানো হয়েছে।
Layout ট্যাবের Section গ্রুপে Section Start নামের একটি অপশন বক্স রয়েছে। এই বক্সে ক্লিক করে আপনি পেইজর সেকশন পরিবর্তন করতে পারবেন। Header and Footer গ্রুপের অপশন গুলো থেকে হেডার ও ফুটার অংশে কতটুকু অংশ ফাঁকা রাখবেন সেগুলো অপশনের বক্স গুলোতে টাইপ করে অথবা Up-Down Arrow তে ক্লিক করেও নির্ধারণ করতে পারবেন। এছাড়াও Page গ্রুপে একটি অপশন রয়েছে Vertical Alignment. এই অপশন বক্সটি ব্যবহার করে আপনি পেইজে Alignment Position সিলেক্ট করতে পারবেন।
Layout ট্যাবে আরও দুটি প্রয়োজনীয় অপশন রয়েছে Line Numbers ও Borders. এই অপশন Line Numbers অপশনটি প্রয়োগ করে আপনি পেইজে লাইন নাম্বার সেট করার জন্য Line Number নামের নতুন একটি ডায়ালগ বক্স পবেন। যেখানে আপনি পেইজে লাইন নেম্বার সেট করতে পারবেন। নিচে লাইনের নাম্বার নেয়ার কমান্ড দেখানো হল।
উপরের ছবিতে লক্ষ্য করুন, পেইজে লাইন নেম্বার নেয়ার কমান্ড গুলো দেখানো হয়েছে। এবার আপনি পেইজে বর্ডার দিতে চাইলে Borders অপশনে ক্লিক করুন। Borders and Shadings নামের নতুন একটি ডায়ালগ বক্স আসবে। যেখান থেকে আপনি পেইজে বর্ডার ও সেডিং দিতে পারবেন। পরবর্তী আলোচনায় আমরা পেইজে বর্ডার ও সেডিং সম্পর্কে একটি একক পোস্টে বিস্তারিত ভাবে আলোচনা করবো। আপনাদের সুবিধার্থে Borders and Shadings নামের নতুন একটি ডায়ালগ বক্সটির চিত্র দেয়া হল।
উপরের আলোচনায় আমরা চেষ্টা করেছি আপনাদের ধারণা দেয়ার জন্য কিভাবে MS Word এ পেইজ সেটআপ দিতে হয় সে সম্পর্কে । আশা করি পেইজ সেটআপ দেয়ার ব্যাপারে আমাদের আজকের আলোচনা আপনার কাজে লাগবে। যদি আমাদের এই আলোচনা আপনার ভালো লাগে বা আপনার কাজে লাগে তাহলে শেয়ার করুন আপনার প্রিয়জনদের সাথে। আর কমেন্ট করে আপনার মতামত আমাদেরকে জানান। আমরা চেষ্টা করবো আপনার চাহিদা সম্পন্ন তথ্য গুলো আমাদের এই সাইডে দেয়ার জন্য। কারন জানতে এবং জানাতে আপনার পাশে রয়েছে কিভাবে.কম। আমাদের সাথে থাকার জন্য ধন্যবাদ…
পরবর্তী টিউটোরিয়ালঃ এম এস এক্সেলে Auto Fill এর ব্যবহার
আগের টিউটোরিয়ালঃ Microsoft Excel এ Vlookup ফাংশন ব্যবহার