এক্সেল একটিভ কলাম ও রো হাইলাইট করা
আমরা এই এক্সেল টিউটোরিয়াল এ শিখবো কিভাবে এক্সেলে একটিভ কলাম ও রো হাইলাইট করা যায় । অনেক গুলো ডাটা থাকলে একটিভ কলাম বা রো সহজেই খুজে পাবেন যদি রো বা কলাম গুলো হাইলাইট করা যায় ।
কাজটি করতে Visual Basic এ কিছু কোড লেখার প্রয়োজন পড়ে যদিও সেটা আমরা পরে করবো । তবে সমস্যা হলো xls বা xlsx টাইপের ফাইল গুলোতে Visual Basic কোড টি সেভ হয়না । এটি আসলে ম্যাক্রো চালু করে ।
তাই এক্সেল ফাইল টি শুরুতেই .xlsm (Excel Macro-Enabled Wordbook) ফাইল টাইপে সেভ করতে হবে কিংবা যখন Visual Basic কোড লিখবেন, তখন Save As থেকে File Type টি পরিবর্তন করে .xlsm টাইপে সেভ করে নিলেই হবে ।
একটিভ কলাম ও রো হাইলাইট
নিচের ভিডিও টিউটোরিয়াল টিতে পুরো বিষয় টি তুলে ধরা হয়েছে এবং নিচের দিকে টেক্সট আকারে ও রো কলাম হাইলাইট করার পদ্ধতি তুলে ধারা হয়েছে ।
তো শুরুতেই আপনি যে এক্সেল ফাইল এ একটিভ কলাম দএবং রো হাইলাইট করবেন সেটি .xlsm টাইপে সেভ করে নিন ।
এক্সেল কন্ডিশনাল ফরম্যাটিং
এবার ফাইল টি ওপেন করে যে সিট এ কাজ করবেন সেটির সেল রেন্জ গুলো সিলেক্ট করে নিন ।
সিলেক্ট করা হয়ে গেলে এবার Home ট্যাব এর রিবন থেকে Conditional Formatting থেকে New Rule.. এ চাপুন । উপরের ছবিতে দেখুন ।
New Rule এ ক্লি করলে নিচের মতো “New Formatting Rule” ডায়ালগ বক্স আসবে ।
এবার সেই ডায়ালগ বক্স থেকে Use a formula to determine which cells to format এ ক্লিক করুন । উপরের ছবিতে হাইলাইট করা আছে । এবার নিচের মতো আসবে ।
এবার হাইলাইট করা ঘরটিতে আমরা নিচের সুত্রটি বা ফরমুলা টি লিখবো। এবং এই কন্ডিশন এর উপর নির্ভর করে Formatting set করা হবে ।
=or(cell("col")=column(),cell("row")=row())ব্যাখ্যা ভিডিও তে আলোচনা করা হয়েছে । এবার Format বাটনে ক্লি করুন । নিচের ছবি তে দেখুন ।
উপরের ছবির হাইলাইট করা Format বাটনে ক্লিক করার পর Format Cells ডায়ালগ বক্স আসবে আপনার সামনে । নিচের ছবিতে দেখুন ।
এবার এখান থেকে আপনার ইচ্ছে মতো ফরম্যাট করে নিয়ে OK বাটনে ক্লিক করুন । এবার দেখবেন যে প্রথম কলাম , কিংবা যেখান থেকে শুরু করেছিলেন সেই সেলের কলাম ও রো আপনার দেয়া ফরম্যাটিং নিয়ে নিয়েছে ।
এবার ডাটা সেটের যে কোন জায়াগায় ক্লিক করলে সাধারনত সেখানে সেই ফরম্যাটিং অ্যাপ্লাই হবার কথা । কিন্তু এক্ষেত্রে আপনাকে ফাংশন কি এর F9 চাপতে হবে ।
এবার আমরা দেখবো কিভাবে অটো এটি করা যায়, যতে বার বার F9 না চাপা লাগে।
Developer Option নিয়ে আসা
তবে অনেকের ক্ষেত্রে Developer Option টি থাকেনা । সেটা চালু করে নিতে নিচের ধাপ গুলো অনুসরন করুন
File > Options> Customize Ribbon > Developer
কন্ডিশনাল ফরম্যাটিং অটো করার জন্য Visual Basic
এবার কিছুটা ভিজুয়াল বেসিক কোড লেখা লাগবে এক্সেলে । আর এটি সেভ রাখার জন্য .xlsm টাইপে ফাইল সেভ করে নিতে হয় যা আগেই আলোচনা করেছি ।
তো Visual Basic ( সংক্ষেপে VB ) চালু করতে মেনু থেকে Developer রিবন এ গিয়ে Visual Basic এ ক্লিক করুন (কিবোর্ড কমান্ড Alt + F11 ) । নিচের মতো “Microsoft Visual Basic for Application” উইন্ডো আসবে আসবে ।
এবার বাম পার্শের sheet1 অথবা আপনি যে সিট এ কাজ করছেন, সেটার উপর ডাবল ক্লিক করুন । নিচের মতো Code এডিটর আসবে ।
এখানে Worksheet নির্বাচন কর নিন । তাহলে নিচের মতো Private Sub Block আসবে ।
এবার সময় এসেছে একটিভ কলাম ও রো অটো করার জন্য VB Code লেখার ।
একটিভ কলাম ও রো অটো করার জন্য VB Code
এবার Private Sub Block এর মধ্যে আমরা নিচের কোড টি লিখবো ।
If Application.CutCopyMode = False Then Application.Calculate End If
এবার এক্সেল সিটের ভেতরে বিভিন্য সেল গুলোতে ক্লিক করে দেখুন, দেখনেন যে একটিভ কলাম ও রো গুলো অটো হাইলাইট হচ্ছে । তো এই ছিলো আমাদের আজকের আয়োজন, কাজে আসলে অন্য দের সাথে শেয়ার করতে ভুলবেন না 🙂 ভালো থাকবেন সবায়, ধন্যবাদ …

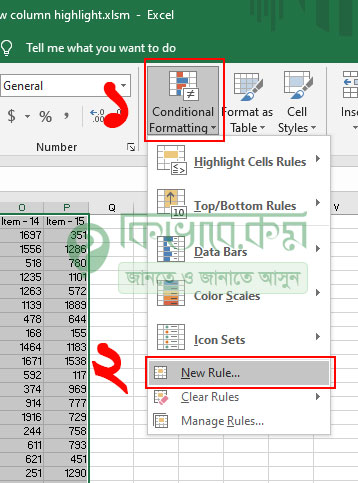
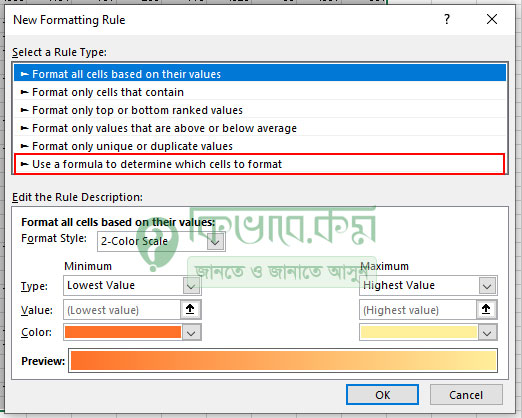
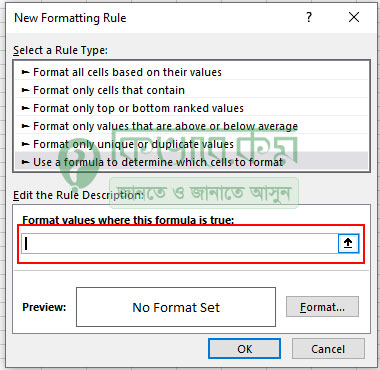
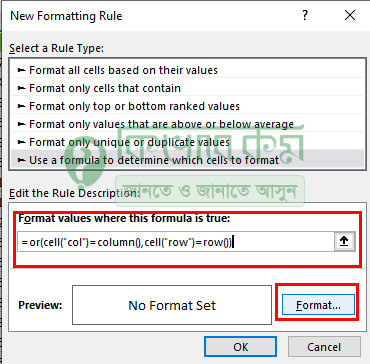
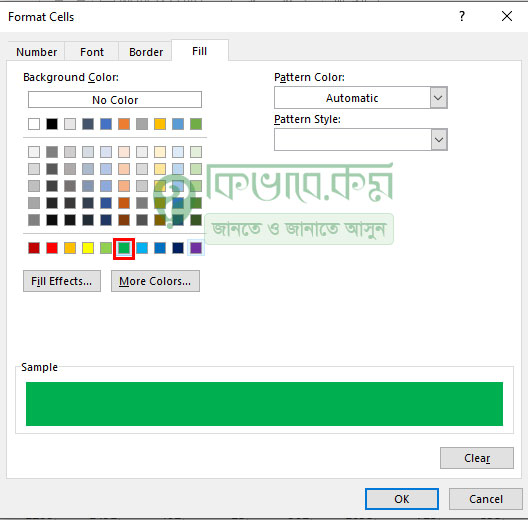
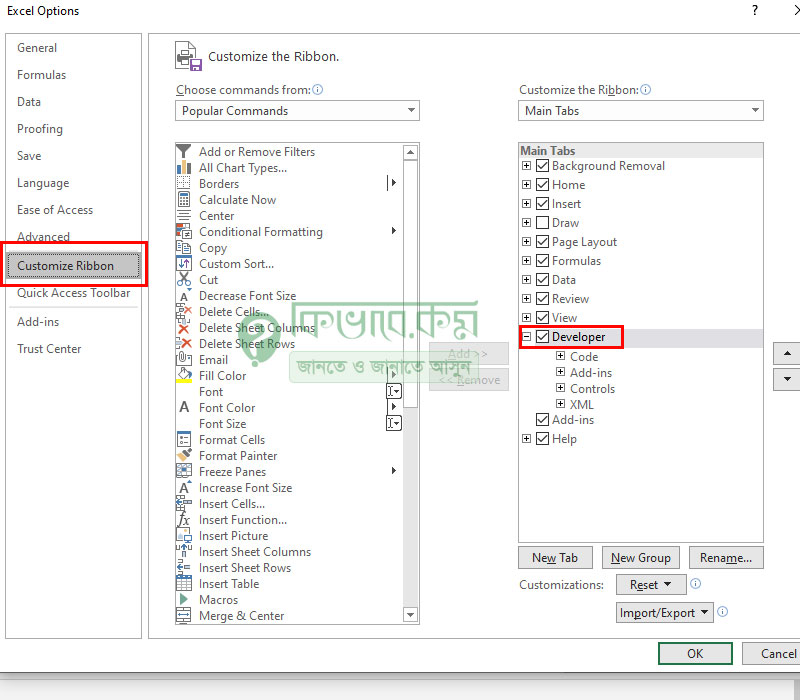
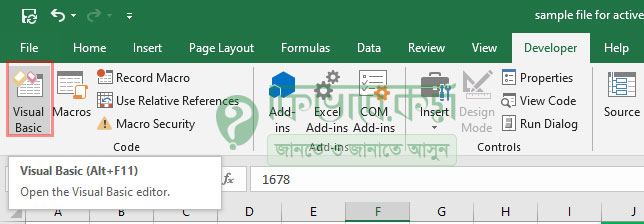
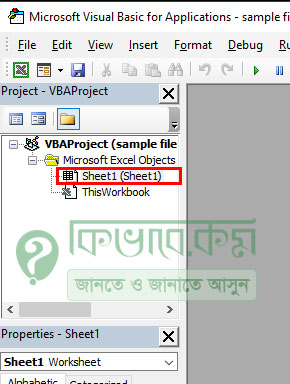
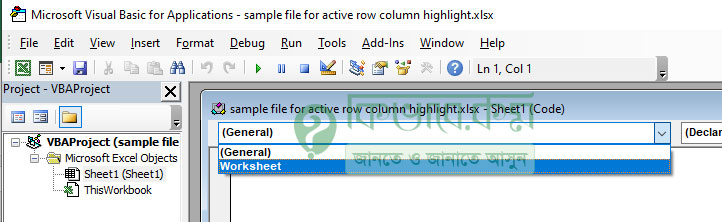
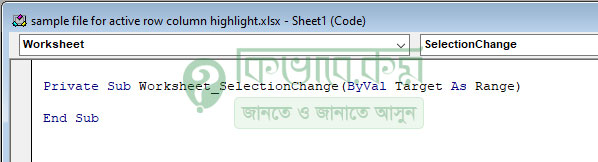
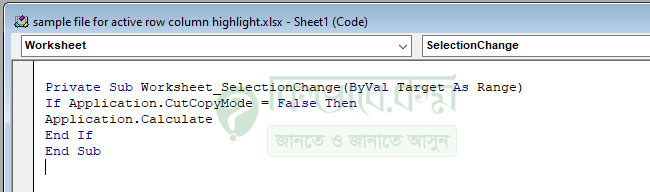
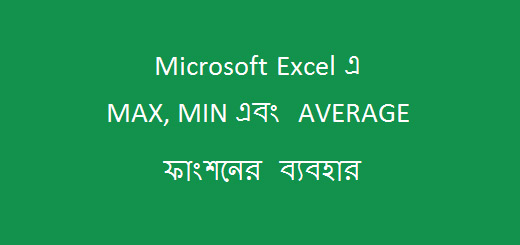
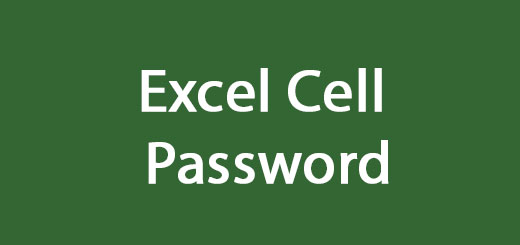
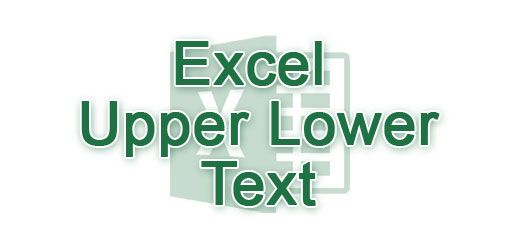






অসংখ্য ধন্যবাদ সুন্দর একটি টিঊটোরিয়াল দেবার জন্য