MS Word এ Grouping কি এবং কিভাবে গ্রুপিং করতে হয়
কিভাবে.কম এ আপনাকে স্বাগতম ও শুভেচ্ছা। আসুন আজ আমরা ওয়ার্ড প্রোগ্রামটির একটু এডভান্স লেভেলের কিছু বিষয় নিয়ে আলোচনা করি। এম এস ওয়ার্ড প্রোগ্রামে ব্যাবহৃত বিভিন্ন অবজেক্ট যেমনঃ সেপ, বক্স, লাইন, ক্লিপ আর্ট, পিকচার ইত্যাদি কে একত্রে একটি অবজেক্টে পরিণত করাকে বলে গ্রুপিং। জোর দিয়ে বলতে পারি ওয়ার্ড প্রোগ্রামের এই ধরনের একটি এডভান্স লেভেলের কাজ শিখে আপনি আনন্দিত হবেন এছাড়াও বিষয়টি অনেক মজার এবং প্রয়োজনীয়। এম এস ওয়ার্ড প্রোগ্রামে এডভান্স লেভেলের কাজ করার সময় এই ধরনের বিষয় গুলো আপনার প্রয়োজনের কারন হয়ে দাঁড়াবে। তাই আমাদের আলোচনায় চোখ রাখুন আর সহজেই জেনে নিন MS Word এ Grouping কি এবং কিভাবে গ্রুপিং করতে হয়।
ধরুন আপনি একটি ডকুমেন্ট তৈরি করছেন এবং ডকুমেন্টটিতে কোন বিশেষ ধরনের আলোচনার জন্য আপনি সেখানে কতগুলো সেপ লাইন, টেক্সট বক্স ইত্যাদি ব্যবহার করেছেন। হতে পারে সেটি নিচের এই ছবির মতোঃ
উপরের চিত্রে যে অবজেক্ট গুলো দেখছেন, এর প্রতিটিকে আপনি চাইলে আলাদা আলাদা ভাবে পেইজের যে কোন জায়গায় ব্যবহার করতে পারেন। কারন প্রতিটি অবেজক্ট আলাদা ভাবে সিলেকশনে রয়েছে, এর যে কোনটিকে আপনি সিলেক্ট করে পেইজের বিভিন্ন জায়গায় ব্যবহার করতে পারবেন।
উপরের চিত্ররে দেখুন, কিভাবে প্রতিটি অবজেক্ট আলাদা আলাদা ভাবে সিলেক্টসনে রয়েছে। এখন আপনি এই অবজেক্ট গুলোকে প্রয়োজন মতো সাজিয়ে একটি মাত্র সিলেক্টসনে অর্থাৎ গ্রুপ করতে পারবেন। তাহলে প্রতিটি অবজেক্ট একটি মাত্র অবজেক্টে পরিণত হবে। তখন আপনি চাইলে পুরো গ্রুপটিকে পেইজের যেকোনো স্থানে ব্যবহার করতে পারবেন।
সে জন্যে আপনাকে অবজেক্ট গুলোকে আলাদা আলাদা ভাবে সিলেক্ট করতে হবে। কি ভাবছেন ? কিভাবে প্রতিটি অবজেক্টকে একসাথে সিলেক্ট করবেন ? কারন একটি অবজেক্ট কে সিলেক্ট করলে তো অন্য অবজেক্টটি আনসিলেক্ট হয়ে যায় তাই না ? সে ক্ষেত্রে আপনি যেটি করবেন Ctrl বাটনটি চেপে রেখেই প্রতিটি অবজেক্টকে সিলেক্ট করুন।
একটি বিষয় মনে রাখবেন, আপনি যখন টেক্সট বক্স গুলো সিলেক্ট করতে চাইবেন তখন অবজেক্টের বক্স লাইনের উপরে কারসর রাখলেই সেটি তীর চিহ্ন ধারণ করবে অর্থাৎ সেটি সিলেক্ট অপশন নির্দেশ করছে, এবার ক্লিক করুন। এখন যে তীর চিহ্নিত লাইন গুলো রয়েছে সেগুলকে সিলেক্ট করার জন্য একই ভাবে লাইনের উপরে ক্লিক করুন সেটি সিলেক্ট হয়ে যাবে। এছাড়াও সিঙ্গেল ওয়ার্ড গুলোকেও কিন্তু সিলেক্ট করতে হবে। কিন্তু এখানে সিঙ্গেল ওয়ার্ড গুলোর বক্স লাইন গুলো No Outline অপশন ব্যবহার করে আউটলাইন বাদ দেয়া হয়েছে। তবুও সেগুলকে সিলেক্ট করার জন্য সেগুলোর বক্স লাইন বরাবর কারসর রাখলেই সেটি তীর চিহ্ন ধারণ করবে। অবজেক্ট গুলো সিলেক্ট করার সময় কারসর লাইন বরাবর রাখলেই বুঝতে হবে সেটি সিলেক্ট অপশন নির্দেশ করছে। তীর চিহ্ন নির্দেশ করলে মাউসে Left বাটন ক্লিক করলে অবজেক্টটি সিলেক্ট হয়ে যাবে।
কিন্তু ভুলে গেলে চলবে না। যেহেতু আমরা সকল অবজেক্টকে একত্রে সিলেক্ট করছি তাই প্রতিটি অবজেক্ট সিলেক্ট করার সময় Ctrl বাটনটি চেপে রেখেই সিলেক্ট করতে হবে। তাহলে সবগুলো অবজেক্ট এক সাথে সিলেক্ট হয়ে যাবে। ঠিক নিচের ছবির মতঃ
উপরের চিত্রে দেখুন, সবগুল অবজেক্টকে একত্রে প্রয়োজন মতো সাজিয়ে প্রতিটি অবজেক্টকে সিলেক্ট করা হয়েছে।
এখন সবগুলো অবজেক্টকে গ্রুপ করা জন্য DRAWING TOOLS অপশনের FORMAT ট্যাবে ক্লিক করুন। তারপর Arrange গ্রুপের Group অপশনে ক্লিক করুন, একটি অপশন লিস্ট আসবে। অপশন লিস্টে দুটি অপশন রয়েছে, যার একটি হল Group এবং অপরটি হল Ungroup. এখানে যেহেতু অবজেক্ট গুলো গ্রুপ অবস্থায় নেই তাই শুধু মাত্র Group অপশনটি একটিভ এবং Ungroup অপশনটি ইন একটিভ অবস্থায় থাকবে। আর যখন অবজেক্টটি গ্রুপ অবস্থায় থাকবে তখন Group অপশনটি ইন একটিভ অবস্থায় থাকবেন এবং Ungroup অপশনটি একটিভ অবস্থায় থাকবে। যেহেতু আমরা অবজেক্ট গুলোকে গ্রুপ করবো সেহেতু Group অপশনে ক্লিক করুন। তাহলে সবগুলো অবজেক্ট গ্রুপ হয়ে একত্রে একটি অবজেক্টে পরিণত হয়ে যাবে।
উপরের চিত্রে দেখুন, সকল অবজেক্টকে গ্রুপ করার কমান্ড গুলো চিহ্নিত করা হয়েছে। এবার নিচের ছবিতে দেখুন, সব গুলো অবজেক্টকে গ্রুপ কমান্ড করার পর কিভাবে সকল অবজেক্ট গুলো মিলে একটি গ্রুপে পরিনিত হয়ে গেছে।
উপরে চিত্রে দেখুন, সবগুলো অবজেক্ট মিলে একটি অবজেক্টে পরিণত হয়ে গেছে। এখন আপনি চাইলে সম্পূর্ণ গ্রুপটিকে ওয়ার্ড পেইজের যেকোনো স্থানে ব্যবহার করতে পারবেন।
এখন যদি আপনি গ্রুপ অবজেক্টকে পূর্বের অবস্থায় পেতে চান, তাহলে অবজেক্টের গ্রুপ লাইনে মাউস রেখে সিলেক্ট করুন। পূর্বের মতো একই ভাবে DRAWING TOOLS অপশনের FORMAT ট্যাবে ক্লিক করুন। তারপর Arrange গ্রুপের Group অপশনে ক্লিক করুন, এবার সেখানে দেখবেন Group অপশনটি ইন একটিভ এবং Ungroup অপশনটি একটিভ রয়েছে। এবার Ungroup অপশনে ক্লিক করুন। তাহলে পুনরায় সকল অবজেক্ট গুলো আলাদা হয়ে যাবে অর্থাৎ আনগ্রুপ হয়ে যাবে।
উপরের চিত্রে দেখুন, গ্রুপ অবজেক্টকে পুনরায় আনগ্রুপ করার কমান্ড চিহ্নিত করা হয়েছে।
এখন নিশ্চয় MS Word এ Grouping কি এবং কিভাবে গ্রুপিং করতে হয় সে সম্পর্কে কনফিউশন থাকার কথা নয়। উপরের আলোচনায় আমরা ওয়ার্ড পেইজে যে কোন অবজেক্ট গুলোকে কিভাবে একত্রে গ্রুপ করতে হয় তার নিয়ম গুলো আলোচনা করেছি এবং চিত্রের মাধ্যমে সেটি দেখিয়েছি। আশা করি এখন আপনি এম এস ওয়ার্ডের এই এডভান্স লেভেলের কাজটি অর্থাৎ বিভিন্ন অবজেক্টকে কিভাবে গ্রুপ করতে হয় সেই রপ্ত করে ফেলেছেন।
যদি আমাদের এই আলোচনা আপনার প্রয়োজনের এতটুকু কাজে লেগে থাকে তাহলে শেয়ার করে শিখতে সাহায্য করুন আপনার প্রিয়জনদের এবং কমেন্ট করে আপনার মতামত আমাদের জানান। আমরা চেষ্টা করবো আপনার চাহিদা সম্পন্ন তথ্য গুলো আমাদের এই সাইডে দেয়ার জন্য। এম এস ওয়ার্ড প্রোগ্রামের আরও এডভান্স লেভেলের বিভিন্ন তথ্য সহ নানা বিষয়ের তথ্য জানতে আমাদের সাথেই থাকুন। কারন জানতে এবং জানাতে আপনার পাশে রয়েছে কিভাবে.কম।

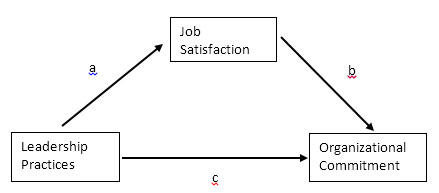
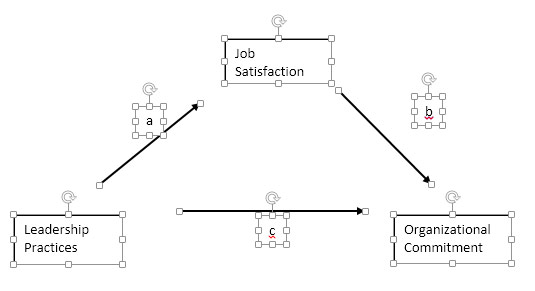
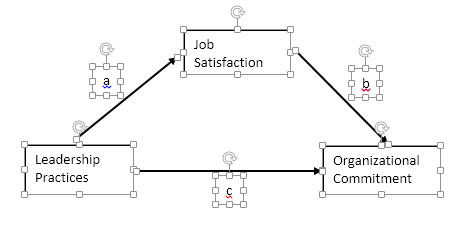

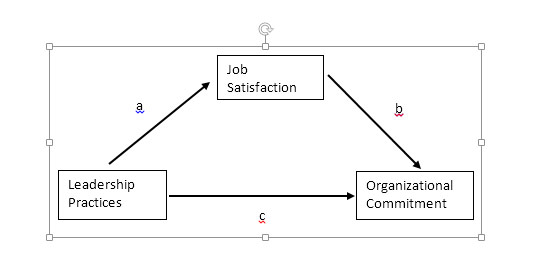
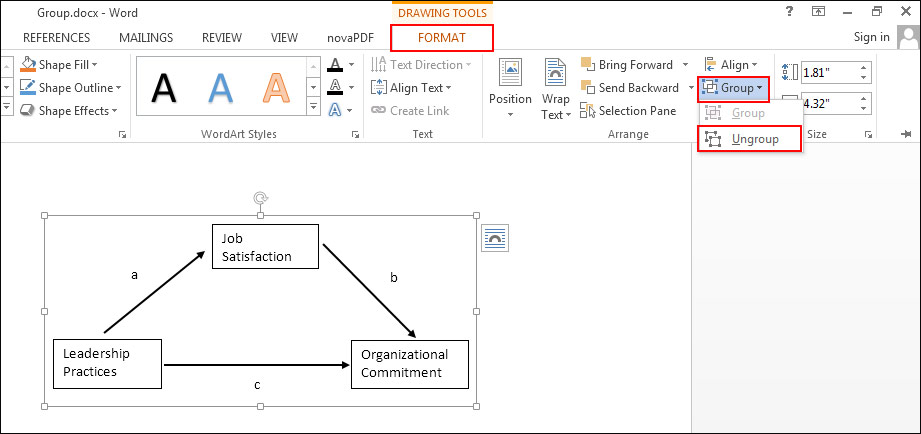
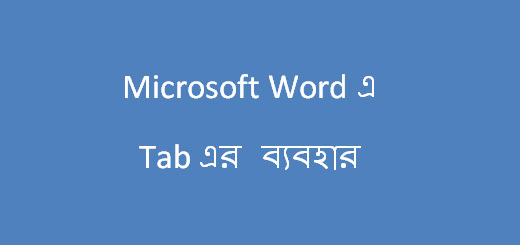








খুবই সুন্দর করে বুঝিয়েছেন, অনেক ধন্যবাদ
আপনাকেও ধন্যবাদ সাথে থাকার জন্য
Thank you for the information.