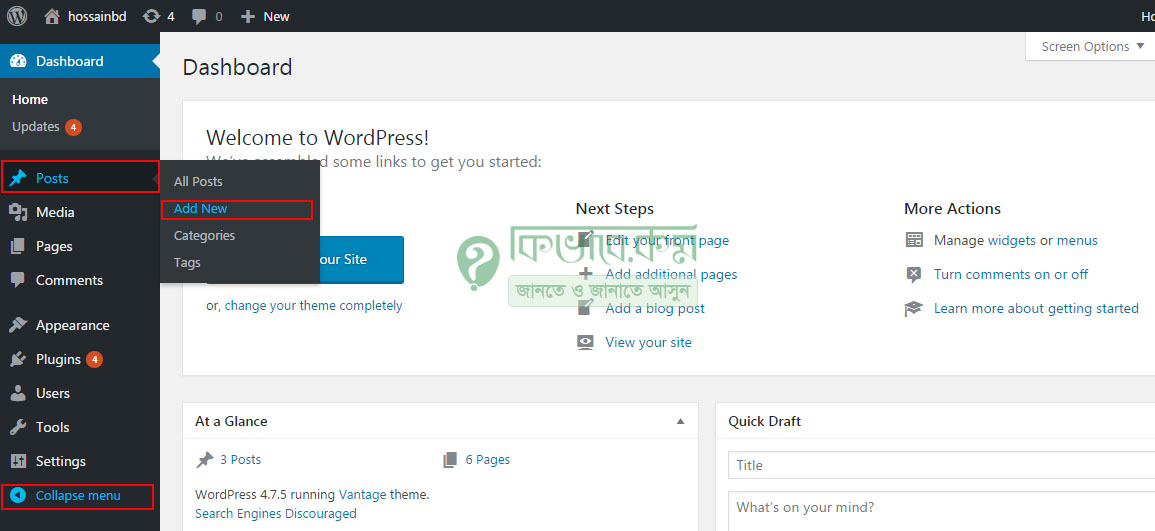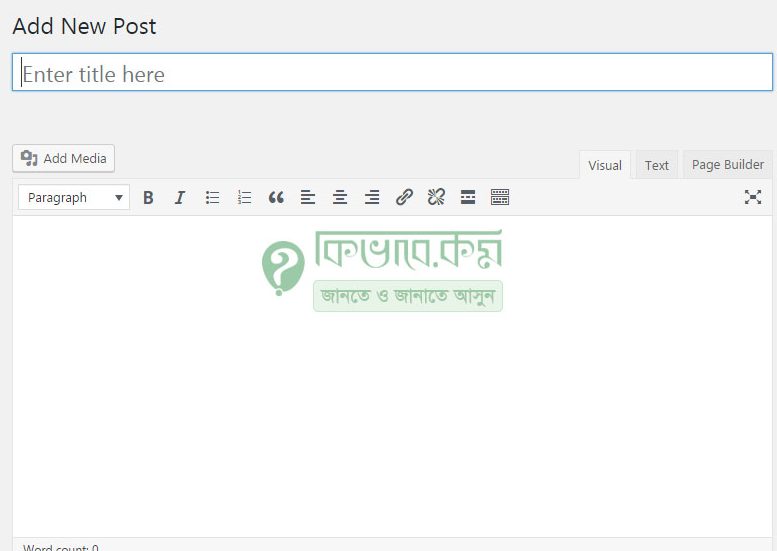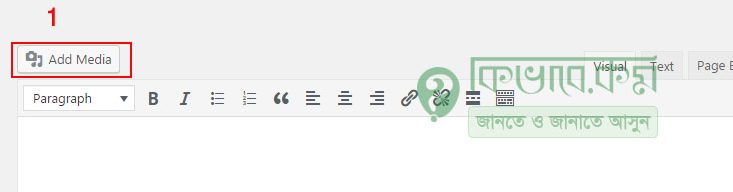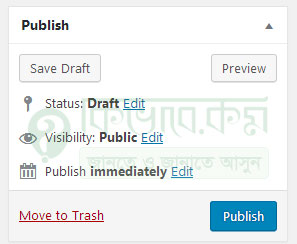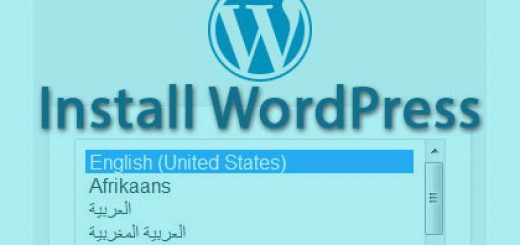ওয়ার্ডপ্রেস পোস্ট কি? কিভাবে WordPress এ পোস্ট দিতে হয়
আজকে আমরা আলোচনা করবো কিভাবে ওয়ার্ডপ্রেস পোস্ট দিতে হয়। আসলে পোস্ট কিংবা পেজ হচ্ছে ওয়ার্ডপ্রেস এ কোন কিছু প্রকাশ করার মাধ্যম । আমরা এর আগে দেখিয়েছি কিভাবে WordPress এর এডমিন প্যানেলে লগইন করা যায়। চলুন দেখে নেওয়া যাক কিভাবে ওয়ার্ডপ্রেস পোস্ট দিতে হয় ।
আপনি যে ওয়া্র্ডপ্রেস ওয়েবসাইটে পোস্ট লিখবেন বা লিখতে চাছেন। তার আগে আপনাকে এই ওয়েবসাইটির এডমিন প্যানেলে লগইন করতে হবে। এডমিন প্যানেলে লগইন করার পর একটি Dashboard ওপেন হবে। নিচের ছবিটিতে লক্ষ করুন।
WordPress এ পোস্ট লেখার জন্য ছবিটির উপরের অংশে বাম দিকে লাল মার্ক করা একটি Posts লেখা অপশন দেওয়া আছে, ক্লিক করুন। Posts এ ক্লিক করার পর নিচের দিকে কিছু অপশন বের হবে, সেখানে থেকে লাল মার্ক করা Add New লেখা অপশনে ক্লিক করুন। Add New লেখাই ক্লিক করলে নতুন একটি পেজ ওপেন হবে । সেই নতুন পেজে আপনাকে পোস্ট টাইটেল, পোস্ট, ইমেজ সহ পোস্ট তৈরি করা যায় যেখানে আপনারা পাবেন একটি পোস্ট বা পেজ এডিটর।
বিঃদ্রঃ- মাঝে মাঝে আপনার ক্ষেত্রে ছবিটির বাম পাশে এই ধরনের অপশন নাও আসতে পারে। সেক্ষত্রে ছবিটির নিচের অংশে লাল মার্ক করা প্লে আইকন কিংবা Collapse Menu লেখা অপশন থাকতে পারে। নিচের ছবিতে লক্ষ করুন।
কিভাবে ওয়ার্ডপ্রেস পোস্ট লিখবেনঃ
এবার পোস্ট লেখার জন্য ছবিটির নিচের অংশে দেখুন।
ছবিটির উপরের অংশে আপনি যে ধরনের পোস্ট তৈরি করবেন তার উপর নির্ভর করে টাইটেল দিতে হবে Enter title here এর ঘরে। পোস্ট টাইটেল যতটা সম্ভব বিষয় ভিত্তিক করুন, এতে করে আপনার পোস্ট টি SEO Friendly হবে । পোস্ট টাইটেল দেওয়ার পর নিচের অংশে আপনি আপনার পোস্ট টি লিখুন ।
এবার পোস্ট টাইটেল এর নিচের ঘরে তুলে ধরুন আপনার বক্তব্য কম পক্ষে 300 ওয়ার্ড এর মধ্যে । তাতে করে আপনার পোস্ট টি ভালো করে বর্ননা করা সহজ হবে এবং খেয়াল রাখবেন যেনো প্যারাগ্রাফ গুলো ৪ লাইনের বেশি বড় না হয় । তা না হলে পড়তে অসুবিধা হয় । সম্ভব হলে পোস্ট ে যোগ করুন সাব-টাইটেল । পোস্টকে সুন্দর ভাবে তৈরি করতে আমরা ইমেজও অ্যাড করতে পারি। নিচের অংশে দেখে নেই, পোস্টে কিভাবে ইমেজ অ্যাড করা যায়।
ওয়ার্ডপ্রেস পোস্ট এ ছবি যোগ করা
যে কোন লিখার মাঝে বিষয় বিত্তিক ছবা বা ইমেজ যোগ করলে সেই লিখার গ্রহন যোগ্যতা অনেক বেড়ে যায় । নিচের ছবিটি কেখুন, শুরুতেই আমরা Add Media মার্ক করে রেখেছি ।
Add Media -তে ক্লি করলে দেখবেন আপনার সমানে আর একটি অংশ চলে এসেছে, যেখাবে যদি আগে থেকে কোন ইমেজ আপনার সাইটে থাকে, তার লিস্ট দেখাবে । এবার যদি মনে করেন যে এই লিস্টেরই কোন ইমেজ নিবেন, তাহলে তার উপর একবার ক্লিক করে ডান দিকে নিচে দেখুন, আছে Insert Into Post নামে একটি বাটন, সেখানে ক্লিক করুন ।
আর যদি হয় যে আপনি নতুন ইমেজ আপলোড করবেন, দেখুন Upload Image নামে একটি ট্যাব আছে, ক্লিক করুন। দেখবেন যে আপনার সামনে যে ট্যাবটি ওপেন হয়েছে তাতে লেখা রয়েছে Drop files anywhere to upload or Select Files আছে। আপনি চাইলে যে ইমেজটি আপলোড করতে চাচ্ছেন, সেটি টেনে এনে এর উপর ছেড়ে দিতে পারেন । অথবা ক্লিক করুন Select FIles এ এবং দেখিয়ে দিন কোন ছবিটি আপলোড করতে চাচ্ছেন ।
ছবি আপলোড হয়ে গেলে দেখবেন যে Media Library তে ই ওপেন হয়েছে । নতুন ইমেজের ক্ষেত্রে ডান পাসের অপশন থেকে ইমেজের Title, Caption, Alt Text দিয়ে দিন । ডান পাসের Scroll Bar টি একটু ওঠা নামা করলে দেখবেন আরো অপশন আছে । চাইলে সেগুলোও এডিট করে নিতে পারেন । সব শেষে Insert into Post এ ক্লিক করলে যেখানে কারসর ছিলো সেখানে কিছুক্ষনের মধ্যেই ইমেজ টি এড হয়ে যাবে ।
ওয়ার্ডপ্রেস পোস্ট পাবলিশ
নিচের যে ইমেজটি দেখতে পাচ্ছেন সেটির অবস্থান সাধারনত পোস্ট এডিটর এর ডান পাশে হয়ে থাকে । তবে কখনও কখনও এটি নিচেও থাকতে পারে সেটিংস এর উপর নির্ভর করে। এবার একে নিয়ে একটু আলোচনা করা যাক ।
Save Draft বাটন টি আছে বাম পাসে উপরে এবং এর কাজ হচ্ছে , ধরুন আপনার পোস্ট টি পুরো লিখা হয়নি, পরে কিংবা কাল আবার এডিট করবেন, সেক্ষেত্রে Save Draft বাটনে ক্লিক করুন ।
Preview বাটন টি আছে ডান পাশে এবং এর কাজ হচ্ছে আপনার পোস্ট পাবলিশ করার আগেই দেখতে ইচ্ছে করলো দেখতে কেমন হবে, ক্লিক করুন Preview বাটনে, পেয়ে যাবেন প্রিভিউ। নরমালি এটি নতুন একটি ট্যাব ওপেন করে ওপেন হবার কথা ওয়েব ব্রাউজারে, তবে এর উপর রাইট ক্লিক করে Open in New Tab এ ক্লিক করাই ভালো ।
Publish বাটন টি আছে ডান পাশে নিচে এবং এর কাজ হচ্ছে কোন পোস্ট কে ফাইনালি সবার জন্য ওপেন করে দেয়া বা পাবলিশ করা । এই্ বাটনে একবার ক্লিক করা মানে পোস্ট টি এবার আপনার সাইটে চলে এলো এবং পাবলিশ হবার পর এই বাটন টি হয়ে যায় Update বাটন । ধরুন একটি পোস্ট পাবলিশ হবার পর দেখা গেলো কিছু বানান ভুল ছিলো । তখন সেগুলো ঠিক করে Update বাটনে ক্লিক করতে হয় ।
তো আজ এই পর্যন্তই থাক, আসছি আগামীতে নতুন ওয়া্ডপ্রেসের নতুন বিষয় নিয়ে । সাথেই থাকুন …