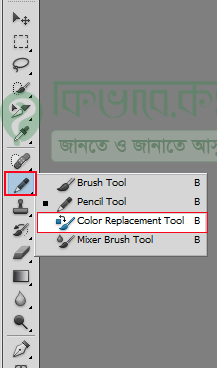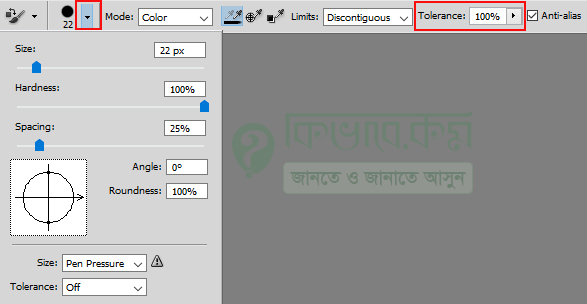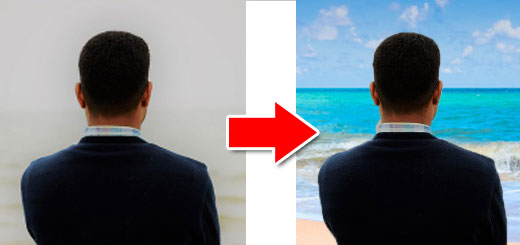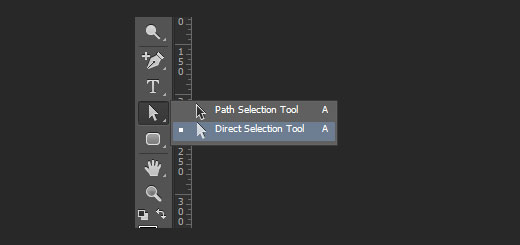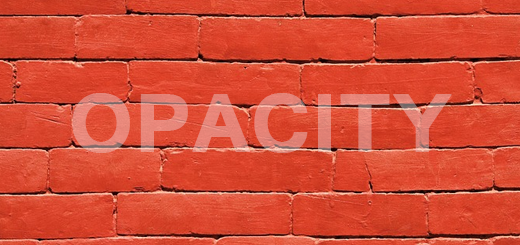কালার রিপ্লেসমেন্ট টুলের ব্যবহার – Color Replacement Tool- Photoshop 25
কালার রিপ্লেসমেন্ট টুলের ব্যবহার করে কোন নির্বাচিত কালারকে নতুন একটি কালার দ্বারা পরিবর্তন করা যায় । যেমন ধরুন, আপনার কোন একটি ইমেজের কালার পছন্দ নয় । এখন আপনি চাচ্ছেন, সেই ইমেজের কালার পরিবর্তন করে, অন্য একটি কালার ব্যবহার করতে, কিন্তু কিভাবে সেই ইমেজের কালার পরিবর্তন করবো ? হাঁ আমরা ইমেজের কালার পরিবর্তন করে পারি যা আমাদের এ পর্যায়ের আলোচনার বিষয়।
ফটোশপ থেকে কালার রিপ্লেসমেন্ট টুল ব্যবহার করে যেকোন ইমেজের কালার চেঞ্জ করে নিতে পারি । ত চলুন নিচের অংশে দেখে নেই, কিভাবে Color Replacement Tool ব্যবহার করে ফটোশপের কালার পরিবর্তন করা যায় ।
আমরা ধারাবাহিক ভাবে এর আগের আলোচনায় দেখিয়েছি, পেন্সিল টুলের ব্যবহার , আজকে তারই আলোকে আমরা আলোচনা করবো, ফটোশপে কালার রিপ্লেসমেন্ট টুলের ব্যবহার নিয়ে।
কালার রিপ্লেসমেন্ট টুল (Color Replacement Tool):
কালার রিপ্লেসমেন্ট টুল ব্যবহার করবার জন্য আপনি আপনার ডিভাইস থেকে ফটোশপ প্রোগ্রাম ওপেন করুন ।
উপরের ছবিতে দেখুন । ফটোশপ প্রোগাম ওপেন করার পর ফটোশপ টুলবক্স থেকে উপরের লাল মার্ক করা আইকনে উপর মাউস পয়েন্টার নিয়ে গিয়ে মাউস থেকে রাইট বাটনে ক্লিক করুন । ক্লিক করার পর color replacement tool লেখা আছে, সেটিতে ক্লিক করে টুলটি সিলেক্ট করুন ।
কালার নির্বাচনঃ
এবার কালার রিপ্লেসমেন্ট টুলে কি ধরনের কালার ব্যবহার করবেন, তা নির্বাচন করুন ।

foreground
কালার নির্বাচন করার জন্য ফটোশপ এর টুলবক্স থেকে Foreground Color (color wheel or color palette ) এ ক্লিক করে আপনি আপনার পছন্দ মত কালার নির্ধারন করে নিন ।
রিপ্লেসমেন্ট টুলের ব্যবহার
কালার রিপ্লেসমেন্ট টুল সিলেক্ট করে নেওয়ার পর ফটোশপে Ctrl + O কি প্রেস করে , ফটোশপে একটি ছবি খুলুন যেটিতে একাধিক কালার আছে । আমি আমার ক্ষেত্রে নিচের ছবিটি ব্যবহার করে আলোচনা করবো ।
উপরের ছবিতে লক্ষ করুন । সেখানে বেশ কিছু ফলের ছবি দেখা যাচ্ছে । এবার ফটোশপ থেকে কালার টুল ব্যবহার করে উপরের কিছু ফলের রঙ পরিবর্তন করবো ।
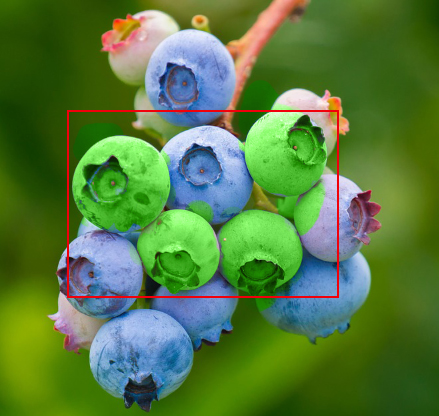
Color replacement in Photoshop
উপরের ছবিতে ভালো ভাবে দেখুন । উপরের ছবিটির লাল মার্ক করা অংশে বেশ কিছু ফল কালার করা হয়েছে । ইমেজের কালার পরিবর্তন করার জন্য কালার রিপ্লেসমেন্ট টুল সিলেক্ট অবস্থায় যে ফলের কিংবা ছবির কোন এক অংশের কালার পরিবর্তন করবেন, সেটির বা সেই অংশের উপর মাউস পয়েন্টার ( বর্তমানে কালার রিপ্লেস টুল ) দিয়ে ড্র্যাগ করুন । দেখবেন উপরের ছবির মতো কালার হবে কিংবা আপনি যেই কালার নির্বাচন করেছিলেন সেই কালার বসেছে । আপনার ক্ষেত্রে অন্য কালারও ব্যবহার করতে পারেন ।
কালার করার সময় কালার রিপ্লেসমেন্ট টুল পয়েন্টার এর সাইজ বড় কিংবা ছোট করার প্রয়োজন পড়তে পারে ।
সাইজ বড় বা ছোট করার জন্য রিপ্লেসমেন্ট টুল সিলেক্ট করার পর উপরের ছবির বাম পাশের লাল মার্ক করা আইকনে ক্লিক করুন , এটি আসলে ফটোশপের উপরের দিকে অপশন বারে পাবেন । দেখবেন উপরের ছবির বাম পাশের মতো টুল বক্স দেখা যাবে । সেখান থেকে আপনি আপনার মাউস পয়েন্টার এর জন্য সাইজ নির্ধারণ করে দিতে পারেন ।
আবার ছবির কালার রিপ্লেসমেন্ট করার সময় কালারের পরিমান হালকা না ডিপ ইউজ করবেন তা নির্বাচন করার জন্য উপরের ছবির ডান পাশে লাল মার্ক করা Tolerance লেখা অপশন থেকে 100% এর পরিমাণ কম বেশি করুন । এবার ইমেজে কালার রিপ্লেসমেন্ট টুল ব্যবহার করলে দেখবেন কালার পরিমাণ একটু কম বা বেশি হচ্ছে ।
Note : ফটোশপ এ color replacement tool সিলেক্ট থাকা অবস্থায় Ctrl চাপার পর ছবির যেকোন জায়গায় ক্লিক করলে সেই জায়গার রং সিলেক্ট হয়ে যায় ।
ছবি ছোট বড়ো করে কালার রিপ্লেসমেন্ট
শুক্ষ ভাবে ছবির রং বদল করার জন্য ছবি ছোট বা বড়ো করে নিয়ে কাজ করলে কাজের শুবিধা হয় । তো সেটা করার জন্য ছবির জুম কম বেশি করা যেতে পারে যা আপনারা Alt কি চেপে ধরে মাউচের চাকা ঘুরালেই করতে পারবেন । আরও একটি পথ আছে, Ctrl + Plus sine ও Ctrl + minus sine.