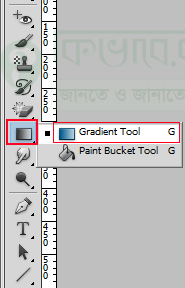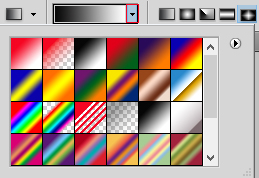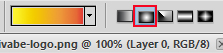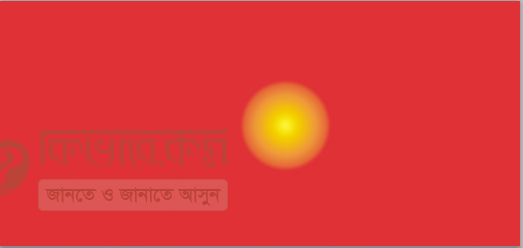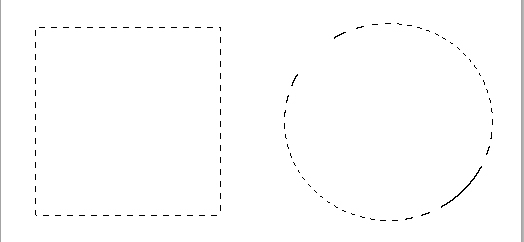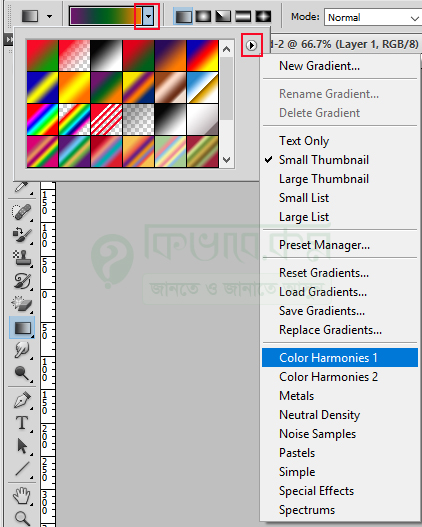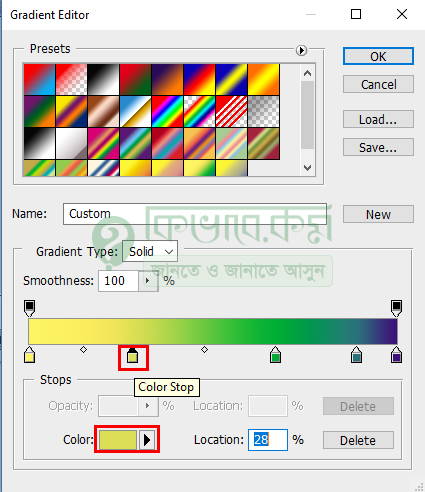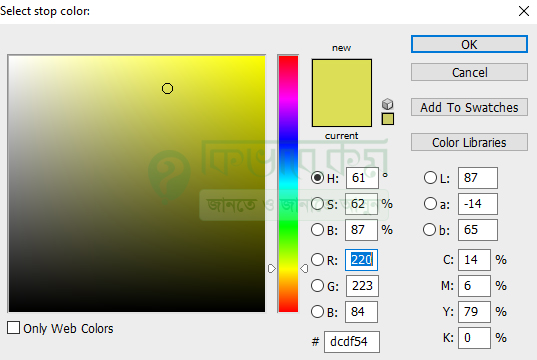গ্রেডিয়েন্ট টুলের ব্যবহার – Gradient Tool – Photoshop 37
গ্রেডিয়েন্ট ( Gradient ) বলতে দুই বা ততোধিক রঙ শুরু হয়ে ক্রমশ মিশ্রিত হওয়াকে বোঝায় । আপনি ফটোশপে খুব সহজে গ্রেডিয়েন্ট টুল ব্যবহার করে কালার গ্রেডিয়েন্ট তৈরি করতে পারবেন । যেমন হতে পারে , আপনি কোন ক্যানভাসে বা কোন ডকুমেন্টের উপর এক বা একাধিক রঙ ব্যবহার করবেন, সেক্ষেত্রে আপনি গ্রেডিয়েন্ট টুল দিয়ে ক্যানভাসের উপর রঙের ইউজ করতে পারেন । ধাপে ধাপে নিচের অংশে দেখে নেই । একেবারে নিচের দিকে দেখানো হয়েছে কিভাবে আপনি গ্রেডিয়েন্ট এর কালার বদল করবেন ।
গ্রেডিয়েন্ট টুল – Gradient Tool :
ফটোশপে গ্রেডিয়েন্ট টুলের ব্যবহার করার জন্য আপনি আপনার কম্পিউটার থেকে ফটোশপ সফটওয়্যার চালু করে নিন । আমি আমার ক্ষেত্রে অ্যাডোবি ফটোশপ সিএস৫ ব্যবহার করে আলোচনা করবো । তবে পরের ভার্সন গুলোতেও একই করম ।
ফটোশপ প্রোগ্রাম চালু করার পর ফটোশপ টুলবক্স থেকে উপরের ছবির লাল মার্ক করা আইকনের উপর মাউস পয়েন্টার নিয়ে গিয়ে মাউস থেকে Right বাটনে ক্লিক করুন । রাইট বাটনে ক্লিক করে সেখান থেকে Gradient Tool সিলেকশন করে নিন।
গ্রেডিয়েন্ট টুলটি নির্বাচন করলে অপশন বারে পাঁচ প্রকার টুল প্রদর্শিত হয় । নিচের দিকে পাঁচ প্রকার টুলের নাম দেখানো হল ,
- Linear Gradient Tool: এই টুলটি ব্যবহার করে লিনিয়ার গ্রেডিয়েন্ট তৈরি করা যায় ।
- Radial Gradient Tool: এ টুল ব্যবহার করে রেডিয়েল গ্রেডিয়েন্ট তৈরি করা যায় ।
- Angle Gradient Tool : এর সাহায্যে অ্যাঙ্গেল গ্রেডিয়েন্ট তৈরি করা যায় ।
- Reflected Gradient Tool : এ টুলটি ব্যবহার করে রিফ্লেকটেড গ্রেডিয়েন্ট ব্যবহার করা যায় ।
- Diamond Gradient Tool : এ টুলটি ব্যবহার করে ডায়মন্ড গ্রেডিয়েন্ট বানানো যায় ।
ধাপে ধাপে নিচের অংশে উপরের টুলগুলোর ব্যবহার দেখানো হল , প্রথমে আমরা Gredient Tool এর ব্যবহার শিখবো ।
গ্রেডিয়েন্ট টুলের ব্যবহার – Gradient Tool
ফটোশপ থেকে গ্রেডিয়েন্ট টুল সিলেকশন অবস্থায় Ctrl + N কি প্রেস করে একটি ক্যানভাস তৈরি করে নিন ।
এবার সেই ক্যানভাসের উপর কালার প্রর্দশন করার জন্য ফটোশপের অপশন বারের উপরের ছবির লাল মার্ক করা আইকনের উপর মাউস পয়েন্টার দিয়ে ক্লিক করুন, দেখবেন উপরের ছবির মতো বেশ কিছু গ্রেডিয়েন্ট কালার দেখা যাবে ।
এবার সেখান থেকে যেকোন একটি কালার নির্বাচন করে ক্যানভাসে ব্যবহার করতে পারেন ।
উপরের ছবিতে দেখুন । গ্রেডিয়েন্ট কালার নির্বাচন করে মাউস পয়েন্টার থেকে ক্যানভাসের উপর ক্লিক করে বাম থেকে ডানে ড্র্যাগ করলে উপরের ছবির মতো গ্রেডিয়েন্ট তৈরি হবে । তবে আপনার ক্ষেত্রে অন্যও আসতে পারে ।
Linear Gradient Tool এর ব্যবহার
গ্রেডিয়েন্ট টুল থেকে লিনিয়ার গ্রেডিয়েন্ট টুল ব্যবহারের জন্য ফটোশপের অপশন বার থেকে উপরের লাল মার্ক করা আইকনে ক্লিক করে, সেটি নির্বাচন করে নিন ।
এবার ফটোশপে নতুন ক্যানভাসের তৈরি করে নিয়ে , ক্যানভাসের উপর মাউস পয়েন্ট দিয়ে ড্রাগ করুন । দেখবেন নিচের ছবির মতো দেখা যাবে ।
আপনার ক্ষেত্রে অন্যও আসতে পারে ।
Radial Gradient Tool এর ব্যবহার
এবার Radial গ্রেডিয়েন্ট টুল ব্যবহার করার জন্য ফটোশপের অপশন বার থেকে উপরের লাল মার্ক করা আইকনে সিলেকশন করে নিন । সিলেক্ট করার পর সেখান থেকে যেকোণ একটি কালার নির্বাচন করুন ।
কালার নির্বাচন করে ফটোশপের ক্যানভাসের উপর মাউস দিয়ে ড্রাগ করলে, উপরের ছবির মতো গোলকৃত কালার তৈরি হবে ।
Angle Gradient Tool এর ব্যবহার
অ্যাঙ্গেল গ্রেডিয়েন্ট ব্যবহার করে ছবিতে ইফেক্ট দিয়ে গ্রেডিয়েন্ট তৈরি করা যায় । এই টুলটি ব্যবহার করার জন্য ফটোশপ থেকে গ্রেডিয়েন্ট টুল সিলেক্ট থাকা অবস্থায় নিচের লাল মার্ক করা তিন নাম্বার আইকন সিলেক্ট করুন ।
এবার ফটোশপে নতুন ডকুমেন্ট তৈরি করে নিয়ে উপর মাউস পয়েন্টার দিয়ে ড্রাগ করুন । দেখবেন নিচের ছবির মতো দেখা যাবে,
Reflected Gradient Tool এর ব্যবহার
এই টুল ব্যবহার করে নিচের ছবির মতো গ্রেডিয়েন্ট তৈরি করা যাবে । Reflected করার জন্য ফটোশপের অপশন বার থেকে নিচের ছবির লাল মার্ক করা আইকনটি সিলেক্ট করুন ।
Reflected Tool নির্বাচন করার পর ফটোশপে নতুন একটি ডকুমেন্ট তৈরি করে নিন । নতুন ডকুমেন্ট তৈরি করার পর মাউস পয়েন্টার দিয়ে ডকুমেন্টের উপর ড্রাগ করুন । দেখবেন নিচের ছবির মতো দেখা যাবে ।
আপনার ক্ষেত্রে আপনি গ্রেডিয়েন্ট কালার নির্বাচন করতে পারেন ।
Diamond Gradient Tool এর ব্যবহার
ডাইমন্ড টুল ব্যবহার করে ডাইমন্ডের মতো রিফ্লেক্টেড তৈরি করা যায় । এইটি করার জন্য ফটোশেপের অপশন বার থেকে নিচের লাল মার্ক করা আইকন সিলেক্ট করুন । অর্থাৎ Diamond Gradient Tool সিলেক্ট করুন ।
এবার ফটোশপ থেকে নতুন একটি ডকুমেন্ট তৈরি করে নিন । ফটোশপে ডকুমেন্ট তৈরি করার পর মাউস পয়েন্টার দিয়ে ড্রাগ করুন । দেখবেন নিচের নিচের মতো ডাইমন্ড রিফ্লেক্টেড তৈরি হবে ।
ঠিক উপরের ছবির মতো ।
গ্রেডিয়েন্ট টুলের আরো ব্যবহারঃ
ফটোশপের মধ্যে কতগুলো বাই ডিফল্ড গ্রেডিয়েন্ট রয়েছে । এই গ্রেডিয়েন্ট গুলোর মধ্যে থেকে যেকোন গ্রেডিয়েন্ট ব্যবহার করতে পারেন । যেমন, ফটোশপে নতুন ডকুমেন্ট তৈরি করুন ।
এবার ফটোশপ টুলবক্স থেকে Rectangular Marquee Tool নির্বাচন করে ডকুমেন্টের উপর একটি আয়াতাকার তৈরি করুন বা গোল আকার তৈরি করুন । ঠিক নিচের ছবির মতো । আপনার ক্ষেত্তে অন্যও ভাবেও করতে পারেন ।
উপরের ছবিতে দেখুন ।
এবার ফটোশপ টুলবক্স থেকে গ্রেডিয়েন্ট টুল সিলেক্ট করে নিন ।
গ্রেডিয়েন্ট টুল সিলেক্ট করার পর ফটোশপের অপশন বার থেকে উপরের লাল মার্ক করা আইকনে ক্লিক করুন । দেখবেন নিচের দিকে বেশি কিছু গ্রেডিয়েন্ট দেখা যাবে । সেখান থেকে গ্রেডিয়েন্ট নির্বাচন করে নিন
অথবা উপরের ছবির ডান পাশে লাল মার্ক করা আইকনে ক্লিক ক্লিক করুন । দেখবেন নিচের দিকে সাবমেনু দেখা যাবে । সেখান থেকে যেকোন একটি অপশন সিলেক্ট করে নতুন গ্রেডিয়েন্ট অ্যাড করতে পারেন ।
এবার গ্রেডিয়েন্ট টুল সিলেক্ট অবস্থায় মাউস দিয়ে ড্রাগ সিলেকশন করা এরিয়া তে ড্রাগ করুন । দেখবেন নিচের ছবির মতো কালার দেখা যাবে ।
আপনি আপনার মতো করে গ্রেডিয়েন্ট টুল ব্যবহার করে ডকুমেন্টে গ্রেডিয়েন্ট ইউজ করতে পারেন ।
গ্রেডিয়েন্ট এর কালার বদল
উপরুক্ত কালার ছাড়াও আপনি গ্রেডিয়েন্ট টুল ব্যবহার করে ক্যানভাসে বা ডকুমেন্টের উপর নিজের পছন্দ মতো কালার সিলেকশন করে ব্যবহার করতে পারেন । নিচের অংশে কালার বদল করার নিয়ম দেখে নেই।
গ্রেডিয়েন্ট টুল সিলেক্ট করে নেবার পর ফটোশপের অপশন বারে উপরের ছবির মতো লাল মার্ক করা কালার অংশ দেখা যাবে, সেটিতে ক্লিক করুন । ক্লিক করার পর নিচের ছবির মতো উইন্ডো ওপেন হবে ।
উপরের ছবিতে ভালো করে লক্ষ করুন । উপরের ছবির উপরের দিকে লাল মার্ক করা Color Stop লেখায় ক্লিক করুন । তার পাশের অংশেও ক্লিক করলেও চলবে। সেখানে ক্লিক করার পর উপরের ছবির নিচের দিকে লাল মার্ক করা Color অংশ দেখা যাবে, সেটিতে ক্লিক করুন । সেখানে ক্লিক করার পর নিচের ছবিটির মতো কালার বক্স ওপেন হবে ।
এরপর উপরের ছবির কালার বক্স থেকে আপনি আপনার পছন্দ মতো কালার নির্বাচন করে ক্যানভাসে ব্যবহার করতে পারেন । কালার নির্বাচন করা হয়ে গেলে কালার বক্সের Ok লেখা বাটনে ক্লিক করুন । এবার ফটোশপে ওপেন করা ডকুমেন্টের উপর Gradient টুলের সাহায্যে কালার করুন ।