প্রজেক্টর চালাবেন কিভাবে
Presentation দিতে গেলে প্রকেক্টর এর ব্যবহার করতে হয় অনেকের ই । আবার ক্লাস নেবার জন্য ও অনেক কে ব্যবহার করতে বলা হয় প্রকেক্টর । যা দ্বারা কোন কিছু নিক্ষেপ করা যায় তাকেই প্রযেক্টর বলে । আর আমরা যে প্রযেক্টর নিয়ে আলোচনা করবো, সেটি আলো নিক্ষেপ করে কোন একটি পর্দায় কিংবা দেয়ালে ।
আমরা এই পোস্টটি আগের অংশে আলোচনা করেছি, ডাবল ডিসপ্লে ব্যবহার এর নিয়ম – একাধিক মনিটর ব্যবহার ।
প্রজেক্টর চালানোর নিয়ম
প্রজেক্টর চালানোর জন্য আপনার যা যা লাগবে তা হলো
- একটি ল্যাপটপ বা ডেস্কটপ কম্পিউটার
- একটি প্রজেক্টর
- একটি প্রজেক্টর স্ক্রিণ কিংবা সাদা রং এর দেয়াল
- প্রজেক্টরের পাওয়ার কেবল ও প্রজেক্টর সেট করার জন্য VGA কেবল ।
এবার উপরুক্ত ক্যাবল এবং কম্পিউটার এর সাথে সংযোগ প্রধান কিভাবে করতে তা নিচের অংশে দেখে নেই ধাপে ধাপে ।
আমরা এর আগে যে ডাবল ডিসপ্লে দেখানোর সময় VGA কিংবা HDMI কেবর এর সংযোগ দেখিয়েছিলাম, ঠিক সেভাবেই আপনারা প্রযেক্টর এর সাথেও কানেক্ট করতে পারেন । প্রযেক্টর আর একটি ডিসপ্লের মতো করে কাজ করে ।
প্রথমে কম্পিউটার এর সাথে প্রজেক্টরের কানেকশন করে নিন । এরপর নির্দিষ্ট জায়গায় প্রজেক্টেরের স্ক্রীন বসে নিন । আপনার কম্পিউটার থেকে যা দেখাবেন তাই প্রজেক্টরের স্ক্রীনে শো করবার জন্য প্রজেক্টরের সাথে দুটো কেবল সংযোগ স্থাপন করে নিতে হবে । একটি হচ্ছে, প্রজেক্টরের পাওয়ার ক্যাবল এবং আরেক একটি হচ্ছে , VGA Cable । প্রজেক্টর এবং ভিজিএ ক্যাবল এর ছবি নিচের অংশে দেখানো হল ।
প্রজেক্টরের পিছনের ছবি ।
উপরের ছবিতে যে পোর্টগুলো দেখা যাচ্ছে । সেগুলো মূলত এক এক ক্যাবলের সাথে অন্য একটি ক্যাবলের সংযোগ দেওয়া যায় ।
এবার কম্পিউটার চালু করে নিন। কম্পিউটার চালু করে VGA Cable এর একপ্রান্ত প্রজেক্টরে অপর প্রান্ত ল্যাপটপ বা ডেস্কটপের সাথে সংযোগ দিন । এরপর পাওয়ার ক্যাবল ভোল্টেজ ষ্ট্যাবিলাইজার বা ইউপিএস এ লাগিয়ে প্রজেক্টর রান করে নিন । সব কিছু ঠিক ঠাক ভাবে সেটিং করে নেবার পর দেখবেন কম্পিউটার স্ক্রীন এবং প্রজেক্টরের স্ক্রীন ডুপ্লিকেট দেখা যেতে পারে ।
এবার কম্পিউটার এবং প্রজেক্টর স্ক্রীনে আলদা আলদা কাজ করবার জন্য কিবোর্ড থেকে Windows + P কি প্রেস করুন । দেখবেন নিচের ছবির মতো অপশন বের হবে । আপনি আমার ক্ষেত্রে উইন্ডোজ ১০ ব্যবহার করে আলোচনা করেছি ।
উপরের ছবিতে দেখুন । সেখানে কিছু অপশন দেখা যাচ্ছে, এবার সেখান থেকে Extend লেখা মেনুতে ক্লিক করুন । ক্লিক করার পর দুইটি ডিসপ্লেতে আলাদা আলাদা ভাবে কাজ করতে পারবেন । অর্থাৎ আপনি কম্পিউটার স্ক্রীনে নতুন একটি ট্যাব ওপেন করুন এবং প্রজেক্টর স্ক্রীনে ভিডিও বা অন্য কিছু রান করুন আপনি মাউস পয়েন্টারের সাহায্যে যেকোন ধরনের ডকুমেন্ট ড্রাগ করে প্রজেক্টরের স্ক্রীনে বা কম্পিউটার স্ক্রীনে দেখতে পারেন । আপনি আপনার মতো করে প্রজেক্টর ইউজ করতে পারেন ।
আবার প্রজেক্টরে ডকুমেন্ট ওপেন করতে সমস্যা হলে ডেক্সটপ থেকে রাইট বাটনে ক্লিক করে Display Setting এ যান । দেখবেন নিচের ছবির মতো অপশন বের হবে ।
উপরের ছবিতে দেখুন । সেখানে 2 এবং 1 লেখা আছে, সেগুলো ড্রাগ করে পরিবর্তন করে নিন পরিবর্তন করার পর সেখানে Apply লেখা অপশন বের হবে । সেটি ক্লিক করুন । ক্লিক করার পর আপনি প্রজেক্টর এবং ল্যাপটপ আলাদা আলাদা ভাবে কাজ করতে পারবেন ।



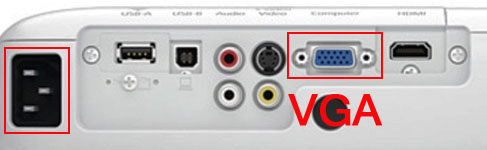
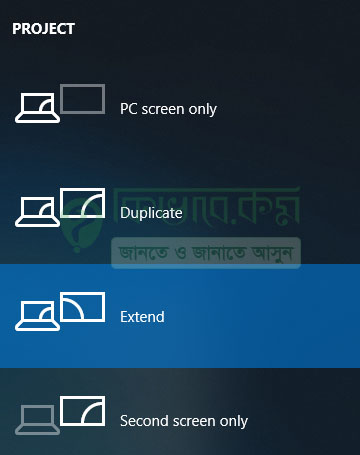
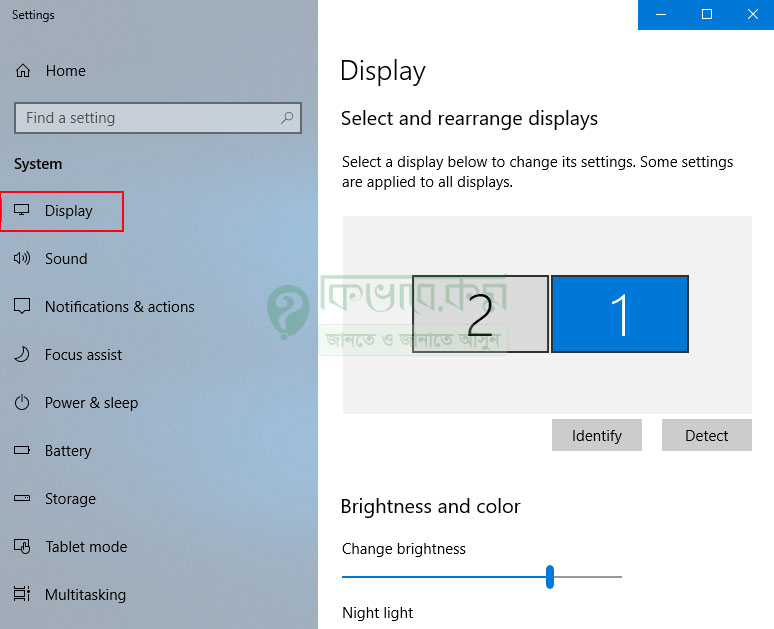

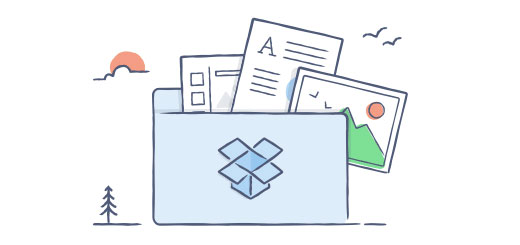
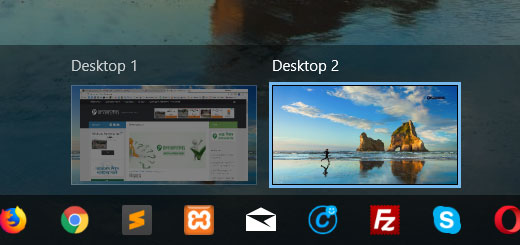






অসাধারণ লেখা👏👏