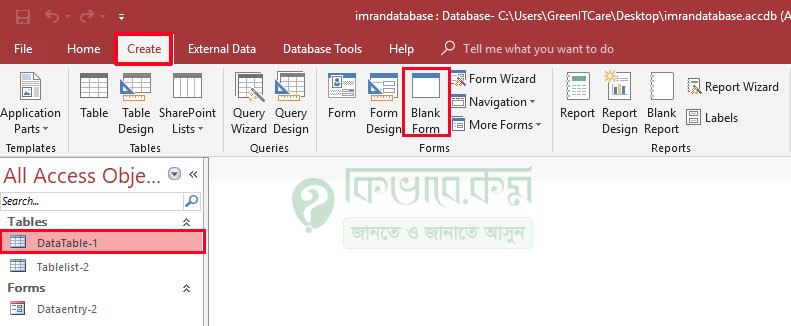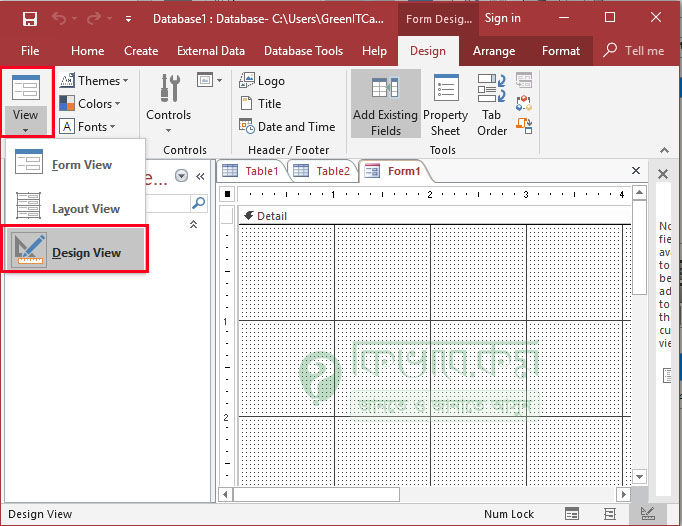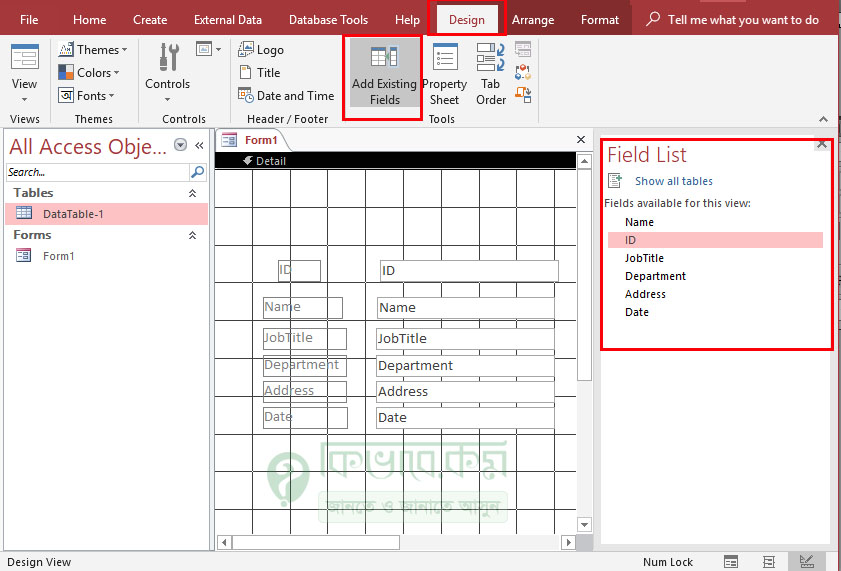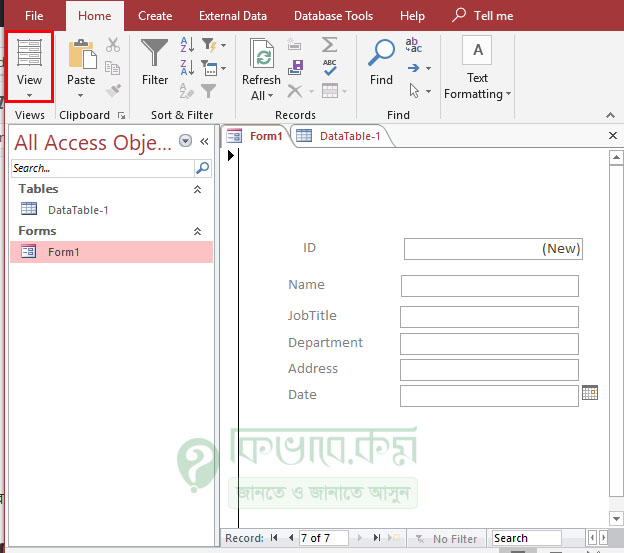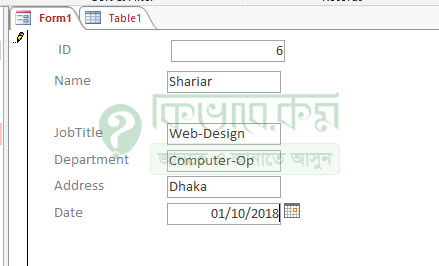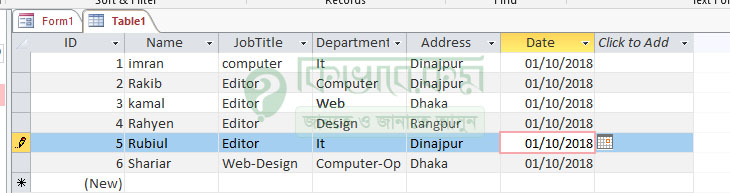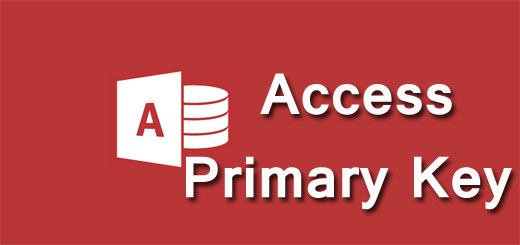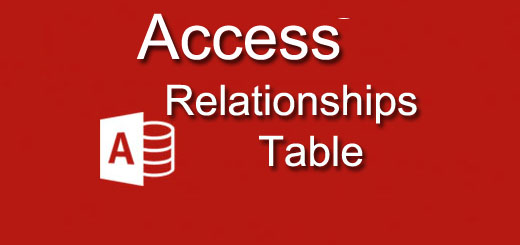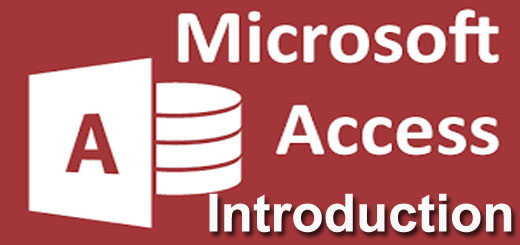অ্যাক্সেস ফর্ম ডিজাইন – Microsoft Access 09
এর আগে আমরা এক্সেসে অটো ফর্ম ডিজাইন বা তৈরি করা দেখেছি যেখাবে ফিল্ডগুলোকে নিজের মতো সাজিয়ে নেবার তেমন একটা সুজগ ছিলোনা । তো এবার আমরা শিখবো মেনুয়াল অ্যাক্সেস ফর্ম ডিজাইন যেখানে আমরা আমাদের মনের মতো করে সাজিয়ে নিতে পারবো ফর্ম গুলো । হোক সেটা দেখতে সুন্দর কিংবা অসন্দর, নিজের ডিজাইন তো 🙂 চলুন তাহলে নিচের অংশে দেখে নেই কিভাবে অ্যাক্সেস ফর্ম ডিজাইন ।
অ্যাক্সেস ফর্ম ডিজাইন ( Form Design )
মাইক্রোসফট অ্যাক্সেসে বেশ কয়েক ভাবে ডাটাবেস ফর্ম তৈরি করে নিতে পারি । ডাটাবেস টেবিল এর ফিল্ড নাম ব্যবহার করে ডাটা এন্টি ফর্ম ডিজাইন করবো ।
সেটি করার জন্য আপনার আগের তৈরি করা এক্সেস টেবিলে প্রবেশ করুন অথবা ডাটাবেস টেবিল তৈরি করে নিন ।
উপরের ছবিতে দেখুন । উপরের ছবির বাম পাশে লাল মার্ক করা DataTable-1 টেবিল টির ফিল্ড নেম দিয়ে ফর্ম তৈরি করবো । সেটি করার জন্য DataTable-1 টেবিলটি সিলেক্ট অবস্থায় অ্যাক্সেস মেনুবার/রিবন থেকে Create মেনুতে ক্লিক করুন, দেখবেন নিচের দিকে রেবন বের হবে । এবার সেখান থেকে লাল দাগ করা Blank Form লেখাতে ক্লিক করুন । দেখবেন উপরের মতো Form1 লেখা একটি সাদা পেজ বের হবে । উপরের চিত্রে দেখানো হয়েছে ।
এবার Form1 সিলেকশন থাকা অবস্থায় উপরের ছবির Design to View লেখার নিচের Arrow আইকনে ক্লিক করুন, দেখবেন সেখানে Design View লেখা অপশন বের হবে । সেটিতে ক্লিক করলে, উপরের ছবির ডান পাশের মতো পেজ বের হবে । সেই পেজটি Ctrl + S কি প্রেস করে সেভ করে নিন, ফর্ম নামও পরিবর্তন করে নিতে পারেন ।
ফর্ম ডিজাইন নাম সেভ করে নেবার পর উপরের ছবির বাম পাশের মতো Form1 লেখা ফাইল দেখা যাবে । এবার অ্যাক্সেস থেকে Design লেখা মেনুতে ক্লিক করুন । দেখবেন সেখানে বেশ কিছু রিবন প্রর্দশন হবে । নিচের চিত্রে দেখানো হয়েছে ।
উপরের ছবিতে দেখুন । সেখানে লাল দাগ করা Add Existing Fields লেখা দেখা যাচ্ছে, সেটিতে ক্লিক করুন । ক্লিক করার পর উপরের ছবির ডান পাশের লাল দাগ করা অংশের মতো Field List বের হবে আবার এমনও হতে পারে, টেবিলর নেম প্রর্দশন হচ্ছে । এবার সেই টেবিলে ডাব্ল ক্লিক করুন, দেখবেন ফিল্ড নেম গুলো দেখা যাবে । ঠিক উপরের ছবির ডান পাশের মতো ID, Name, Job Title, Department, Address এবং Date ফিল্ড নেম ।
যে টেবিলের অধীনে ফর্ম ডিজাইন করবেন, সে টেবিলে কোন প্রাকার ডাটা এন্ট্রি করা যাবে না এবং থাকলেও কোন সমস্যা হবে না ।
এবার Form তৈরি করার জন্য উপরের ছবির ডান পাশের ফিল্ড এর নাম গুলো মাউস পয়ন্টারের সাহায্যে ফিল্ড নেম গুলো ড্র্যাগ করে ছবির বাম পাশের পেজ ছেড়ে দিন । অথবা ফিল্ড নেমের উপর ডাব্ল ক্লিক করুন । দেখবেন উপরের ছবির মতো ফর্ম ঘর তৈরি হবে ।
এবার সেই ঘর গুলো আপনি আপনার মতো করে ডিজাইন করে নিতে পারেন এবং ঘরগুলো ছবি বা বড় করে তৈরি করে দিতে পারেন ।
উপরের পেজে সব কিছু ঠিক করে নেবার পর উপরের ছবির Design মেনুর রিবনের বাম দিকে View লেখা অপশন আছে, সেটিতে ক্লিক করুন । দেখবেন নিচের ছবির মতো ফর্ম পেজ দেখা যাবে ।
উপরের চিত্রে ফর্ম তৈরি হয়েছে । এবার আপনি আপনার মতো করে ফর্ম বিভিন্ন ধরনের কালার বা স্টাইলিং করতে পারেন । চলুন এবার নিচের অংশে দেখে নেই, ফর্ম দিয়ে কিভাবে ডাটা এন্ট্রি করা যায় ।
Form দিয়ে ডাটা এন্ট্রি করার নিয়মঃ
উপরের অংশে আমরা ফর্ম ডিজাইন করা দেখে নিলাম, এবার নিচের অংশে দেখে নিবো । ফর্ম দিয়ে কিভাবে প্রতিটি ফিল্ডে ডাটা এন্ট্রি করা যায় । ফর্ম দিয়ে ডাটা এন্ট্রি করার জন্য Form1 নাম ফাইলটি ওপেন করুন । আপনার ক্ষেত্রে ফর্ম নাম অন্যও হতে পারে ।
উপরের চিত্রে দেখুন । ফর্ম ঘরে মধ্যে ID, Name, Job Title, Department , Address এবং Date দিয়ে আমরা ফর্মের সাহায্যে টেবিলে ডেটা অ্যাড করবো । আপনার ক্ষেত্রে ফিল্ড নেম অন্যও হতে পারে । ডাটা করার পর কিবোর্ড থেকে Enter চাপুন । দেখবেন ডেটাগুলো অ্যাড হবে টেবিলের মধ্যে ।
এবার ডেটা দেখার জন্য Table1 টেবিলটি ওপেন করুন । দেখবেন নিচের ছবির মতো করে ডাটা গুলো অ্যাড হবে ।
উপরের ছবিতে দেখুন । সেটিতে ফিল্ড নেম মধ্যে রেকর্ড ইনপুৎ করা হয়েছে ।