একই নেটওয়ার্ক এ ফাইল ফোল্ডার শেয়ার করা
আজকে আমরা দেখাবো যদি একই রাউটারের মধ্যে একাধিক কম্পিউটার কান্টেক্ট করে থাকেন, সেক্ষেত্রে কিভাবে নির্দিষ্ট ফোল্ডার তৈরি করে সবাই ফাইলগুলো শেয়ার করে নিতে পারবেন। হয় না যে একই নেটওয়ার্কের মধ্যে মাঝে মাঝে ফাইল শেয়ার করবার প্রয়োজন পড়ে, বড় বড় ফাইলগুলো । পেনড্রাইভে ফাইল টান্সফার করা বিরক্তকর কাজ । আমরা যদি একই নেটওয়ার্কের মধ্যে থেকে ফোল্ডার তৈরি করে নেই, তাহলে একাধিক পিসিতে থেকে ফোল্ডারকে অ্যাক্সেস করতে পারবো, যদি সেই পিসিগুলো একই নেটওয়ার্কের আওতার মধ্যে থাকে ।
আমরা এখন মোটামুটি ভাবে অনেকেই ওয়াইফাই ইউজ করছি । ওয়াইফাই ব্যবহার করার ফলে একই রাউটারের মধ্যে অনেকগুলো কম্পিউটার কানেক্ট থাকে । আমার ক্ষেত্রে আমি এইটাই দেখাবো, কিভাবে একই নেটওয়ার্কের মাধ্যেমে ফাইল, ফোল্ডার শেয়ার করা যায় এই বিষয়ে। চলুন কথা না বাড়িয়ে নিচের অংশে দেখে নেই ।
একই নেটওয়ার্কে ফোল্ডার তৈরি করার নিয়ম
একই নেটওয়ার্ক এ ফাইল ফোল্ডার শেয়ার করা – Folder Share in same network
একই নেটওয়ার্কের মধ্যে ফাইল ফোল্ডার শেয়ার করার জন্য প্রথমে আপনাকে ফোল্ডার তৈরি করে নিতে হবে ।
শেয়ার Folder Create করার জন্য আপনি আপনার পিসি থেকে যেকোন একটি ফোল্ডার উপর রাইট ক্লিক করুন । অর্থাৎ আপনি যে ফোল্ডারটি শেয়ারিং ফোল্ডার হিসাবে ব্যবহার করবেন ।
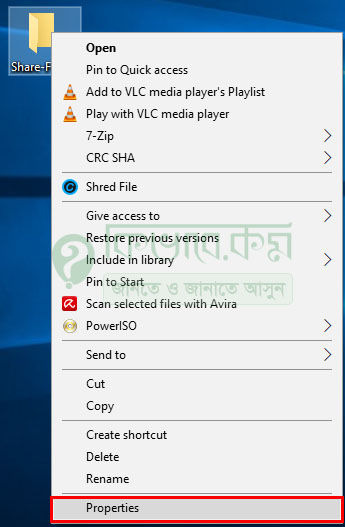
ফোল্ডার উপর রাইট ক্লিক করলে উপরের ছবির মতো বেশ কিছু অপশন বের হবে । এবার সেখান থেকে Properties লেখাতে ক্লিক করুন । ক্লিক করার পর নিচের ছবির মতো ট্যাব ওপেন হবে ।
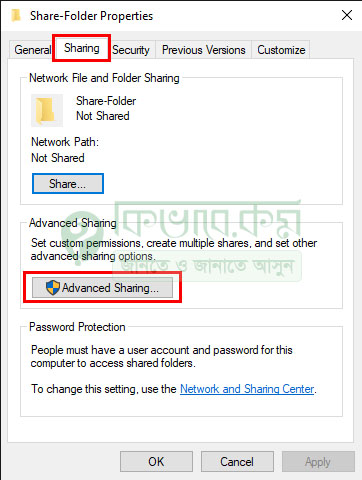
এবার উপরের ছবি থেকে লাল দাগ করা Sharing লেখাতে ক্লিক করুন । ক্লিক করার পর উপরের ছবির মতো অপশন বের হবে । এবার সেখান থেকে Advanced Sharing লেখাতে ক্লিক করুন । ক্লিক করার পর নিচের ছবির উইন্ডো ওপেন হবে ।
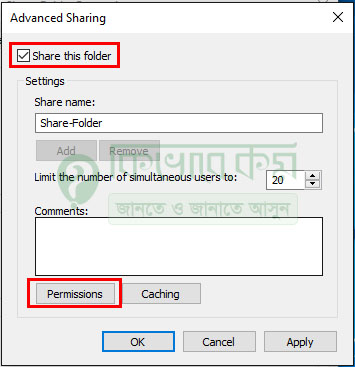
এবার সেখান থেকে উপরের ছবির লাল দাগ করা Share this Folder লেখাতে ক্লিক করুন । ক্লিক করার পর এবার আমাদের Permissions লেখাতে ক্লিক করতে হবে । ক্লিক করার পর নিচের ছবির মতো ট্যাব বের হবে ।
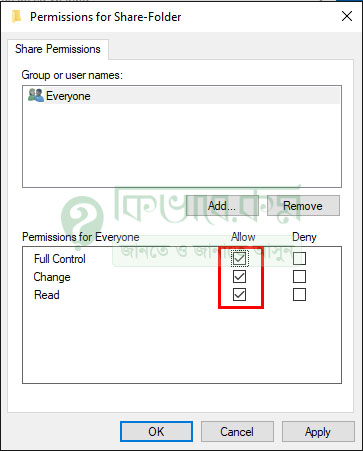
যারা তৈরি করা শেয়ার ফোল্ডারকে ইউজ করবে তা কোন ধরনের ইউজ হবে । তা উপরের ছবির লাল দাগ করা Allow অংশে ক্লিক করে সিলেক্ট দিন । উপরের সব কিছু ঠিক ঠাক করে নেবার পর Apply লেখা বাটনে ক্লিক করুন এবং OK লেখা বাটনে । ক্লিক করার পর আপনার ফাইল, ফোল্ডার শেয়ার করবার জন্য শেয়ার ফোল্ডার রেডি ।
একই নেটওয়ার্কে ফাইল, ফোল্ডার শেয়ার
এবার সদ্য তৈরি করা Share-File ফোল্ডার অন্য পিসি থেকে বের করার জন্য This-PC থেকে Network এ ক্লিক করুন । ঠিক নিচের ছবির মতো ।
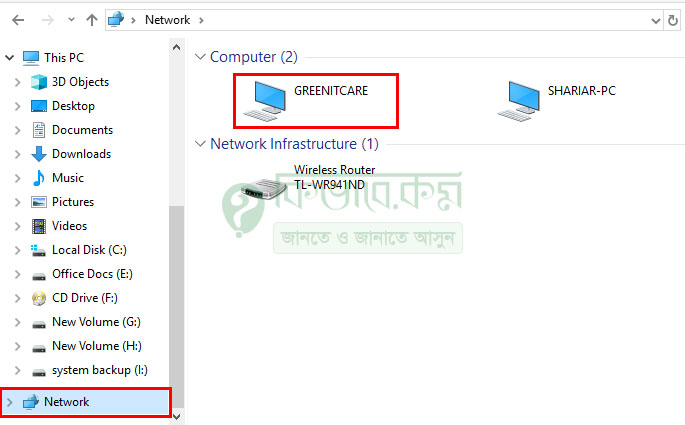
উপরের ছবিতে দেখুন । Network এ ক্লিক করার পর দেখবেন ওই কম্পিউটারের নাম শো করবে, ঠিক উপরের ছবির লাল দাগ করা GREENITCARE আমার পিসির নাম । আপনার ক্ষেত্রে অন্যও হতে পারে । এখন অন্য কেউ যদি আমার পিসিতে তৈরি করা শেয়ার ফোল্ডারের প্রবেশ করতে চাই, সেক্ষেত্রে ইউজ নেম এবং পিসি পাসওয়ার্ড চাইবে । ঠিক নিচের ট্যাব এর মতো ।
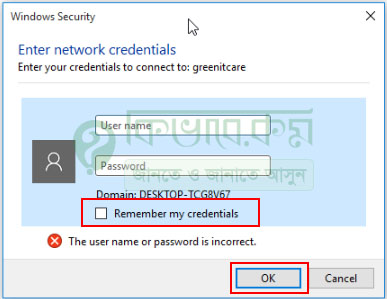
ইজার নেম ও পাসওয়ার্ড দেবার জন্য আপনার পিসির User Name এবং Password ওই কম্পিউটারে দিন আর যদি ইউজার নেম পাসওয়ার্ড না থাকে তাহলে অটোমেটিক শেয়ার ফোল্ডার খুকতে পারবেন । এর জন্য ইউজার নেম পাসওয়ার্ড পিসিতে দেওয়া প্রয়োজন। কিভাবে কম্পিউটারে ইউজার নেম এবং উইন্ডোজ পাসওয়ার্ড দিতে হয় তা দেখতে এখানে ক্লিক করুন ।
পাসওয়ার্ডটি মনে রাখার জন্য টিক দিন, Remember my credentials লেখাতে । টিক দেবার ফলে অটোমেটিক আপনি শেয়ার ফোল্ডার প্রবেশ করতে পারবেন । এবার OK লেখা বাটনে ক্লিক করুন । ফোল্ডার অ্যাক্সেস করতে পারবেন ।
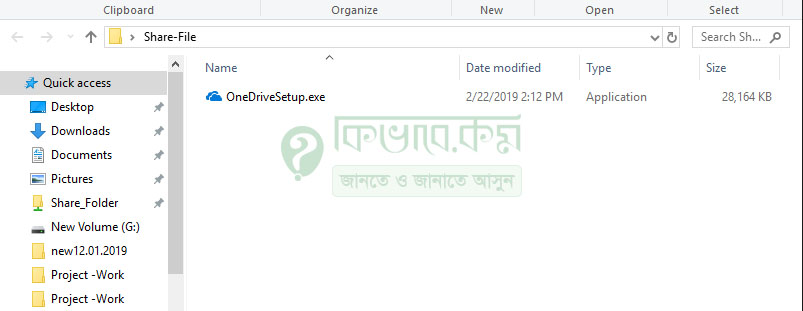
উপরের ছবিতে দেখুন । সেখানে OneDriveSetup সফটওয়্যারটি শেয়ার করা হয়েছে । এখন আপনি খুব সহজে একই নেটওয়ার্কের মাধ্যেমে ফাইল শেয়ার করতে পারবেন ।
আর যদি একই নেটওয়ার্কের শেয়ার ফোল্ডার খুঁজে না পান,
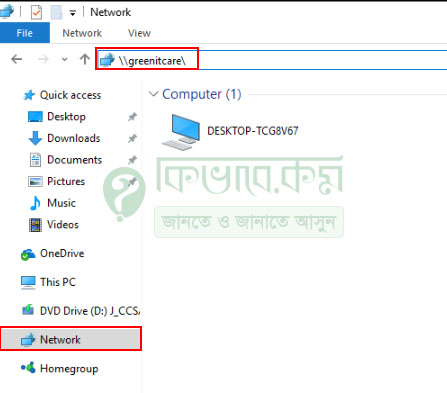
সেক্ষেত্রে Network অপশন থেকে উপরের ছবির লাল দাগ করা অংশে \\greenitcare\ টাইপ করুন । অর্থাৎ পিসি নাম অনুসারে সার্চ করুন, অর্থাৎ আপনি যে পিসি কে নেটওয়ার্ক এ খুজছেন সেটির নাম লিখুন এবং ইন্টার চাপুন । যদি সেই পিসি শেয়ারিং অন থাকে, সহজেই পেয়ে যাবেন তার নাম ।
ঠিক একই কাজ Run থেকেও । যদি পিসিতে আইপি ফিংস করা থাকে, তো সেই আইপি ধরেও প্রবেশ করতে পারবেন সেই নেটওয়ার্ক পিসি তে ।
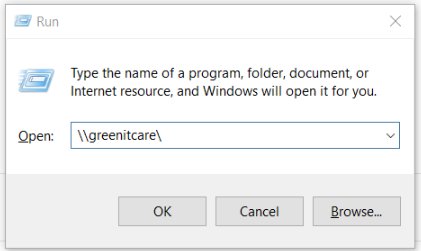
আপনার ক্ষেত্রে ভিন্নও হতে পারে । শেয়ার ফোল্ডার পাবেন ।









