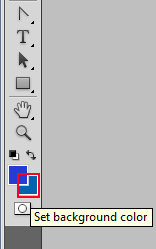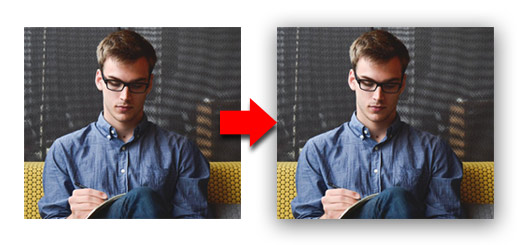ইরেজার টুল এর ব্যবহার – Eraser Tool – Photoshop 31
Erase মানে মুছে ফেলা। আর Eraser মানে যা দিয়ে মুছে ফেলা হয় । ফটোশপ এ বিভিন্য লেয়ার এর অপ্রয়োজনীয় অংশ গুলো মুছে ফেলতে ইরেজার টুল ব্যবহার করা হয় ফটোশপে । ধরুন, আপনি কোন একটির ছবির ব্যাকগ্রাউন্ড কালার কিংবা ব্যাকগ্রাউন্ড রিমুভ করবেন । সেক্ষেত্রে ফটোশপ থেকে Eraser Tool নির্বাচন করে ব্যাকগ্রাউন্ড কালার মুছে দেওয়া এবং ব্যাকগ্রাউন্ড কালার সেট করে দিতে পারেন । চলুন নিচের অংশে দেখে নেই, ব্যাকগ্রাউন্ড কালার কিভাবে রিমুভ করা যায় ।
ইরেজার টুল (Eraser Tool):
ইরেজার টুল এর সাহায্যে কোন লেয়ার কিংবা ইমেজ বা নির্বাচিত অংশের পিক্সেল কিংবা ড্র্যাগ করে অপ্রয়োজনীয় অংশ মুছে ফেলতে পারবেন ।
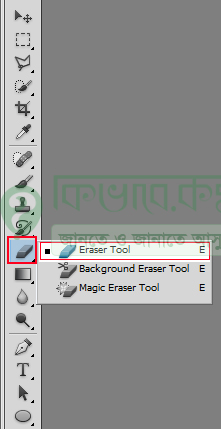
Select Eraser Tool
ফটোশপে ইরেজার টুল ব্যবহার করার জন্য প্রথমে আপনি আপনার Computer থেকে Photoshop Program রান করে নিন । ফটোশপ ওপেন করার পর ফটোশপ টুলবক্সে থেকে উপরের লাল মার্ক করা আইকনের উপর মাউস পয়েন্টার নিয়ে গিয়ে মাউস থেকে রাইট বাটনে ক্লিক করুন । রাইট বাটনে ক্লিক করার পর, এবার সেখান থেকে উপরের লাল মার্ক করা Eraser Tool লেখা সিলেক্ট করুন ।
আমি আমার ক্ষেত্রে নিচের ছবি ব্যবহার করে আলোচনা করছি ,
ফটোশপে ইরেজার টুল নির্বাচন করার পর ফটোশপে নতুন একটি ছবির ওপেন করে নিন ।
উপরের ছবির ব্যাকগ্রাউন্ড কালার মুছার জন্য ফটোশপ টুলবক্স থেকে ব্যাকগ্রাউন্ড কালার সিলেক্ট করে নিতে হবে । তাই একটি ব্যাকগ্রাউন্ড কালার নির্বাচন করে নিন।
ব্যাকগ্রাউন্ড কালার নির্বাচন করার জন্য ফটোশপ টুল বক্স থেকে Set Background Color লেখা অংশে ক্লিক করুন ।
উপরের ছবিতে দেখুন । ঠিক উপরের ছবির লাল মার্ক করা নীল কালার আইকনে ক্লিক করুন । আপনার ক্ষেত্রে সেট ব্যাকগ্রাউন্ড কালার অন্যও থাকতে পারে, সেখানে ক্লিক করলে ফটোশপে একটি বক্স ওপেন হবে । সেখান থেকে আপনি আপনার পছন্দ মতো কালার নির্বাচন করে নিন । আমি আমার ক্ষেত্রে নীল কালার নির্বাচন করেছি ।
এবার ফটোশপে ওপেন করে নেওয়া ছবিতে কালার সেট করার জন্য ইরেজার টুল সিলেক্ট অবস্থায় মাউস পয়েন্টার দিয়ে ঘুসতে থাকুন । দেখবেন, নিচের ছবির মতো কালার দেখা যাবে ।
উপরের ছবিতে দেখুন । উপরের ছবিতে ইরেজার টুল ব্যবহার করে ব্যাকগ্রাউন্ড কালার ব্যবহার দেওয়া হয়েছে ।
ব্যাকগ্রাউন্ড রিমুভঃ
উপরের অংশে দেখানো হয়েছে, ইরেজার টুল দিয়ে কিভাবে ব্যাকগ্রাউন্ড কালার দেওয়া যায় । এবার নিচের অংশে আলোচনা করবো, ইরেজার টুল দিয়ে ব্যাকগ্রাউন্ড রিমুভ কিভাবে করা যায় ।
উপরের ছবিতে দেখুন । এবার আমরা ইরেজার টুলের সাহায্যে উপরের ছবির ব্যাকগ্রাউন্ড কালার মুছে দিবো । ব্যাকগ্রাউন্ড কালার মুছে দিবার জন্য Set foreground color থেকে সাদা কালার নির্বাচন করুন । এবার ইরেজার টুল সিলেকশন অবস্থায় উপরের ছবিতে ড্রাগ করতে থাকুন । দেখবেন নিচের ছবির মতো দেখা যাবে । আপনার ক্ষেত্রে অন্যও আসতে পারে ।
তবে ফটোশপে ব্যাকগ্রাউন্ড রিমুভ করার সময় লেয়ার প্যালেট থেকে ডুপ্লিকেট লেয়ার তৈরি করে কাজ করলে ভালো হয় ।
উপরের ছবিতে ভালো ভাবে দেখুন । উপরে ছবির ব্যাকগ্রাউন্ড কালার ইরেজার টুল ব্যবহার করে রিমুভ করেছি ।
ফটোশপে কাজ করবার সময় মাউস পয়েন্টার সাইজ ছোট বড় করার প্রয়োজন পড়লে । কিবোর্ড থেকে, [ এবং ] চাপুন । দেখবেন, মাউস পয়েন্টার সাইজ ছোট বড় হবে ।