হিলিং ব্রাশ টুলের ব্যবহার – Healing Brush Tool – Photoshop 20
স্পট হিলিং ব্রাশ টুল ব্যবহার করে মুখের স্পট বা দাগ গুলো দুর করা গেলেও ভালো ভাবে মসৃণ (smooth) হয়না । হিলিং ব্রাশ টুল স্পট হিলিং ব্রাশ টুলের ন্যায়ে কাজ করার পাশাপাশি দাগ গুলো দুর করার সময় সেগুলো মসৃণ করে থাকে । আবার ছবির কোন একটি নষ্ট অংশ রিপেয়ার করার জন্য কোন স্যাম্পল কিংবা প্যার্টান দ্বারা ছবি পেইন্ট করার জন্য এ টুলটি ব্যবহৃত হয় । তো চলুন নিচের অংশে হিলিং ব্রাশ টুলের ব্যবহার দেখে নেওয়া যাক ।
আমাদের পুর্বের আলোচ্য স্পট হিলিং ব্রাশ টুলের সাথে এবারের ও বেশ কিছু মিল আছে ।
হিলিং ব্রাশ টুল (Healing Brush Tool)
হিলিং ব্রাশ টুল দিয়ে নষ্ট ছবিকে ঠিক করবার জন্য প্রথমে আপনি আপনার ডিভাইস থেকে ফটোশপ চালু করুন । আমি আমার ক্ষেত্রে Adobe Photoshop CS5 ব্যবহার করে আলোচনা করছি ।
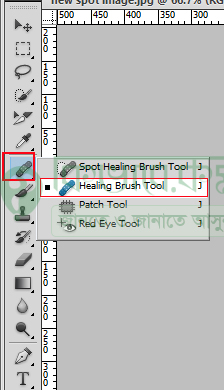
Select Healing Brush Tool
ফটোশপ প্রোগ্রাম ওপেন হলে ফটোশপের টুলবক্স থেকে উপরের লাল মার্ক করা আইকনের উপর মাউস পয়েন্টার নিয়ে গিয়ে মাউসের Right বাটনে ক্লিক করুন । দেখবেন সেখানে Healing Brush Tool লেখা টুল দেখা যাবে, সেখানে ক্লিক করে টুলটি সিলেক্ট করুন ।
হিলিং ব্রাশ টুল সিলেক্ট করার পর এবার ফটোশপে Ctrl + O কি প্রেস করে একটি ইমেজ ওপেন করে নিন । আমার ক্ষেত্রে নিচের ছবি ব্যবহার করে হিলিং টুলের ব্যবহার দেখাবো ।
উপরের ছবিতে দেখুন, উপরের ছবিতে বেশি কিছু দাগ বা স্পট দেখা যাচ্ছে, এখন আমরা হিলিং ব্রাশ টুল ব্যবহার ওই দাগগুলোকে রিপিয়ারিং করবো । তবে উপরে যেটা বলছিলাম যে হিলিং ব্রাশ টুল ব্যবহার করে ছবির মসৃণতা বজায় রাখা যায় । তো আমরা যেটা করবো সেটা হলো, উপরের ছবির দাগ গুলোর পাশে যখানে স্কিন ভালো আছে সেই অংশগুলোকে সোর্স হিসেবে নিয়ে স্পট গুলোর উপরে বসিয়ে দেবো। অনেকটা কপি পেস্ট এর মতো, তকের ভালো অংশ গুলোকে দাগ ওয়ালা তকের উপরে বসিয়ে দেবো আমরা ।
ধরে নিলাম প্রথমে আমরা ঠোটের নিচের ব্রন টা মুছে ফেলবো । তো তার ডান পাশের কোন এক অংশকে আমরা সেম্পল হিসেবে নিতে পারি তো সেম্পল ঠিক করার জন্য প্রথমে হিলিং ব্রাশ টুল সিলেক্ট অবস্থায় কিবোর্ড এর Alt কি চেপে ধরুন এবং যে একশটি সেম্পল হিসেবে নেবেন, সেখানে ক্লিক করুন । ধরে নিলাম ব্রন টির ডানের কোন এক অংশ । নিচের ছবিতে দেখুন ।
এবার ব্রাশ টুলের সাহায্যে ইমেজের যেসব স্থানে দাগ দেখা যাচ্ছে, অর্থাৎ সেই ঠোটের নিচের ব্রনটির উপরে ক্লিক করুন ।
ঠিক একাই ভাবে আর যে অন্য দাগ গুলো আছে, সেগুলো মসৃণ ভাবে ঠিক করে নিতে পারেন সহজেই ফটোশপের হিলিং ব্রাশ টুল ব্যবহার করে ।
হিলিং ব্রাশ টুলের ডায়ামিটার, হার্ডনেস, স্পেসিং, আঙ্গেল, রাউন্ডনেস, রেন্ডিং মোড, সোর্স নির্বাচন করতে চাইলে, মাউস থেকে রাইট বাটনে ক্লিক করলে নিচের ছবিটির মতো বক্স দেখা যাবে । তবে শুধু বৃত্তের আকার পরিবর্তন করার প্রয়োজন হলে কিবোর্ড থেকে থার্ড ব্রাকেট [ ও ] চাপতে পারেন । [ চাপলে বৃত্ত ছোট হবে আর ] চাপলে বড়ো হবে ।
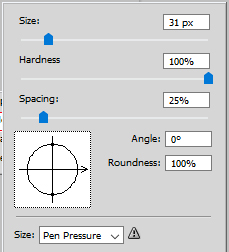
click to size,hardness, spacing
এরপর উপরের ছবি থেকে পয়েন্টার সাইজ, হেডনেস, স্পেসিং এবং রাউন্ডনেস নির্ধারন করে দিতে পারবেন । হিলিং টুলের সাহায্যে ছবি হিলিং করার পর ইমেজটি দেখতে ঠিক নিচের ছবিটি মতো দেখা যাবে ।

স্পট পরিস্কার
উপরের ছবিতে ভালো ভাবে দেখুন । সেখানে কোন প্রকার স্পট কিংবা দাগ দেখা যাচ্ছেনা । হিলিং ব্রাশ টুল দিয়ে আপনি যেকোন ধরনের ধুলোমাখা, স্পট, দাগ খুব সহজে মুছে দিতে পারেন । এবার সেভ করার পালা, দেখে নিতে পারেন কিভাবে ফটোশপের ছবি সেভ করে













nice delivery