Microsoft Excel এ Formula বা সূত্র গুলো
আমরা ইতি পূর্বে জেনেছি যে Microsoft Excel এ বিভিন্ন Formula ব্যবহার করে সকল প্রকার গাণিতিক হিসাব তৈরি করা যায়। আর এই গাণিতিক সমস্যা সমাধানে ব্যবহার করতে হয় বিভিন্ন Function, যার মাধ্যমে আমরা গাণিতিক হিসাব গুলো করে থাকি। আমাদের আজকের আলোচনার বিষয় কিভাবে Microsoft Excel এ Formula বা সূত্র গঠন করা যায়। তাই আজ আমরা জানবো Formula কি, এর উপাদান গুলো কি কি এবং এর বিভিন্ন উপাদান গুলো কিভাবে কাজ করে।
Excel Formula বা সূত্রঃ
Microsoft Excel এ ফর্মুলা হল গাণিতিক হিসাব তৈরির মূল উপাদান। Excel ওয়ার্কশীটে কোন ডকুমেন্টে গাণিতিক সমস্যা সমাধান করতে ফর্মুলা বা সূত্র ব্যবহার করতে হয়। ধরুন দুটি সংখ্যার যোগফল যেমন ( ৫ + ৭ = ১২ ) এই হিসাবটি দেখাতে হলে Excel ওয়ার্কশীটের Formula বারে দুটি সংখ্যার মাঝে যোগ সূত্র ব্যবহার করতে হবে। তাহলে আমরা জানতে পারলাম যে, Excel ওয়ার্কশীটে গাণিতিক হিসাব তৈরি করতে ফর্মুলা ব্যবহার করতে হয়।
Excel Formula এর উপাদানঃ
সাধারণত গাণিতিক সমস্যা সমাধানে ফর্মুলা ব্যবহার করা হলেও বিভিন্ন Function এর মূল উপাদান হিসেবে কাজ করে থাকে। বিভিন্ন প্রকার গাণিতিক ও যৌতীক সমস্যা সমাধান করার জন্য বিভিন্ন ধরনের ফাংশন ব্যবহার করতে হয়, যেমনঃ SUM, IF, AVERAGE, MAX, MIN, COUNT ইত্যাদি। এই সকল ফাংশন গুলো বিভিন্ন ধরনের গাণিতিক সমস্যা সমাধানে ব্যবহার করা হয়ে থাকে।
এক্সেল ফর্মুলা ও ফাংশন সম্পর্কে আরো ধারনা নিতে নিচের ভিডিও টি দেখুন ।
নিচে বিভিন্ন ধরনের ফাংশন সম্পর্কে আলোচনা করা হলঃ
Excel Function ব্যবহার করে Formula তৈরি
আমরা ইতিপূর্বে MS Excel এ বিভিন্ন সংখ্যার যোগফল বা বিয়োগ বের করার নিয়ম আলোচনা করেছি। আলোচনা করেছি একাধিক সংখ্যার মধ্যে থেকে সর্বচ্চ ও সর্বনিম্ন সংখ্যাটি বের করার পদ্ধতি যেখানে ব্যবহার করতে হয় MAX ও MIN ফাংশন যার বিস্তারিত জানতে দেখতে পারেন Microsoft Excel এ MAX, MIN ও AVERAGE ফাংশনের ব্যবহার
তো আজ আসলে আমরা শিখবো নিজে থেকেই কিভাবে বিভিন্য Formula তৈরি করতে Excel Function ব্যবহার করবেন । আশলে সবগুলো ফাংশন মনে রাখা সম্ভন না । তাই আমরা দেখবো এক্সেলের ফাংশন লিস্ট টি এবং এটি এক্সেলের সাথেই আছে ।
Excel Function List
এক্সেল ওপেন করে এর ফরমুলা বার ( Formula Bar ) এর ডান পাশের fx বাটনে ক্লিক করুন। ক্লিক করলে দেখবেন চলে এসেছে Insert Function নামে একটি ডায়ালগ বক্স এসবে দেখানে আছে Excel Function List, নিচের ছবিতে দেখুন
Excel এর fx এ ক্লিক করার পর যে ডায়ালগ বক্সটি এলো এর উপরের দিকে Most Recenly Used অপশনটি মার্ক করা আছে এবং এর ঠিক নিচেই যে বক্সটি মার্ক করে রেখেছি সেটিতে আসলে সাম্প্রতিক ব্যবহার করা ফাংশন এর নাম গুলো দেখা যাচ্ছে । এবার উপরের Most Recenly Used অপশনটি থেকে আপনি চাইলে All করে দিতে পারেন যার ফলে সবগুলো ফাংশন দেখা যাবে নিচের লিস্ট টিতে।
এবার বলি আর একটি মজার বিষয় । আপনি মাঝের বক্স থেকে যে Function টি সিলেক্ট করবেন, Select a function: এর বক্সের ঠিক নিচেই দেখাবে সেই ফাংশনের নাম এবং এর অল্প বর্ণনা । যদি মনে করেন যে এর পুরো বর্ণনা থাকবে এবং এটি কিভাবে ব্যবহার করে, তাহলে দেখুন সেই ডায়ালগ বক্সের নিচের বাম পাসে লেখা আছে Help on this function.
আপনি যে ফাংশনটি সিলেক্ট করে রেখেছেন তার হেল্প পাবার জন্য Help on this function একবার ক্লিক করলেই দেখবেন সেই ফাংশনের উদাহরন ও বিশদ বর্ণনা সহ আর একটি উইনডো ওপেন হবে যার নাম Excel Help.
পরবর্তী টিউটোরিয়ালঃ মাইক্রোসফট এক্সেলে তারিখ থেকে দিন কিভাবে বের করবো
আগের টিউটোরিয়ালঃ এক্সেলে নির্দিষ্ট কিছু রো কলাম বা সেলে পাসওয়ার্ড দিবো কিভাবে

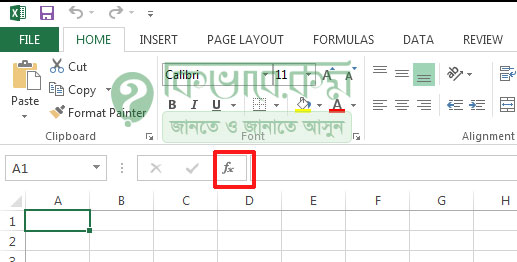
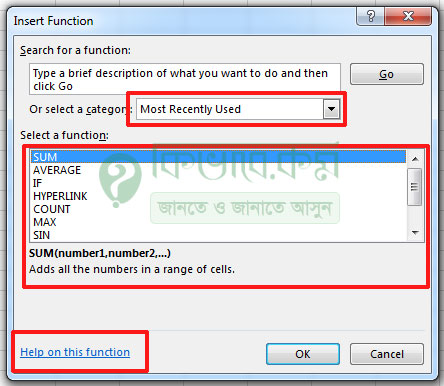
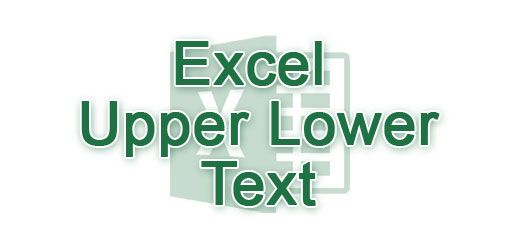
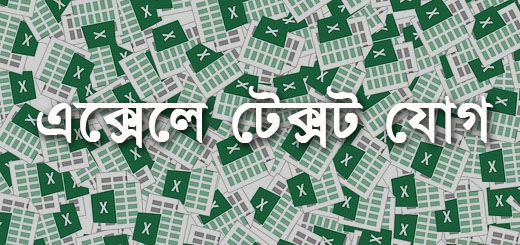
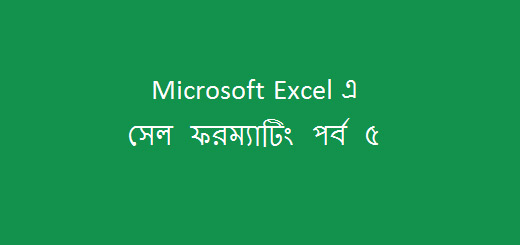






I am a student in class 11.
Hello Yeasin, Great, Continue your learning process and hope you will get to a lot 🙂
ধন্যবাদ ।
অনেক ভাল হয়েছে। ধন্যবাদ স্যার
মূল বেতন ৯৭০০ টাকা পর্যন্ত বাড়ি ভাড়া মূল বেতনের ৫০℅ হারে, নুন্যতম বাড়ি ভাড়া ৪৫০০ টাকা
এ সমস্যার জন্য এক্সেলের ফরমুলাটি কি হবে দয়াকরে জানাবেন
latest comment have any new performanced
EXcel e sutro suru hoy ($,#,@,=)
দয়া করে আমার সমস্যাটি সমাধান দিলে কৃতজ্ঞ হবো,
C10 cell এ Sum formulas আছে। আমি Sum এর আগে বর্তমান সন এবং মাস কল করতে চাই।
C10 cell এ sum farmulas দিয়ে C51 cell এর Value + 1, এখানে রেজাল্ট 3. C51 cell এ 2 আছে। আমি sum করলে 3 হবে। এখানে 3 এর পূর্বে বর্তমান সন ও মাস দেখতে চাই। এটি কিভাবে করবো। Please help.
formulas এর মাধ্যমে 3 এর আগে 202306 দেখাবে। ফলে
C10 cell এর ফলাফল হবে 2023063। এখানে প্রথম ৪টি হলো বর্তমান সন পরের ২টি বর্তমান মাস এবং শেষের ১টি C51 cell এর Value + 1
Haha Khayta Daya r kam ache ni vai annner😂
I need your help, can you pls help
Regarding what you need support for? Let me know if I can assist.