কম্পিউটারের গতি বাড়াবো কিভাবে
কিভাবে.কম এ আপনাকে জানাই স্বাগতম। এখন আমি যে বিষয়টি নিয়ে আলোচনা করবো আমি নিশ্চিত যে আপনার কাছে বিষয়টি ভাল লাগবে। যুগের হাওয়া মানুষের গতিকে এতটাই ফাস্ট করে দিয়েছে যে, মানুষ এখন সব সময় দ্রুত গতির জিনিষ ব্যবহার করতে বেশি পছন্দ করে। আর সেটি যদি হয় আপনার কম্পিউটার তাহলে তো কথায় নেই। আমরা যারা কম্পিউটার ব্যবহার করছি তারা সব সময় দ্রুত গতির কম্পিউটার ব্যবহার করতে বেশি পছন্দ করি। কিন্তু যখন আপনার প্রিয় কম্পিউটারটি স্লো গতিতে কাজ করে তখন স্বভাবতই আমরা বিরক্ত হই। তাই এখন আমি আলোচনা করতে যাচ্ছি কম্পিউটার এর গতি বাড়াবো কিভাবে। চলুন জেনে নেয়া যাক আপনার প্রিয় কম্পিউটারের গতি বাড়ানোর জন্য কি করা যেতে পারে।
কম্পিউটারের গতি বাড়ানোর আগে চলুন জেনে নেয়া যাক কি কারনে কম্পিউটারের গতি স্লো হয়ে যায়। একজন ডাক্তার রুগীকে ট্রিটমেন্ট করার পূর্বে রোগের কারন ও লক্ষণ সম্পর্কে প্রথমে অবগত হয়, তারপর সে রুগীকে যথাযথ ট্রিটমেন্ট করে। সে কারনেই বলছি কম্পিউটারের গতি বাড়ানোর পূর্বে কম্পিউটারের গতি কেন কমে যায় সেটি জানা থাকলে এর ট্রিটমেন্টও ভালো ভাবে করতে পারবেন।
কম্পিউটারের গতি কমে যায় কেনঃ
যখন আমরা কম্পিউটারে OS দেই তখন কম্পিউটারের গতি অনেক ফাস্ট থাকে। কিন্তু কিছুদিন ব্যবহারের পর কম্পিউটারের গতি ধীরে ধীরে কমে যায়। এখন প্রশ্ন হল কেন কম্পিউটারের গতি কমে যায় ? এটি হয় মুলত আমরা যখন কম্পিউটার ব্যবহার করি তখন সে তার ডাটা গুলো সংরক্ষণ করে ফলে টেম্পোরারী ফাইল হিসেবে সেগুলো কম্পিউটারে জমা থাকে যায়। পরে সেই ফাইল গুলো কম্পিউটারকে ধীরে ধীরে স্লো করতে থাকে। আর তাই কম্পিউটারের গতি বাড়ানোর জন্য আমি আপনাদের দেখাবো কিভাবে এই বাড়তি ফাইল গুলোকে কম্পিউটার থেকে রিমুভ করতে হয়।
এছাড়াও আরও কিছু কারন রয়েছে যেগুলোর কারনে কম্পিউটারের গতি কমে যায়। আপনারা জানেন যে হার্ড ডিস্কে আমরা বিভিন্ন সাইজের ফাইল সংরক্ষণ করে থাকি। সিডি ডিস্ক দেখেছেন নিশ্চয়, এর আকার হয় গোল আকৃতির এবং এতে কোন ফাইল সংরক্ষণ করা হলে প্রতিটি ফাইলকে পর্যায় ক্রমে পাসাপাসি সিরিয়াল মতো সাজিয়ে সংরক্ষণ করে। মুলত এই হার্ডডিস্কটি সিডি ডিস্কের অনুরূপ ভাবে কাজ করে। যখন আমরা হার্ডডিস্কে কোন ফাইল সংরক্ষণ করি তখন সে প্রতিটি ফাইলকে সিরিয়াল ভাবে সাজিয়ে পাশাপাশি জায়গার ধরে রেখে সংরক্ষণ করে।
আর একটু সহজ ভাবে বলি তাহলে সহজেই বুঝবেন বিষয়টি। ধরুন আপনি 550 MB সাইজের একটি ফাইল হার্ডডিস্কে সংরক্ষণ করেছেন। তারপর আবার 50 MB সাইজের একটি ফাইল সংরক্ষণ করলেন। তারপর আবার আপনি 500 MB সাইজের একটি ফাইল লোড করলেন।এই ভাবে আপনি পর্যায় ক্রমে বিভিন্ন সাইজের ফাইল গুলো হার্ডডিস্কে সংরক্ষণ করলেন। ফাইল গুলো কিন্তু হার্ডডিস্কে পর্যায় ক্রমে পাশাপাশি অবস্থান করছে ঠিক সিডি ডিস্কের মতো। এখন ধরুন আপনি যদি 50 MB সাইজের ফাইলটি ডিলিট করে ফেলেন, তাহলে হার্ডডিস্কে সেই অংশ টুকু ফাঁকা থেকে যায়। এরপর আবার আপনি যখন কোন বড় সাইজের ফাইল লোড করেন তখন সেই ফাইল ঐ জায়গাটি পূরণ করতে পারেনা। এই ভাবে আস্তে আস্তে হার্ডডিস্কে অনেক ফাঁকা জায়গা তৈরি হয়ে যায়, ফলে কম্পিউটারের গতি ধীরে ধীরে কমে যায়। এই ধরনের প্রবলেম সমাধান করার জন্য হার্ডডিস্ক ডিফ্রাগ করতে হয়। আমি আপনাদের দেখাবো কিভাবে ডিস্ক ডিফ্রাগ করতে হয়।
এছাড়াও ডিস্ক ক্লিনআপ কম্পিউটারের গতি বাড়ানোর জন্য একটি অন্যতম কার্যকরী উপায়। ডিস্ক ক্লিনআপ করে আপনি আপনার কম্পিউটারের (C:) Drive থেকে শুরু করে হার্ডডিস্কের সব ড্রাইভে থাকা অপ্রয়োজনীয় ফাইল বা প্রোগ্রাম গুলো ক্লিন অর্থাৎ মুছে ফেলতে পারবেন। ফলে আপনার কম্পিউটার পূর্বের থেকে ভাল পারফ্রমেন্স দেবে। কিভাবে ডিস্ক ক্লিনআপ করতে হয় সে সম্পর্কে আমি নিচে আলোচনা করবো। মনোযোগ সহকারে আমার আলোচনা দেখতে থাকুন এবং সেই অনুসারে অনুশীলন করতে থাকুন। কনফিডেন্স নিয়ে বলতে পারি কম্পিউটারের গতি বাড়াতে হয় কিভাবে সহজেই তা জেনে যাবেন।
কিভাবে কম্পিউটারে থাকা টেম্পোরারি ফাইল গুলো রিমুভ করবেনঃ
এবার আমরা দেখবো কিভাবে কম্পিউটারে থাকা টেম্পোরারি ফাইল গুলো রিমুভ করতে হয়। টেম্পোরারি ফাইল গুলোকে রিমুভ করার জন্য Run… প্রোগ্রামটি ব্যবহার করতে হবে। রান প্রোগ্রামটি ওপেন করুন, তারপর সেখানে টাইপ করুন %temp% তারপর OK তে ক্লিক করুন।
উপরের ছবিতে লক্ষ্য করুন, Run প্রোগ্রাম থেকে কম্পিউটারে জমে থাকা %temp% ফাইল গুলো রিমুভ করার কমান্ড চিহ্নিত করা হয়েছে।
%temp% লিখে OK তে ক্লিক করার পর একটি উইন্ডো ওপেন হবে, সেখানে আপনি টেম্পোরারি ফাইল গুলো দেখতে পাবেন। তারপর সেই ফাইল গুলোকে All Select করে ডিলিট করে দিন। একই ভাবে আবার Run… প্রোগ্রামটি ওপেন করে সেখানে recent টাইপ করুন। তারপর OK ক্লিক করুন, একই ভাবে একটি উইন্ডো ওপেন হবে এবং সেখানে রিসেন্ট ওপেন করা ফাইল গুলো দেখা যাবে। এবার সেগুলোকেও All Select করে ডিলিট করে দিন।
উপরের ছবিতে দেখুন, Run প্রোগ্রাম থেকে %temp% ফাইল গুলোকে কিভাবে রিমুভ করা হয়েছে। একই ভাবে recent, Prefetch, temp এর ক্ষেত্রেও এই ভাবে টেম্পোরারি ফাইল গুলোকে ওপেন হওয়া উইন্ডো থেকে ডিলিট করে রিমুভ করে দিন।
উপরের ছবিতে দেখুন, Run প্রোগ্রাম থেকে রিসেন্ট ওপেন হওয়া ফাইল রিমুভ করার কমান্ড চিহ্নিত করা হয়েছে।
কিন্তু tree টাইপ করে OK করলে সেখানে কোন টেম্পোরারি ফাইল পাওয়া যাবেনা। tree ব্যবহার করতে হবে মুলত আপনার কম্পিউটারের প্রোগ্রাম গুলোকে রান করার জন্য, যাতে কম্পিউটারকে ফাস্ট কাজ করে। Prefetch টাইপ করে OK করলে সেখানে সরাসরি উইন্ডো ওপেন হওয়ার পূর্বে একটি ডায়ালগ বক্স আসবে। ডায়ালগ বক্সে Continue এ ক্লিক করলে উইন্ডোতে টেম্পোরারি ফাইল গুলো পেয়ে যাবেন। এবার সেগুলোকে All Select করে ডিলিট করে দিন।
কিভাবে ডিস্ক ডিফ্রাগিং করবেনঃ
কম্পিউটারের গতি বাড়ানোর জন্য ডিস্ক ডিফ্রাগিং একটি কার্যকারী উপায়। ডিস্ক ডিফ্রাগ কি এবং এটি কিভাবে কাজ করে সে সম্পর্কে উপরেই আলোচনা করেছি। এখন আমরা দেখবো কিভাবে ডিস্ক ডিফ্রাগ করতে হয়। ডিস্ক ডিফ্রাগ করার জন্য Start মেনুর All Program এ ক্লিক করুন। তারপর যে প্রোগ্রাম লিস্টটি আসবে সেখানে Accessories এ ক্লিক করুন, তাহলে Accessories এর মধ্যে থাকা প্রোগ্রাম গুলো দেখতে পাবেন।
Start মেনু থেকে কিভাবে Accessories প্রোগ্রাম ফাইলটি খুজে বের করতে হয় সেটি উপরের ছবিতে দেখানো হয়েছে এবং চিহ্নিত করা হয়েছে।
এবার Accessories এ ক্লি করুন, তাহলে ফাইলটির ভেতরে থাকা প্রোগ্রাম গুলো দেখতে পাবেন। এবার প্রোগ্রাম গুলোর মধ্যে থেকে সেখানে System Tools প্রোগ্রাম ফাইল টি খুজে বের করে তাতে ক্লিক করুন।
Accessories প্রোগ্রাম ফাইল থেকে কিভাবে System Tools প্রোগ্রাম ফাইলটি খুজে বের করতে হবে সেটি উপরের ছবিতে দেখানো হয়েছে এবং চিহ্নিত করা হয়েছে।
System Tools প্রোগ্রাম ফাইলটি খুজে নিয়ে তাতে ক্লিক করুন, তাহলে ফাইলের ভেতরে থাকা প্রোগ্রাম গুলো দেখতে পাবেন। এবার সেই প্রোগ্রাম গুলোর মধ্যে থেকে Disk Derangementer প্রোগ্রামটি খুজে নিয়ে তাতে ক্লিক করুন।
ডিস্ক ডিফ্রাগ করার জন্য Disk Defragmenter প্রোগ্রামটি কিভাবে খুজে বের করতে হয় সেটি উপরের ছবিতে দেখানো হয়েছে এবং চিহ্নিত করা হয়েছে।
Disk Defragmenter প্রোগ্রামটিতে ক্লিক করার পর Disk Defragmenter নামের একটি ডায়ালগ বক্স ওপেন হবে। এই ডায়ালগ বক্স থেকে আপনি হার্ডডিস্ক ডিফ্রাগ করতে পারবেন। কিভাবে এই ডায়ালগ বক্স থেকে আপনার কম্পিউটারের ড্রাইভ গুলো ডিফ্রাগ করবেন সেটি নিচে দেখাবো।
উপরের ছবিতে দেখুন, Disk Defragmenter ডায়ালগ বক্স থেকে কিভাবে কম্পিউটার ড্রাইভ গুলো ডিফ্রাগ করতে হয়ে সেই কমান্ড গুলো চিহ্নিত করা হয়েছে।
Disk Defragmenter ডায়ালগ বক্স থেকে ডিস্ক ডিফ্রাগ করার জন্য উপরের ছবিতে দেখানো Disk বক্সে প্রতিটি ড্রাইভ লিস্ট দেখতে পাবেন। আবার প্রতিটি ড্রাইভ ডিফ্রাগ করার জন্য একটি করে ড্রাইভ সিলেক্ট করুন। তারপর Defragment disk এ ক্লিক করুন, তাহলে সিলেক্ট করা ড্রাইভ প্রথমে Analyze ও পরে Defrag হতে থাকবে। যখন সিলেক্ট করা ড্রাইভ ডিফ্রাগ করা হয়ে যাবে তখন ডেট ও টাইম সহ Fragment পারসেন্টেন্স দেখাবে। একই ভাবে আপনার কম্পিউটারে সবগুলো ড্রাইভ একে একে সিলেক্ট করুন এবং ডিফ্রাগ করুন। সবগুলো ড্রাইভ ডিফ্রাগ করা হয়ে গেলে ডায়ালগ বক্সে Close এ ক্লিক করুন, তাহলে ডায়ালগ বক্সটি চলে যাবে।
কিভাবে ডিস্ক ক্লিনআপ করবেনঃ
কম্পিউটারের গতি বাড়ানোর জন্য অন্যতম একটি উপায় হল ডিস্ক ক্লিনআপ করা। ডিস্ক ক্লিনআপ করলে আপনার কম্পিউটারে বিভিন্ন ড্রাইভে থাকা অপ্রয়োজনীয় ফাইল বা প্রোগ্রাম গুলো মুছে যায়। ফলে আপনার কম্পিউটার হাল্কা হয়ে যায় এবং পূর্বের থেকে ভাল গতিতে কাজ করে। চলুন তাহলে দেখে নেই কিভাবে ডিস্ক ক্লিনআপ করবেন।
ডিস্ক ক্লিনআপ করার জন্য Start মেনুর All Program থেকে প্রথমে Accessories প্রোগ্রাম ফাইলে ক্লিক তারপর System Tools প্রোগ্রাম ফাইলে ক্লিক করতে হবে। তারপর System Tools প্রোগ্রাম ফাইলে থাকা প্রোগ্রাম গুলোর মধ্যে থেকে Disk Cleanup খুজে বের করে তাতে ক্লিক করুন। ঠিক যেভাবে Disk Defragmenter খুজে নিয়েছিলেন।
উপরের ছবিতে দেখুন, Start মেনু থেকে Disk Cleanup প্রোগ্রামটি চিহ্নিত করা হয়েছে।
এবার Disk Cleanup প্রোগ্রামে ক্লিক করুন, দেখবেন Disk Cleanup নামের একটি ডায়ালগ বক্সে ওপেন হয়েছে। এবার ডায়ালগ বক্সে Arrow তে ক্লিক করুন, তাহলে আপনার কম্পিউটারের সব ড্রাইভ গুলো দেখতে পাবেন। এখন ডিস্ক ক্লিনআপ করার জন্য ড্রাইভ সিলেক্ট করুন তারপর OK তে ক্লিক করুন।
উপরের ছবিতে দেখুন, Disk Cleanup ডায়ালগ বক্সটি দেখা যাচ্ছে এবং ড্রাইভ সিলেক্ট ও ক্লিনআপ করার কমান্ড চিহ্নিত করা হয়েছে।
এখানে একটি বিষয় আপনাদের জানা প্রয়োজন সেটি হল, আপনি যখন (C:) Drive Cleanup করার জন্য সিলেক্ট করে OK তে ক্লিক করবেন তখন আপনাকে Disk Cleanup for (C:) Drive নামের আবার একটি ডায়ালগ বক্স আসবে। যেখানে আপনি (C:) Drive এর সকল ফাইল গুলোকে প্রয়োজন মতো সিলেক্ট করে ক্লিনআপ করুন।
উপরের ছবিতে দেখুন, (C:) Drive এর ফাইল গুলোকে কিভাবে সিলেক্ট করে ক্লিনআপ করতে হয় সেটি চিহ্নিত করা হয়েছে।
কিন্তু অন্যান্য ড্রাইভ গুলো ক্লিনআপ করার জন্য কোন ফাইল সিলেক্ট করার প্রয়োজন হবেনা। শুধুমাত্র Disk Cleanup ডায়ালগ বক্স থেকে Drive সিলেক্ট করে OK তে ক্লিক করলে অটোম্যাটিক ক্লিনআপ হতে থাকবে।
Disk Cleanup ডায়ালগ বক্স থেকে কিভাবে ড্রাইভ গুলো সিলেক্ট করবেন সেটি উপরের ছবিতে চিহ্নিত করে দেখানো হয়েছে।
একই নিয়মে সকল ড্রাইভ গুলো একে একে সিলেক্ট করে ক্লিনআপ করুন। তাহলে আপনার কম্পিউটার পূর্বের থেকে ভালো পারফর্মেন্স দেবে আশা করা যায়।
এখন নিশ্চয় আপনি একটু হলেও সন্তুষ্ট। কারন কে না চায় নিজের প্রিয় কম্পিউটারটি যাতে ফাস্ট কাজ করে সেই চেষ্টা করতে। আমি চেষ্টা করেছি আমার আলোচনায় সহজ ভাবে কম্পিউটারের গতি বাড়ানোর উপায় গুলো তুলে ধরতে। যদি আমার এই আলোচনা আপনার ভালো লেগে থাকে তাহলে লাইক দিন এবং শেয়ার করুন অন্যদের সাথে। এছাড়াও কমেন্ট করে আপনার মতামত পাঠাতে পারেন আমাদের কাছে। আমরা চেষ্টা করবো আপনার প্রয়োজনীয় তথ্য গুলো কিভাবে.কম এ আলোচনা করার জন্য। কম্পিউটার জগতের নানান বিষয়ের খুঁটিনাটি জানতে কিভাবে.কম এর সাথেই থাকুন। আগামী আলোচনায় আমি আসবো কম্পিউটার ব্যবহারকারীদের জন্য নতুন কোন বিষয়ের আলোচনা নিয়ে। সে পর্যন্ত আমাদের সাথেই থাকুন। ধন্যবাদ…


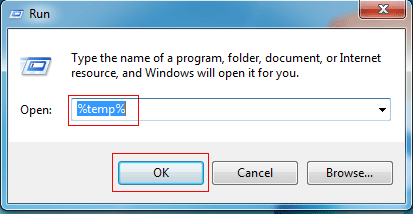

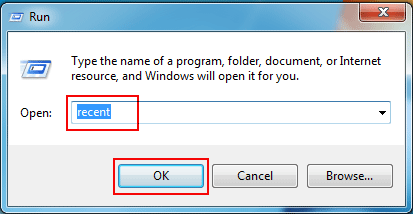
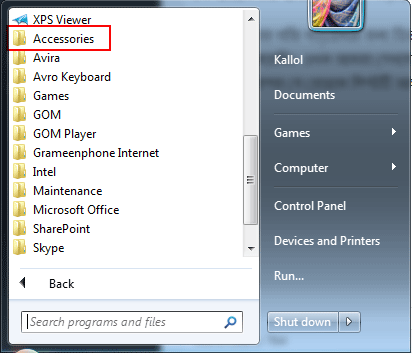
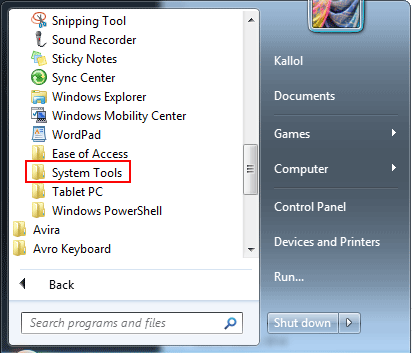
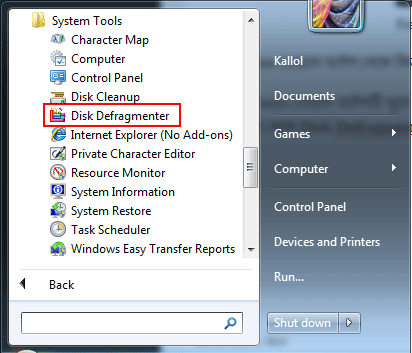
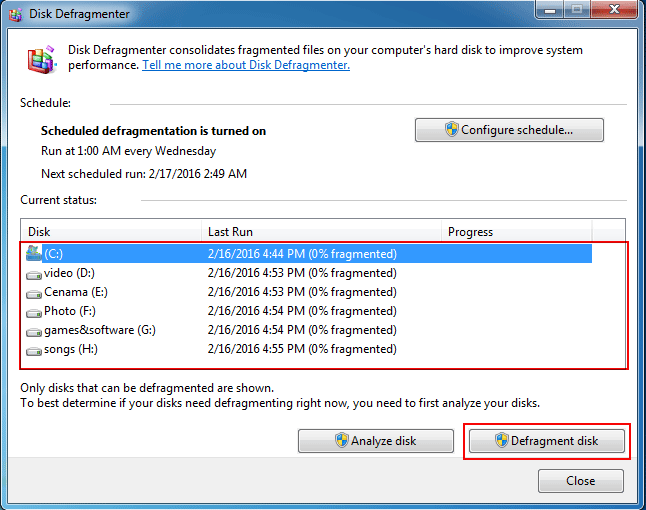
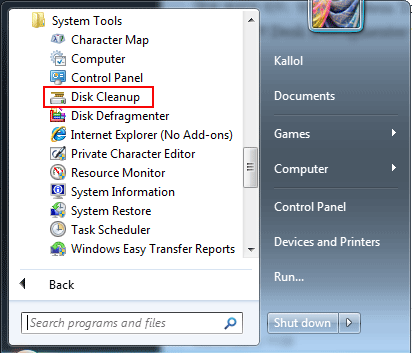
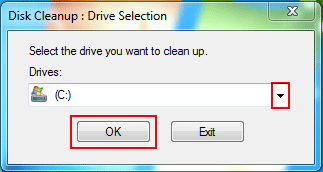
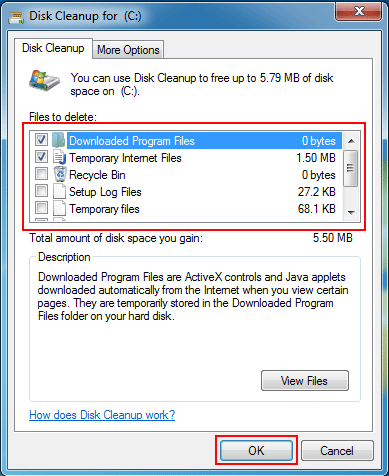
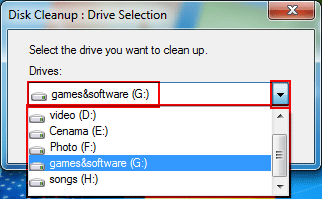









ভাই, আমার laptop এর start menu র all file এ accessories খুজে পাচ্ছিনা । তাই কাজটি অসমাপ্ত রইল। ভাই এ অবস্থায় কি করতে পারি , পরামর্শ চাচ্ছি।
Windows 7 বা পরের ভার্সন গুলোতে Start এ ক্লিক করে Defragment লিখলেই পেয়ে যাবেন আশা করি
ভাই thanx, ভাই আমার টা windows 10 ভার্স্ন। start এ ক্লিক করে defragment and optimize Drives( নিচে লেখা desktop app) নামে একটি অপসন পাই , সেখানে ক্লিক করার প্র Optimize Drives নামে একটি বক্স আসে , সেখানে Analyze ও Optimize নামে দুটো অপসন আসে (defragment disk অপসন না থাকায় ) ড্রাইভ সিলেক্ট করে optimize এ করি। সি ড্রাইভটি ১% ডিফ্রাগ্মেন্ট হয়েছে কিন্তু পরের ড্রাইভগুলো আর ডিফ্রাগ্মেন্ট হচ্ছে না । ভাই , আমি কি ঠিক পথে আগাচচ্ছি নাকি ভুল করেছি। প্লিজ হেল্প মি।
ঠিক আছে, আন্য গুলো তে fragment নাই , তাই দেখাচ্ছেনা …
thanx ভাই । এখানে আর কোনো কাজ করতে হবে না কি প্রের ধাপে যাব?
Defragment এর কাজ হলো এলোমেলো ফাইল গুলোকে সাজিয়ে নেয়া হার্ড ডিক্স এর ভিতরে যা আমরা দেখতে পাইনা । তো যদি আপনার মেসিন বলে fragment নেই, তার মানে নেই । আপনি হয়তো ভাবছেন যে এটা তো করলাম, তাও পিসির গতি বাড়ছেনা কেন … আসলে পিসির গতি বাড়া না বাড়ার পেছনে অনেকগুলো কারন থাকে ।
Thinks brother I am very benefited by your post.
Nice to know that