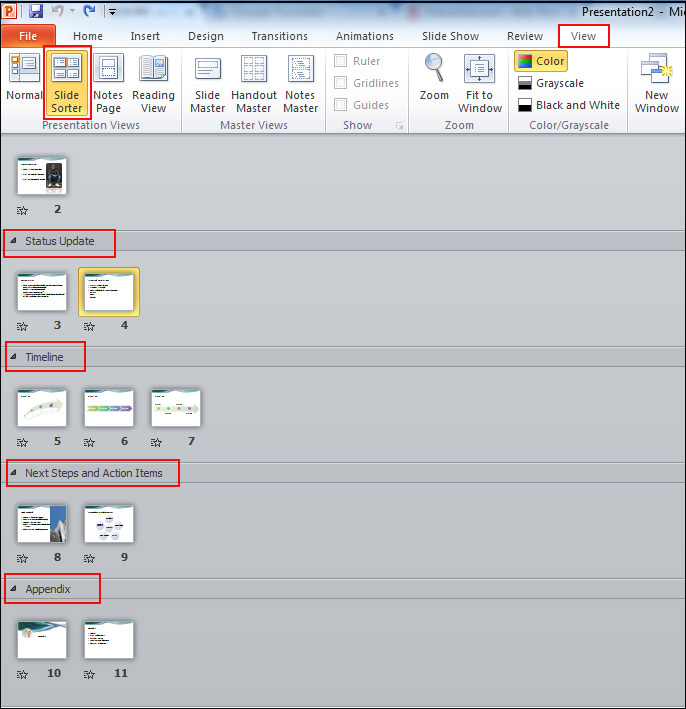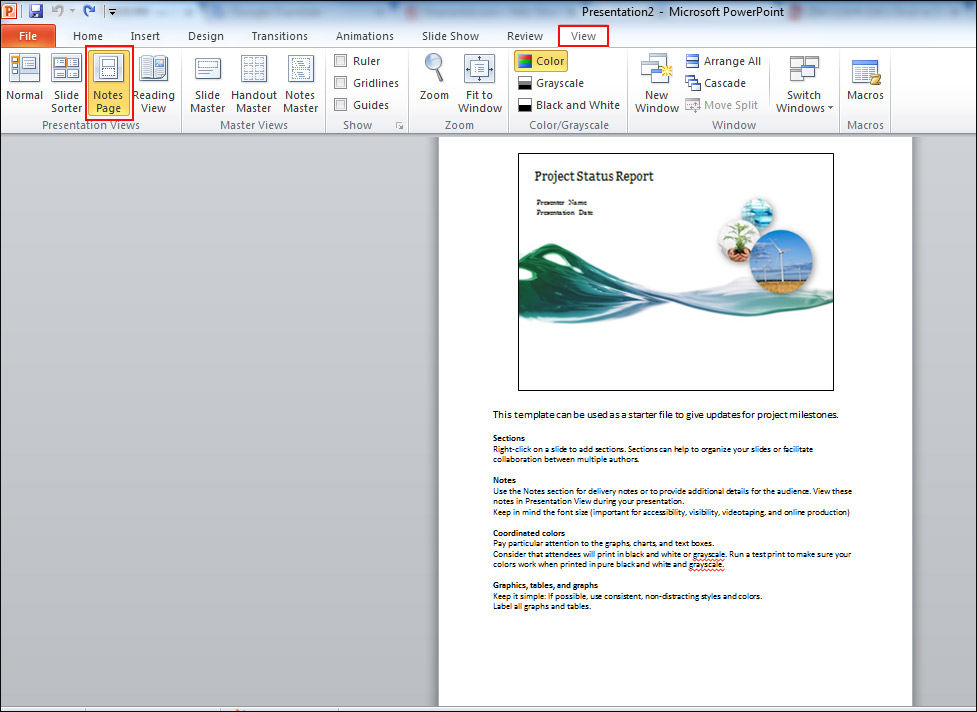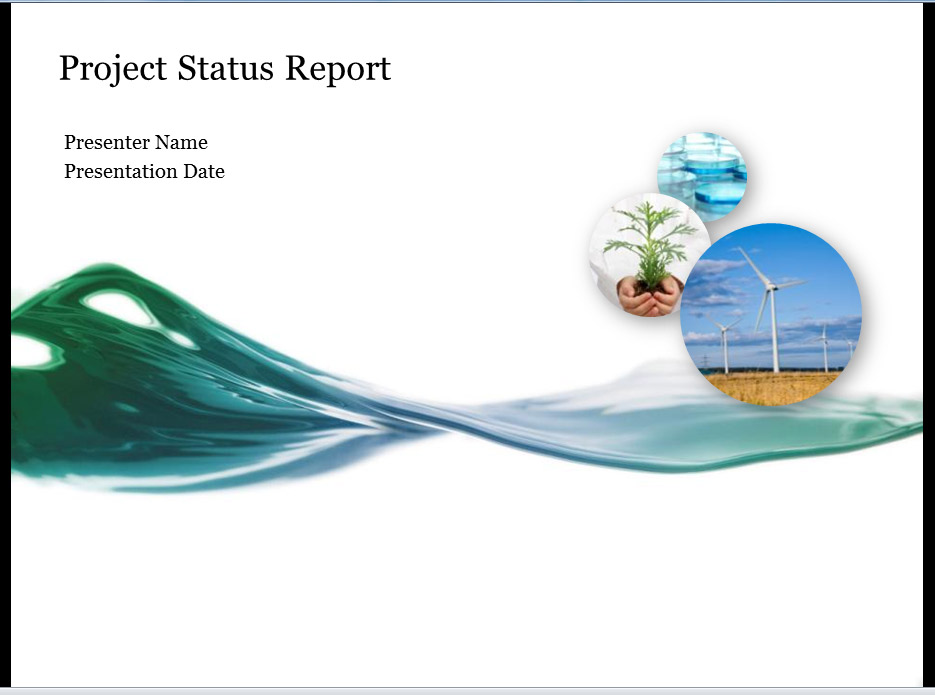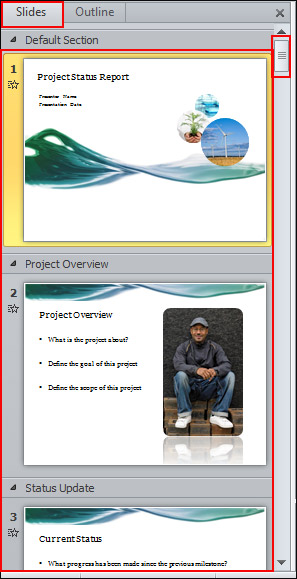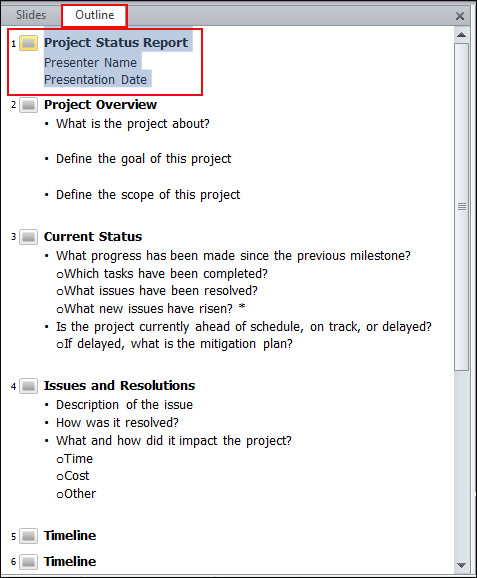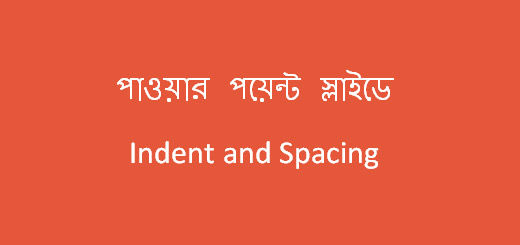কিভাবে Power Point View করতে হয়
Visible Presentation তৈরি করার করার জন্য MS Power Point একটি বহুল ব্যবহৃত প্রোগ্রাম। কিন্তু এখানে একটি বিষয় জানা প্রয়োজন যে, তৈরি কৃত প্রেজেন্টেশন পাওয়ার পয়েন্টে কিভাবে View করতে হয় এবং কতো ভাবে View করা যায়। এই প্রশ্নের উত্তর জানতে আজ আমরা আলোচনা করবো কিভাবে Power Point View করতে হয় এবং কতো ভাবে Power Point View করা যায়। তাহলে চলুন জেনে নেয়া যাক Power Point View করার নিয়ম গুলো কি কি ?
পাওয়ার পয়েন্টে তৈরি কৃত প্রেজেন্টেশনকে ৬ ভাবে View করা যায়, যেমনঃ Normal View, Slide Sorter View, Notes View, Reading View, Slides View, Outline View. প্রেজেন্টেশন করার জন্য এ সকল অপশন গুলো পেতে রিবনের View ট্যাবে ক্লিক করুন। তারপর Presentation Views গ্রুপ থেকে Normal View, Slide Sorter View, Reading View, Slide Show View এই চারটি মোডে প্রেজেন্টেশন ভিউ করতে পারবেন।
উপরের চিত্রে লক্ষ্য করুন, এখানে প্রেজেন্টেশন ভিউ করার অপশন গুলো লালদাগ চিহ্ন দ্বারা নির্দেশ করা হয়েছে।
নিচে আমরা পর্যায় ক্রমে প্রতিটি View সিস্টেম গুলো সম্পর্কে আলোচনা করবো। যাতে আপনারা বুঝতে পারেন প্রতিটি ভিউ অপশন কিভাবে স্লাইড গুলোকে ভিউ করে। তাহলে আপনার জন্য পছন্দ মতো প্রেজেন্টেশন ভিউ অপশন বাছাই করতে সুবিধা হবে।
Normal View:
Power Point প্রোগ্রামটি ওপেন করার পর ফাইলটি যে ভাবে দেখা যায় অর্থাৎ স্লাইড গুলো যে অবস্থায় থাকে সেটি হল Normal View. Normal মোডে প্রতিটি স্লাইড দেখতে হলে রিবনের View ট্যাবের Presentation Views গ্রুপের Normal অপশনে ক্লিক করুন। তাহলে স্লাইড গুলো Normal মোডে ভিউ করবে। প্রতিটি স্লাইড ভিউ করার জন্য কীবোর্ডে Arrow কী ব্যবহার করে প্রতিটি স্লাইড View করতে পারবেন। সে ক্ষেত্রে Left ও Right অথবা Up ও Down Arrow কি প্রেস করে স্লাইড গুলো View করতে পারবেন। এছাড়াও মাউসে হুইল ঘুরিয়ে স্লাইড গুলো View করতে পারবেন।
উপরের চিত্রে দেখুন, স্লাইডটি Normal মোডে ভিউ করা হয়েছে।
Slide Sorter View:
Slide Sorter View নামটি থেকেই বোঝা যায় যে এই মোডে স্লাইড গুলো কিভাবে ভিউ করবে। সব গুলো স্লাইড একত্রে দেখার জন্য স্লাইড ভিউ এর এই অপশনটি ব্যবহার করতে পারবেন। তবে এই ভিউ অপশনটির একটি বিশেষ সুবিধা হল, একত্রে সকল স্লাইড দেখার পাশাপাশি স্লাইডের বিষয়াবলী আলাদা ভাবে পার্ট তু পার্ট ভিউ করবে। যাতে প্রতিটি স্লাইড প্রেজেন্টেশনের কোন বিষয় সম্পর্কিত সেটি বুঝতে সুবিধা হবে। নিচে তিনটি ছবির মাধ্যমে Slide Sorter View অপশনটির ভিউ মোড দেখানো হলঃ
উপরের চিত্রে দেখুন, Slide Sorter View করার করনে সব গুলো স্লাইড একসাথে ভিউ করছে। এছাড়াও প্রেজেন্টেশনের বিষয় গুলোর উপরে নির্ভর করে আলাদা ভাবে স্লাইড গুলো ভিউ করছে যা লালদাগ দ্বরা চিহ্নিত করা হয়েছে।
Notes View:
এই ভিউ অপশনটি দর্শকদের সামনে প্রেজেন্টেশন ভিউ করার জন্য ব্যবহার করার জন্য নয়। এটি মূলত তৈরি কৃত প্রেজেন্টেশন সাধারণ ভবে পড়ার জন্য রিডিং ভিউ করা হয়ে থাকে, যাতে কোন ভুল থাকলে তা সংশোধন করে নেয়া যায়। Notes View থেকে পুনরায় অন্যান্য ভিউ অপশনে ফিরে আসা যায়। এই অপশনটিতে কোন অ্যানিমেশন কাজ করেনা, শুধু মাত্র পড়ার জন্য এই ভিউ অপশনটি ব্যবহার করা হয়। প্রতিটি স্লাইড ভিউ করার জন্য কীবোর্ডে Arrow কী ব্যবহার করে প্রতিটি স্লাইড View করতে পারবেন। সে ক্ষেত্রে Left ও Right অথবা Up ও Down Arrow কি প্রেস করে স্লাইড গুলো View করতে পারবেন। এছাড়াও মাউসে হুইল ঘুরিয়ে স্লাইড গুলো View করতে পারবেন।
উপরের ছবিতে Notes View অপশনের চিত্র দেখানো হয়েছে।
Reading View:
দর্শকদের সামনে প্রেজেন্টেশন ভিউ করার জন্য এটি মূলত উত্তম ভিউ অপশন। এই ভিউ অপশন ব্যবহার করার ফলে স্লাইড গুলো উপস্থাপনের জন্য পূর্ণ সহায়ক হিসেবে কাজ করে। Reading View অপশনটিতে স্লাইডের অ্যানিমেশন কাজ করে থাকে, ফলে উপস্থাপনা হয় প্রাণবন্ত। বলা যেতে পারে প্রেজেন্টেশনের জন্য এটিই সর্বত্তম অপশন। Reading View অপশনটি ব্যবহার করার জন্য রিবনের View ট্যাব থেকে Presentation Views গ্রুপের Reading View ক্লিক করুন। তাহলে স্লাইড গুলো প্রেজেন্টেশনের জন্য সম্পূর্ণ ভাবে তৈরি হয়ে যাবে।
উপরের চিত্রে Reading View অপশন ব্যবহার করার পর স্লাইড Show টি দেখানো হল।
উপরের অপশন গুলোই মূলত ভিউ অপশন হিসেবে ব্যবহার করা হয়ে থাকে। সাধারণ ভাবে Slide ও Outline অপশন গুলো স্লাইডে কোন কিছু পরিবর্তন করার জন্য ভিউ করা হয়ে থাকে। আপনাদের জানার সুবিধার্থে বিষয় গুলো আলোচনা করা হলঃ
Slide View:
প্রেজেন্টেশন তৈরি করার জন্য যখন নতুন নতুন স্লাইড নেয়া হয় তখন সেই নতুন নতুন স্লাইড গুলো এই Slide অপশনে ভিউ করে থাকে। এই Slide অপশন থেকেই স্লাইড গুলোকে সিলেক্ট করে সেগুলতে প্রেজেন্টেশনের বিষয় বস্তু ব্যবহার অরা হয়।
উপরের ছবিতে দেখুন, Slide View অপশন ব্যবহারের ফলে যেভাবে অপশনটি ভিউ করে তার চিত দেয়া হল।
Outline View:
Outline View অপশনটি স্লাইডে ব্যবহৃত তথ্য গুলোকে ভিউ করে থেকে। এই ভিউ অপশনটির মাধ্যমে প্রেজেন্টেশনের বিষয় গুলো ভিউ করা ছাড়াও Text গুলোকে পরিবর্তন করে নতুন Text ব্যবহার করা যায়।
উপরের চিত্রে লক্ষ্য করুন, Outline View অপশনটি ব্যবহার করার ফলে স্লাইডে ব্যবহৃত তথ্য গুলোকে দেখা যাচ্ছে এবং আপনি চাইলে এই অপশন থেকে তথ্য গুলো এডিট করতে পারবেন।
এই ছিল আমাদের আজকের আলোচনা। আমরা চেষ্টা করেছি আপনাদেরকে কিভাবে Power Point View করতে হয় সে সম্পর্কে ধারণা দেবের।আশা করি আপনাদের ভালো লেগেছে। পাওয়ার পয়েন্টের আরও খুঁটিনাটি জানতে আমাদের সাথেই থাকুন এবং আমাদের উৎসাহিত করতে লাইক ও কমেন্ট দিন ও শেয়ার করে অন্যদের জানাতে সাহায্য করুন। আপনাদের উন্নতি কামনা করছি, ধন্যবাদ…