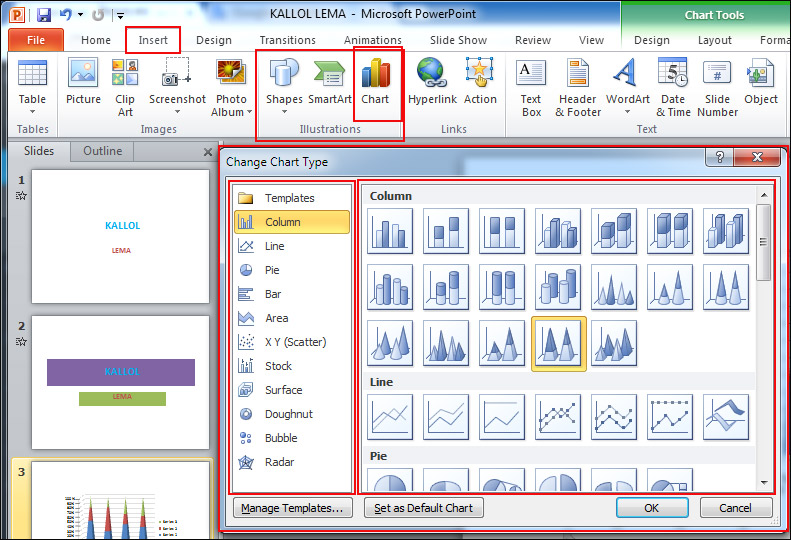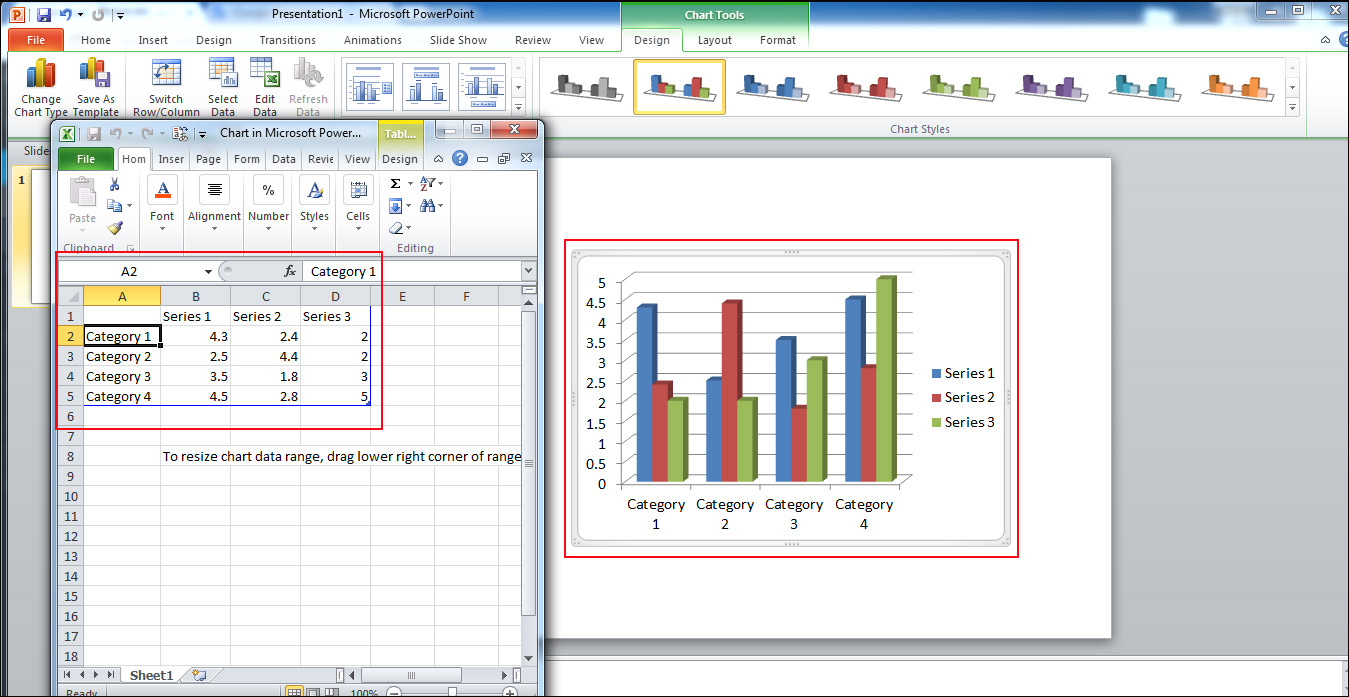কিভাবে পাওয়ার পয়েন্ট স্লাইডে চার্ট নিতে হয়
আমাদের টিউটোরিয়াল বিষয়ক সাইড কিভাবে.কম এ আপনাকে স্বাগতম। বিভিন্ন ধরনের আনুপাতিক হিসাব, গড় হিসাব, শেয়ার লেনদেন ইত্যাদি ক্ষেত্রে চার্টের ব্যবহার ব্যাপক। অনেক ক্ষেত্রে আপনার প্রেজেন্টেশন তৈরি করতে স্লাইডে এই ধরনের চার্ট ব্যবহার করার প্রয়োজন হতে পারে। সে জন্যে কিভাবে পাওয়ার পয়েন্ট স্লাইডে চার্ট নিতে হয় সেটি জানা না থাকলে আমাদের এই আলোচনাতে চোখ রাখুন এবং মনোযোগ সহকারে অনুসরণ করুন। আশা করি কিভাবে পাওয়ার পয়েন্ট স্লাইডে চার্ট নিতে হয় তা সহজেই শিখে যাবেন।
স্লাইডে চার্ট নেয়ার জন্য প্রথমে রিবনের Insert ট্যাব থেকে Illustration গ্রুপের Chart এ ক্লিক করুন, Change Chart Type নামের একটি ডায়ালগ বক্স আসবে। ডায়ালগ বক্সে দুটি অংশ রয়েছে, যার বামপাশে বিভিন্ন ধরনের চার্ট ক্যাটাগরি রয়েছে। চার্টের এই ক্যাটাগরি গুলোতে ক্লিক করলে সে অনুযায়ী ডানপাশের অংশে সেই ক্যাটাগরির চার্ট লিস্ট দেখা যাবে।
উপরের চিত্রে দেখুন, স্লাইডে চার্ট ব্যবহার করার কমান্ড চিহ্নিত করা হয়েছে এবং ডায়ালগ বক্সের অংশ গুলোকে দেখানো হয়েছে।
ধরুন আপনি আপনার প্রেজেন্টশনের স্লাইডে একটি কলাম চার্ট নিবেন, সে ক্ষেত্রে আপনার পছন্দ মতো একটি কলাম চার্ট বাছাই করে তাতে ক্লিক করুন। তাহলে কলাম চার্টটি স্লাইডে চলে আসবে এবং সেই সাথে চার্টের আনুপাতিক গড় সাজানোর জন্য একটি এক্সেল ওয়র্কশীট আসবে।
উপরের চিত্রে দেখুন, স্লাইডে চার্ট ইনসার্ট করার পর চার্টের সাথে একটি এক্সেল শীট ওপেন হয়েছে। এক্সেল শীটে যদি লক্ষ্য করেন দেখবেন সেখানে উদাহরণ হিসেবে একটি আনুপাতিক গড় হিসাব দেখানো হয়েছে। কিন্তু এখানে যে আনুপাতিক গড় হিসাবটি দেখানো হয়েছে সেটি সাভাবিক ভাবেই আপনা হিসেবের সাথে মিল না থাকারই কথা। সে ক্ষেত্রে যে এক্সেল ওয়র্কশীটটি ওপেন হয়েছে সেই ওয়র্কশীটে আপনি আপনার প্রয়োজন মতো হিসেব তৈরি করলেই অটোম্যাটিক সেই অনুযায়ী স্লাইডের চার্টটির আনুপাতিক হিসাব গুলো পরিবর্তন হয়ে যাবে।
আপনি চাইলে এই চার্টটি আপনার পছন্দ মতো ডিজাইন করতে পারবেন, লেআউট পরিবর্তন করতে পারবেন, আবার ফরম্যাট করে চার্টের স্টাইল পরিবর্তন করতে পারবেন। সে ক্ষেত্রে আপনি যখন ইনসার্ট ট্যাবের Cart অপশনে ক্লিক করবেন তখনি রিবনে Chart Tools অপশনের তিনটি নতুন ট্যাব ওপেন হবে। সেই তিনটি ট্যাব হল Design, Layout ও Format তাহলে বুঝতেই পারছেন এই তিনটি ট্যাব ব্যবহার করে আপনি চার্টের ডিজাইন, চার্টের ধরন ও চার্টকে বিভিন্ন রুপে সাজাতে পারবেন। চার্টের ব্যবহার আরও ভালো ভাবে জানতে চাইলে নিচে দেয়া লিঙ্কগুলোতে ক্লিক করুন, তাহলে বিভিন্ন ধরনের চার্টের ব্যবহার সম্পর্কে বিস্তারিত জানতে পারবেন।
- কিভাবে কলাম চার্ট ব্যবহার করতে হয়
- কিভাবে পাই চার্ট ব্যবহার করতে হয়
- কিভাবে লাইন চার্ট ব্যবহার করতে হয়
- চার্টে টাইটেল ব্যবহার
এই ছিল আমাদের আজকের আলোচনা। আমরা চেষ্টা করেছি আপনাদের কিভাবে পাওয়ার পয়েন্ট স্লাইডে চার্ট নিতে হয় সে সম্পর্কে ধারণা দেবার। সেই সাথে আরও কিছু লিঙ্ক দেয়া হয়েছে যাতে করে আপনি আমাদের চার্ট সম্পর্কিত বিভিন্ন পোস্ট গুলো থেকে চার্টের ব্যবহার সম্পর্কে বিস্তারিত ধারণা নিতে পারেন। পাওয়ার পয়েন্টে বিষয়ের আরও খুঁটিনাটি জানতে আমাদের পরবর্তী পোস্ট গুলোতে চোখ রাখুন এবং পাওয়ার পয়েন্ট প্রেজেন্টেশন তৈরি করার জন্য নিজেকে দক্ষ করে গরে তুলুন। আমাদের সাথে থাকার জন্য ধন্যবাদ…