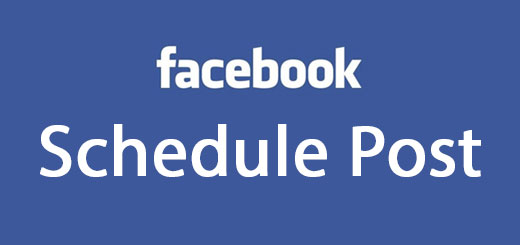ইজি ফ্রি শক্তিশালি ডাটা রিকভারি সফ্টওয়ার
ভুল বসত আমরা কম্পিউটার থেকে বিভিন্ন ধরনের ডাটা, ইমেজ, অডিও, ভিডিও ডিলিট করে ফেলি । আর সেগুলো সাভাবিক ভাবে ফেরত পাওয়া যায়না যা ডাটা রিকভারি সফ্টওয়ার দিয়ে ফিরিয়ে আনা সম্ভব । আজকের আলোচনা আমরা শিখবো, কিভাবে ডিলিট হওয়া ডাটা কম্পিউটার থেকে ডাটা রিকভারি করা যায় । চলুন তাহলে নিচের অংশে দেখে নেই কিভাবে মুছে যাওয়া তথ্য পুনরুদ্ধার করা যায় ।
আমরা কম্পিউটার থেকে বিভিন্ন ধরনের ডাটা রিকভারি করবার জন্য এক্সটা ভাবে একটি সফটওয়্যার ইউজ করবো । সেই সফটওয়্যারটির নাম হচ্ছে, Lazesoft Recovery Suite । এই সফটওয়্যারটি আপনি আপনার ডিভাইসে ডাউনলোড করে ইন্সটল করে নিন । ডাউনলোড করার জন্য এখানে ক্লিক করুন, Lazesoft Recovery Suite অথবা Lazesoft Recovery Suite Home টাইপ করে যেকোন ব্রাউজারে এন্টার প্রেস করুন । ডাউনলোড করার লিংক পেয়ে যাবেন । Software টি ফ্রি এবং পেইড ভার্সন পাওয়া যায় । এবং এটি Lazesoft এর একটি প্রডাক্ট।
সফটওয়্যারটি ইন্সটল করে নেবার পর সেটি ওপেন করুন । ওপেন করার পর নিচের ছবির মতো পেজ বের হবে ।
Note: সফ্টওয়ার টিতে অনেকগুলো ফিচার আছে, তার মধ্যে থেকে আমরা আপনাদের দেখিয়েছি ডাটা পুনরুদ্ধার করার পদ্ধতি । এই একই সফ্টওয়ার দিয়ে ডিস্ক ব্যাকআপ রাখা যায় এবং রিস্টোর ও করা যায় । কিন্তু উইন্ডোজ বা ডিক্স ব্যকআপ রিস্টর করার সময় সে পুরো হার্ড ড্রাইভ ফরমেট করে ফেলে বলে সেটি নিয়ে কাজ না করাই ভালো । তবে ডাটা রিকভার করুন,, সমস্যা নেই …
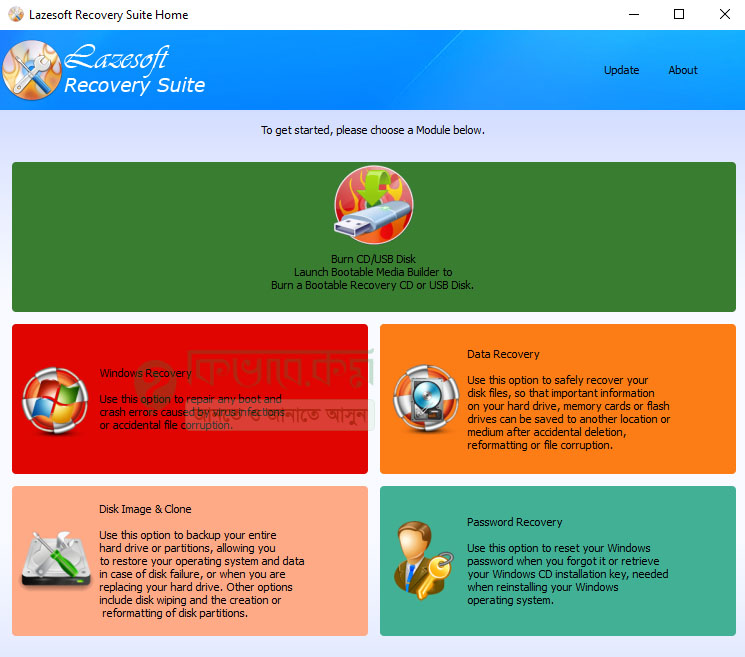
উপরের ছবিতে দেখুন । আপনি Recovery Suite সফটওয়্যার দিয়ে, ইউএসবি বুটেবল পেনড্রাইভ, উইন্ডোজ রিকভারি , Data Recovery, Disk Image & Clone এবং Password Recovery করতে পারি খুব সহজে । আমরা ইতি পূর্বে USB Bootable PenDrive কিভাবে করতে হয় তা আলোচনা করেছি । তবে আজকে আমরা দেখবো, কিভাবে ডাটা রিকভারি করতে হয় এই বিষয়ে ।
হার্ডডিস্ক ডাটা রিকভারি – ডাটা রিকভারি
Data Recovery করার জন্য উপরের ছবির ডান পাশে Data Recovery লেখা অপশনে ক্লিক করুন । নিচের ছবির মতো অপশন বের হবে ।
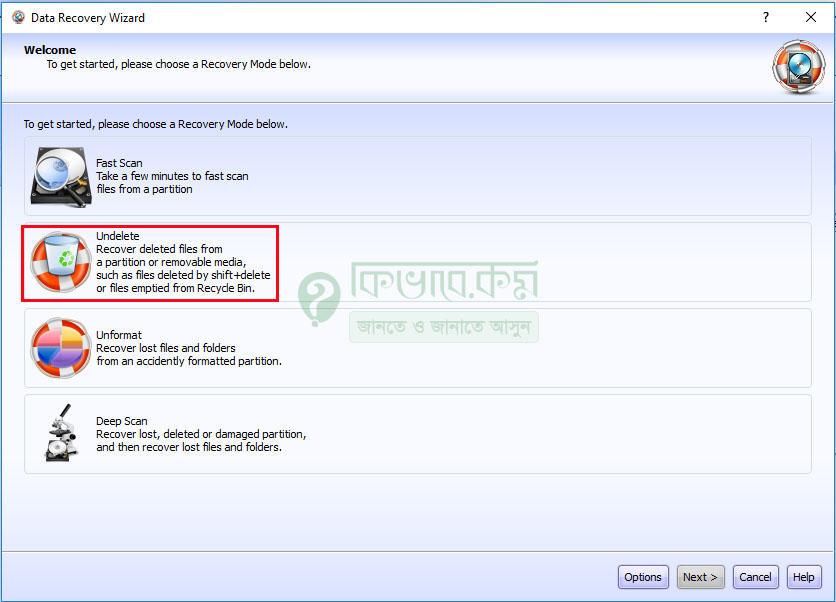
উপরের ছবিতে দেখুন । সেখানে চার ধরনের অপশন রয়েছে । Fast Scan, Undelete, Unformat ও Deep Scan এখন আপনি কোন ড্রাইভ থেকে ডাটা রিকভারি করবেন । আমি আমার ক্ষেত্রে উপরের লাল দাগ করা Undelete রিকভারি অপশন থেকে ডাটা রিকভারি করে দেখাবো ।
ডিলিট হওয়া ফাইল রিকভারি করার জন্য Undelete লেখা অপশনে ক্লিক করুন । দেখবেন নিচের ছবির মতো দেখা যাবে ।
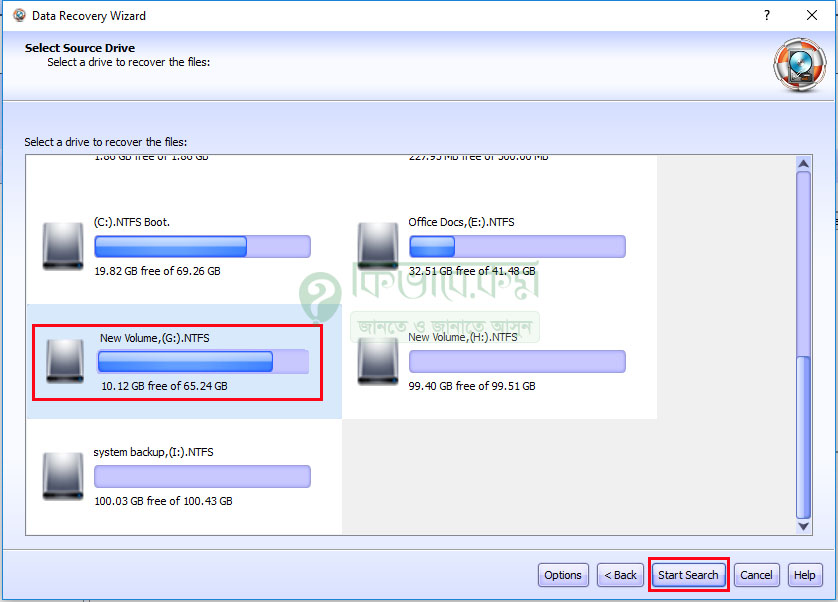
উপরের ছবিতে দেখুন । সেখানে আমার পিসির সব ড্রাইভগুলো শো করেছে । এবার সেখান থেকে আপনি কোন ড্রাইভ এর ডিলিট হওয়া ডাটা রিকভারি করবেন, তা সিলেক্ট করে লাল দাগ করা Start Search লেখা বাটনে ক্লিক করুন । দেখবেন নিচের ছবির মতো রিকভারি শুরু করবে ।
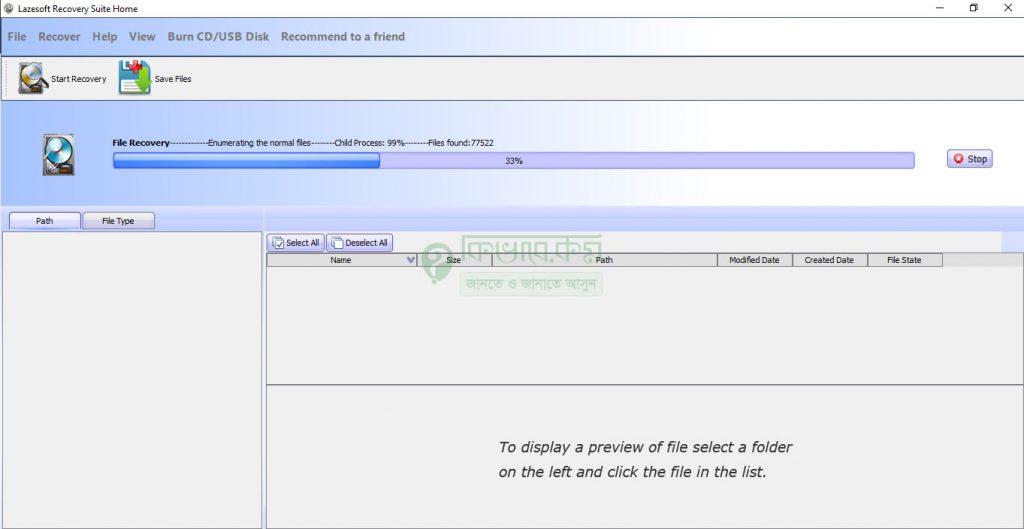
উপরের ছবিতে ফাইল রিকভারি হচ্ছে । ফাইল রিকভার শেষ হয়ে গেলে, নিচের ছবির File Type লেখাতে ক্লিক করুন ।
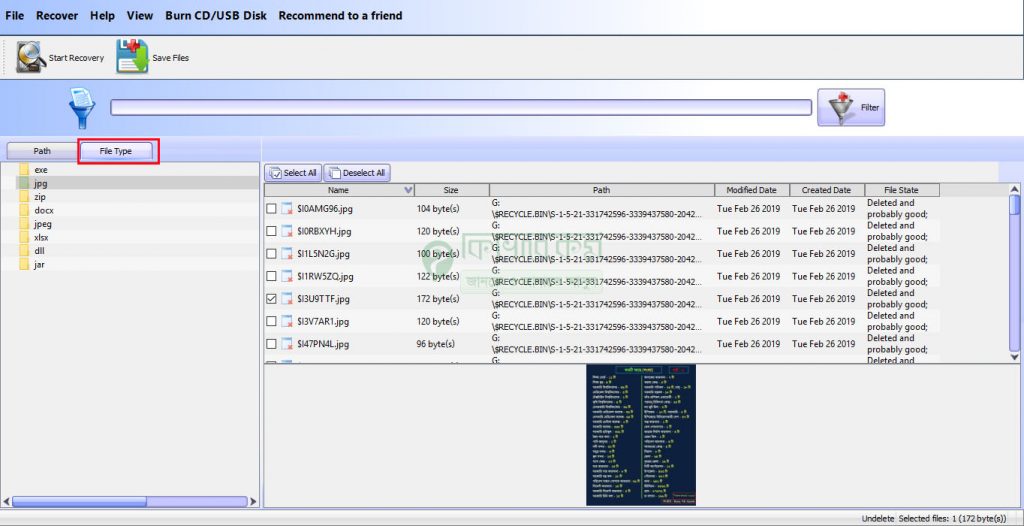
File Type লেখাতে ক্লিক করার পর সেখানে ফাইলে এক্সটেনশন দেখা যাবে । সেখান থেকে যে ফাইলগুলো রিকভারি করে বের করবেন, সেটি সিলেক্ট করুন । দেখবেন ডান পাশে বেশ কিছু ফাইল দেখা যাবে । সেখানে ফাইল ওপেন করে ফাইল সেভ করে নিতে পারেন ।
ফাইল সেভ করার জন্য উপরের ছবির Save Files লেখাতে ক্লিক করুন । দেখবেন নিচের ছবির মতো পেজ বের হবে ।
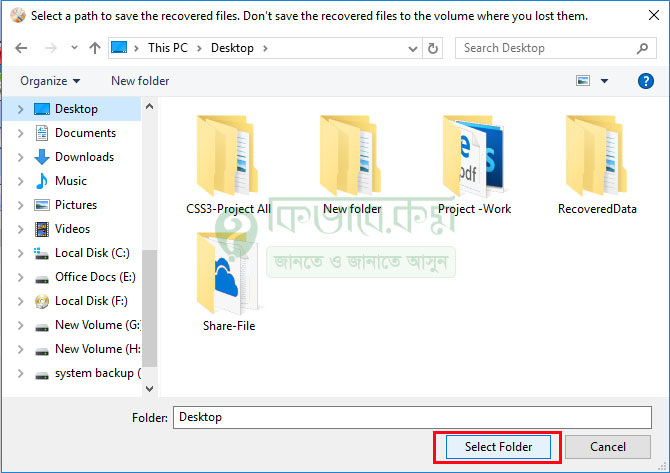
এবার আপনি কোন ফোল্ডার এর মধ্যে সদ্য রিকভারি করা ফাইলগুলো সেভ করে রাখবেন, তা Select করুন । সিলেক্ট করে ফাইলগুলো সেভ করে নিন । আপনার রিকভারি ফাইল সেভ হবে ।
ফরম্যাট করা হার্ডডিস্ক রিকভারি কিভাবে করবো
ফরম্যাট করা হার্ডডিস্ক থেকে অনেক সময় আমাদের কিছু প্রয়োজনীয় ডাটা রিকভারি করবার দরকার হয় অথবা ভুল বসত হার্ডডিস্ক ফরম্যাট হয়েছে গেছে । সেক্ষেত্রে কিভাবে আপনার হার্ড ডিস্ক এর ডাটাগুলো পাবেন । আমরা উপরের অংশে আলোচনা করেছি, ডিলিট হওয়া ফাইল কিভাবে রিকভারি করা যায় । আবার আমরা একই পোস্টের তলাতে দেখাবো, ফরম্যাট করা হার্ডডিস্ক থেকে কিভাবে ডাটা উদ্ধার করা যায় । উপরের নিয়ম অনুসারে সফটওয়্যার ইন্সটল ও ওপেন করে নিন ।
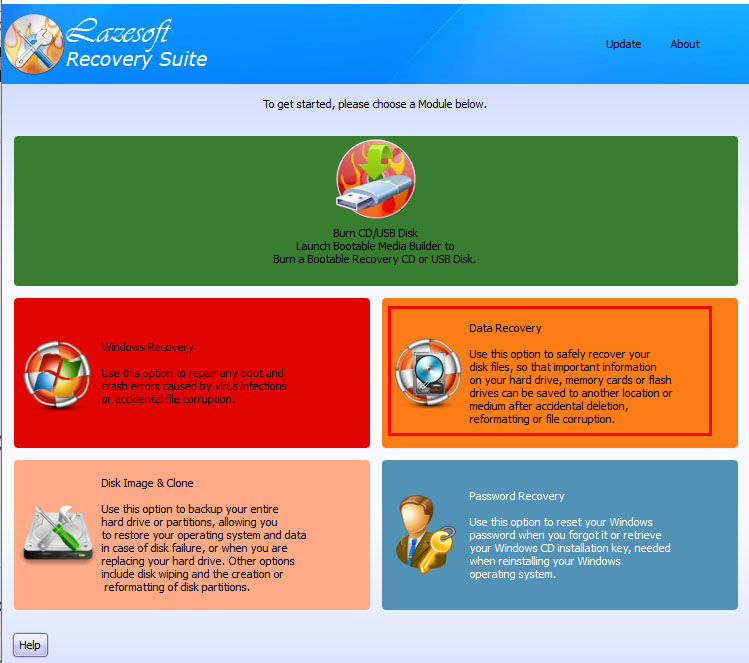
এবার উপরের ছবির লাল দাগ করা Data Recovery লেখাতে ক্লিক করুন । ক্লিক করার পর নিচের ছবির মতো Tab বের হবে ।
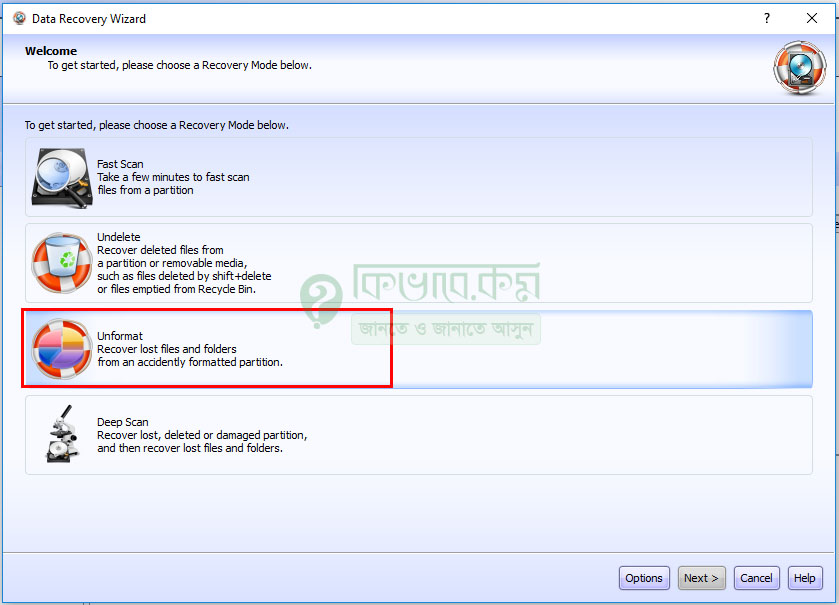
উপরের ছবিতে দেখুন । সেখানে বেশ কিছু অপশন রয়েছে । আপনার Hard Disk এর ডাটা যদি Unformat থেকে রিকভারি করা না হয় । সেক্ষেত্রে আপনি উপরের ছবির নিচের Deep Scan অপশন থেকে ডাটা রিকভারি করে নিতে পারেন ।
এবার Unformat লেখাতে ক্লিক করুন । দেখবেন নিচের ছবির মতো ট্যাব বের হবে ।
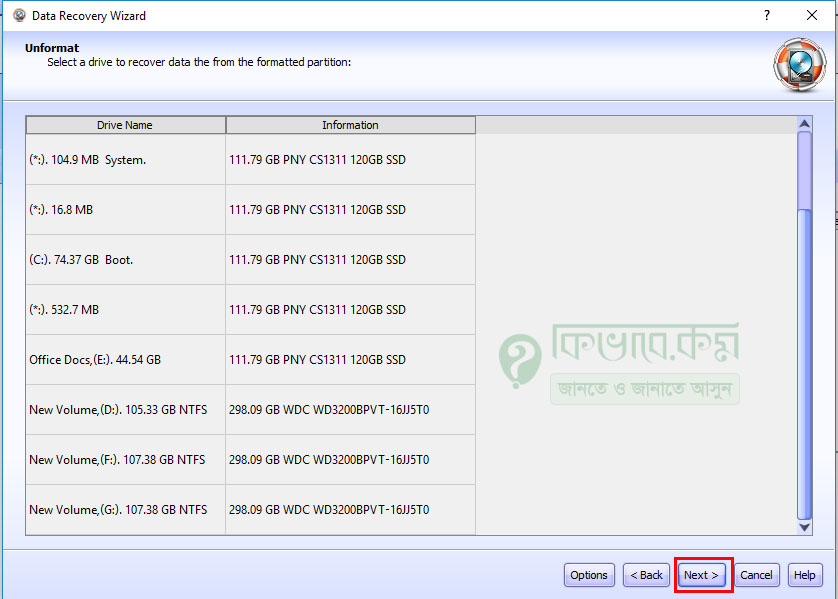
উপরের ছবিতে ভালো ভাবে দেখুন । সেখানে হার্ডডিস্ক এর ড্রাইভগুলো রয়েছে । এবার আপনি যদি সম্পর্ণ হার্ডডিস্ক এর ডাটা রিকভারি করতে চান, সেক্ষেত্রে উপরের ছবির ডান পাশে থেকে যেকোন একটি ড্রাইভ সিলেক্ট করুন । আপনার ক্ষেত্রে অন্য ভাবে ও করতে পারেন । হার্ডডিস্ক সিলেক্ট করার পর উপরের ছবির লাল দাগ করা Next লেখাতে ক্লিক করুন । ক্লিক করার পর আপনি চলে যাবেন পরের স্টেপে ।
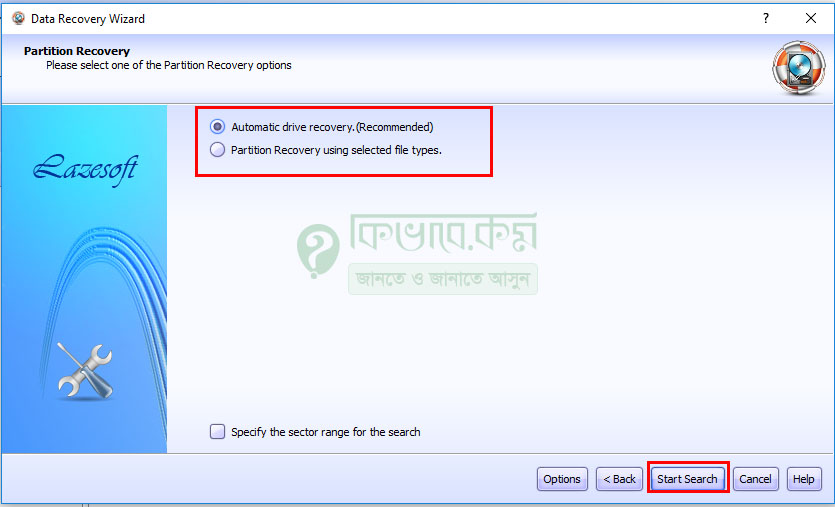
উপরের ছবির লাল দাগ করা দুইটি অপশন রয়েছে ।
Automatic drive recovery (Recommended) এর মানে হচ্ছে, আপনি কি সম্পর্ণ hard Disk রিকভারি করার জন্য এই অপশনে টিক দিন ।
Partition Recovery using selected file types অর্থাৎ হার্ড ডিস্ক এর ড্রাইভ রিকভারি করতে চাইলে এই অপশনে টিক দিন ।
আমি আমার ক্ষেত্রে পূরু হার্ডডিস্ক রিকভারি করবো । উপরের অপশনগুলো সিলেক্ট করার পর Start Search লেখা বাটনে ক্লিক করুন । দেখবেন নিচের ছবির মতো হার্ডডিস্ক রিকভারি প্রক্রিয়া শুরু হবে ।
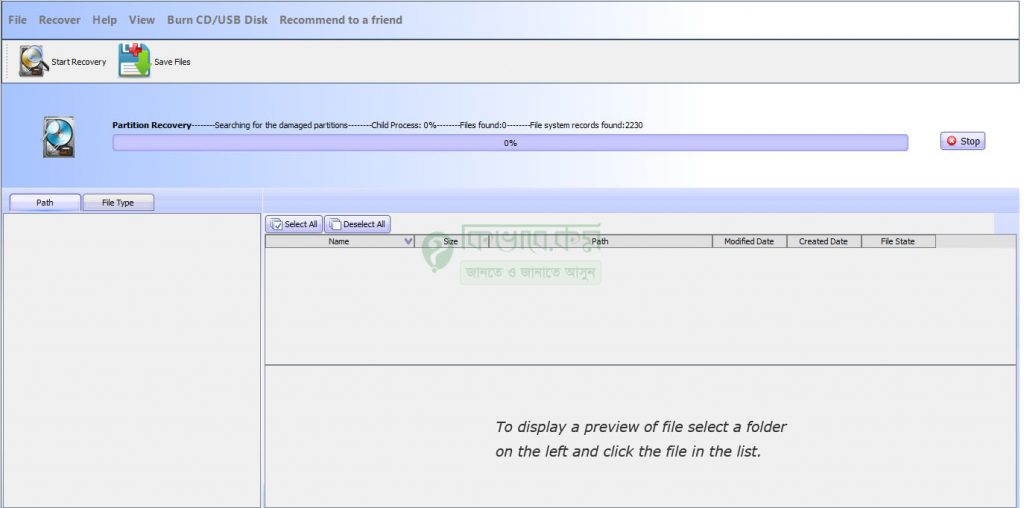
উপরের ছবির দেখুন । সেখানে হার্ড ডিস্ক রিকভারি প্রক্রিয়া শুরু হয়েছে । এই ভাবে আপনি আপনার ফরম্যাট হওয়া হার্ডডিস্ক থেকে খুব সহজে ডাটা রিকভারি করে নিতে পারেন ।