MS Word এ Picture Insert এবং Formatting এর ব্যবহার
MS Word ডকুমেন্টে কিছু লেখার মাঝে প্রায়ই ছবি সংযোগ করতে হয়। এ ক্ষেত্রে ডকুমেন্টে ছবি সংযোগ করার জন্য Insert Picture অপশন টি ব্যবহার করে যেকোনো ছবি সংযোগ করা যায়। আসুন আজ আমরা জানবো কিভাবে MS Word ডকুমেন্টে ছবি সংযোগ করতে হয়।
Image Insert:
ওয়ার্ড ডকুমেন্টে ইমেজ ইনসার্ট বা ছবি সংযোগ করার জন্য প্রথমে যে জায়গায় ইমেজ ইনসার্ট করতে চান সে জায়গায় কারসর পয়েন্ট রাখুন। এরপর রিবনের Insert Tab এ ক্লিক করে Illustrations গ্রুপ এর Picture অপশন এ ক্লিক করুন। Insert Picture নামে একটি ডায়ালগ বক্স আসবে, সেখান থেকে যে লোকেশনে আপনার প্রয়োজনীয় ইমেজটি আছে সে লোকেশন এ গিয়ে ইমেজটি সিলেক্ট করুন। এরপর Insert এ ক্লিক করুন, তাহলে ইমেজ বা ছবিটি ওয়ার্ড ডকুমেন্টে চলে আসবে এবং ইমেজটি সিলেক্ট অবস্থায় থাকবে। ডকুমেন্টের ফাঁকা জায়গায় ক্লিক করুন, তাহলে ইমেজটি ডিসিলেক্ট হয়ে যাবে।
ছবি ঘুরানো :
ছবিকে বিভিন্ন দিকে ঘুরিয়ে ব্যবহার করার জন্য Image Rotate অপশন টি ব্যবহার হয়। ছবিকে একই জায়গায় রেখে বিভিন্ন দিকে ঘুরানোর জন্য ছবির উপর ক্লিক করে সিলেক্ট করুন। ছবিটি সিলেক্ট হলে ছবির চারদিক বর্ডার দেখা যাবে এবং ছবির উপরের অংশে Rotate Option বা একটি সবুজ গোল চিহ্ন বর্ডারের সাথে যুক্ত অবস্থায় দেখা যাবে । এই সবুজ গোল চিহ্নের উপর মাউস নিয়ে গেলে চারদিকে ঘোরানোর মতো একটি আইকন ধারন করবে আপনার মাউস পয়েন্টার। এবার Rotate অপশন এ Left ক্লিক করে ছবিটিকে যেদিকে প্রয়োজন ঘুরিয়ে ব্যবহার করতে পারবেন।
আবার Insert Tab এর অপশন মেনু থেকেও ইমেজ Rotate অপশন ব্যবহার করা যায়। ছবিটি সিলেক্ট থাকা অবস্থায় দেখবেন রিবনে নতুন একটি ট্যাব আসে যার নাম ‘Picture Tools Format’ সেখানে ক্লিক করুন। এবার Arrange গ্রুপ এর Rotate অপশন এ ক্লিক করুন, একটি অপশন মেনু আসবে, সেখানে প্রয়োজন অনুসারে 90° Left বা Right অথবা Flip Vertical বা Flip Horizontal Rotate ব্যবহার করতে পারবেন। যদি Rotate করার জন্য আরও অপশন প্রয়োজন হয় তাহলে অপশন মেনুতে More Rotate Option এ ক্লিক করুন। একটি ডায়ালগ বক্স আসবে, সেখানে Rotation বক্স এ যত ডিগ্রি কোনে Rotate করতে চান তা লিখুন । অথবা বক্স এর তীর চিহ্নে উপরে বা নিচে ক্লিক করে প্রয়োজনীয় কোন নির্ধারণ করুন, এবার OK ক্লিক করুন। তাহলে ইমেজটি সে অনুযায়ী Rotate হবে।
লিখার সামনে বা পেছনে ইমেজ নেয়া :
অনেক সময় ওয়ার্ড পেইজ এ লেখার মাঝে ইমেজকে লেখার উপরে অথবা লেখার নিচে ব্যবহার করার প্রয়োজন হয়। ইমেজকে লেখার পেছনে ব্যবহার করার জন্য প্রথমে ইমেজ এর উপর ক্লিক করুন, ইমেজটি সিলেক্ট হবে । এবার এর উপর রাইট ক্লিক করুন, একটি অপশন মেনু আসবে। অপশন মেনু থেকে Wrap Text এরপর Behind Text এ ক্লিক করুন এবং ইমেজ টিকে ড্রাগ (ইমেজের উপর লেফ্ট ক্লিক করে সরানো ) করে লেখার উপরে নিয়ে যান , তাহলে ইমেজটি লেখার পেছনে চলে যাবে এবং লেখা ইমেজের উপরে থাকবে । আর যদি ইমেজকে লেখার উপরে নিতে চান তাহলে একই ভাবে Wrap Text থেকে In Front of Text এ ক্লিক করুন, তাহলে ইমেজটি লেখার উপরে চলে আসবে।
ছবির আকার পরিবর্তন:
একটি ইমেজকে ওয়ার্ড পেজ এ বিভিন্ন Size এ ব্যবহার করার প্রয়োজন হতে পারে। ইমেজকে বিভিন্ন Size এ নেওয়ার জন্য ইমেজ এর উপর ক্লিক করুন। ইমেজটি সিলেক্ট হয়ে গেলে ইমেজ এর চারদিক বর্ডার আসবে, এবার ইমেজকে যেদিকে বাড়াতে বা কমাতে চান সেদিকের বর্ডার এর মাঝ পয়েন্ট এ মাউস নিয়ে যান। তাহলে মাউস টি তীর চিহ্ন ধারন করবে, এবার Left ক্লিক করে বাহির অথবা ভেতর দিকে টেনে ইমেজের প্রয়োজনীয় Size নির্ধারন করতে পারবেন। অথবা সমান ভাবে ইমেজকে বড় বা ছোট করতে চাইলে ইমেজকে সিলেক্ট করে যে কোন একটি কর্নার এ মাউস নিয়ে যান। তাহলে মাউস্ টি তীর চিহ্ন ধারন করবে, এবার প্রয়োজনীয় Size এ ইমেজ ব্যবহার করার জন্য Left ক্লিক করে ভেতর বা বাহিরে টেনে নিয়ে Size পরিবর্তন করতে পারবেন।
Image Corrections করাঃ
Picture Format Tab এ Image Corrections এর কাজ হল ইমেজকে Sharpen & Soften করা এবং ইমেজ এর Brightness & Contrast কমানো বা বাড়ানো। পেইজ এ কোন ইমেজ নেওয়ার পর ইমেজকে যদি স্বচ্ছ বা ঝাপসা করতে চান তাহলে Corrections এ ক্লিক করুন। একটি Picture Corrections বক্স আসবে, এখানে Sharpen & Soften অপশন থেকে প্রয়োজন অনুসারে ইমেজকে স্বচ্ছ ও পরিষ্কার অথবা ঝাপসাও করতে পারবেন।
আবার আপনি যদি ইমেজের Brightness এবং Contrast বাড়াতে বা কমাতে চান তাহলেও Corrections অপশন থেকে তা করতে পারবেন। Picture Corrections বক্স এর Brightness & Contrast অপশন থেকে প্রয়োজন আনুসারে ইমেজের Brightness & Contrast বাছাই করে ক্লিক করুন। তাহলে পেইজের ইমেজটির Brightness & Contrast পরিবর্তন হবে।
Image Color করাঃ
পেইজ এ ব্যবহৃত ইমেজের কালার পরিবর্তন করতে চাইলে Picture Format Tab এ ক্লিক করুন। আমরা পূর্বেই জেনেছি যে ইমেজের উপর ক্লিক করলে Picture Format Tab টি আসে। এবার ইমেজের কালার পরিবর্তন করার জন্য Adjust গ্রুপের Color অপশন এ ক্লিক করুন। একটি কালার বক্স আসবে, এখানে কালার পরিবর্তন করার জন্য বিভিন্ন অপশন আছে। কালার পরিবর্তনের বিভিন্ন অপশন এ মাউস রাখলে পেইজের ইমেজের কালার পরিবর্তন হতে থাকবে। কালার বক্স থেকে আপনার প্রয়োজনীয় কালার অপশন এ ক্লিক করে ইমেজের কালার পরিবর্তন করতে পারবেন। যদি আরও কালার প্রয়োজন হয় তাহলে কালার বক্সের নিচে More Variations অপশন এ ক্লিক করুন। তাহলে কালার পরিবর্তনের জন্য আরও বিভিন্ন কালার পাবেন।
Image এ Artistic Effects করাঃ
যদি ইমেজে বিভিন্ন Effects ব্যবহার করে ইমেজেকে ডিজাইন করতে চান, তাহলে Picture Format Tab এ ক্লিক করুন। আমরা পূর্বেই জেনেছি যে ইমেজের উপর ক্লিক করলে Picture Format Tab টি আসে। এবার Adjust গ্রুপের Artistic Effects অপশন এ ক্লিক করুন। একটি ইফেক্ট বক্স আসবে এবং বিভিন্ন ধরনের ইফেক্ট অপশন দেখা যাবে। ইফেক্ট অপশন গুলোর উপরে মাউস রাখলে পেইজের ইমেজটি বিভিন্ন ইফেক্টে পরিবর্তন হতে দেখা যাবে। এখান থেকে আপনার পছন্দ মতো ইফেক্টটিতে ক্লিক করে পেইজে তা ব্যবহার করতে পারবেন।
ইমেজ Style করাঃ
ইমেজে বিভিন্ন Style ব্যবহার করার জন্য প্রথমে ইমেজের উপর ক্লিক, এরপর Picture Tools Format Tab এ ক্লিক করুন। এবার Picture Style গ্রুপে বিভিন্ন Style অপশন দেখা যাবে। এখানে Style অপশন গুলোতে মাউস রাখলে দেখবেন পেইজের ইমেজটি বিভিন্ন Style ধারণ করছে। আপনার প্রয়োজন মতো Style বাছাই করে সিলেক্ট করুন, তাহলে পেইজের ইমেজটি আপনার পছন্দের Style ধারণ করবে। আরও বেশি Style অপশন পাবার জন্য Style বক্সের পাশে তীর চিহ্নে অর্থাৎ More Style এ ক্লিক করুন। তাহলে অনেক গুলো Style অপশন আসবে, সেখান থেকে পছন্দ মতো Style টি বাছাই করে নিতে পারবেন।
ছবি Crop করা বা কাটাঃ
Picture Formatting এ ইমেজকে Crop করার মাধ্যমে ইমেজের শুধু মাত্র প্রয়োজনীয় অংশটুকু নেওয়া যায়। ইমেজকে Crop করতে চাইলে প্রথমে Picture Tools Format Tab এ ক্লিক করুন তারপর Size গ্রুপের Crop অপশন এ ক্লিক করুন। একটি অপশন মেনু আসবে, সেখানে Crop এ ক্লিক করুন তাহলে ইমেজের চারদিক Crop বর্ডার দেখতে পাবেন। এবার Crop বর্ডারে মাউস রেখে Left ক্লিক করে আপনার যেদিক থেকে Crop করা প্রয়োজন সেদিকে টেনে ইমেজকে Crop করতে পারবেন।
ক্রপ থেকে বিভিন্ন শেপ তৈরি করাঃ
Picture Formatting থেকে ইমেজকে ক্রপ করে ইমেজে বিভিন্ন শেপ তৈরি করা যায় অথবা পুরো ইমেজকেও বিভিন্ন শেপের রুপ দেওয়া যায়। ইমেজকে বিভিন্ন শেপে তৈরি করার জন্য প্রথমে Format Tab এ ক্লিক তারপর Size গ্রুপের ক্রপ অপশন এ ক্লিক করুন। একটি অপশন মেনু আসবে, সেখানে Crop to Shape এ ক্লিক করুন। বিভিন্ন শেপ যুক্ত একটি শেপ বক্স আসবে, এখানে থেকে আপনার পছন্দ মতো শেপ টি বাচাই করে ক্লিক করুন। ইমেজটি সেই বাছাইকৃত শেপ অনুযায়ী রুপ ধারণ করবে। এখানে একটি বিষয় জেনে রাখা দরকার সেটি হল, ইমেজকে ক্রপ করেও সেপ তৈরি করা যায় আবার পুরো ইমেজকেও বিভিন্ন শেপে রুপ দিতে পারবেন।
আমাদের আজকের আলোচনায় ছিল কিভাবে ওয়ার্ড ডকুমেন্টে ছবি আনা যায় এবং সেই ছবিকে কিভাবে বিভিন্ন ফরম্যাটে সাজানো যায় । আমরা চেস্টা করেছি যতটা সহজ ভাবে বিস্তারিত আলোচনা করা যায় । আপনাদের পরামর্শ ও মতামন নিচের কমেন্টে জানাতে ভুলবেন না । আর লিখাটি ভালো লাগলে অন্যদের সাথে শেয়ার করতে ভুলবেন না 🙂
ধন্যবাদ

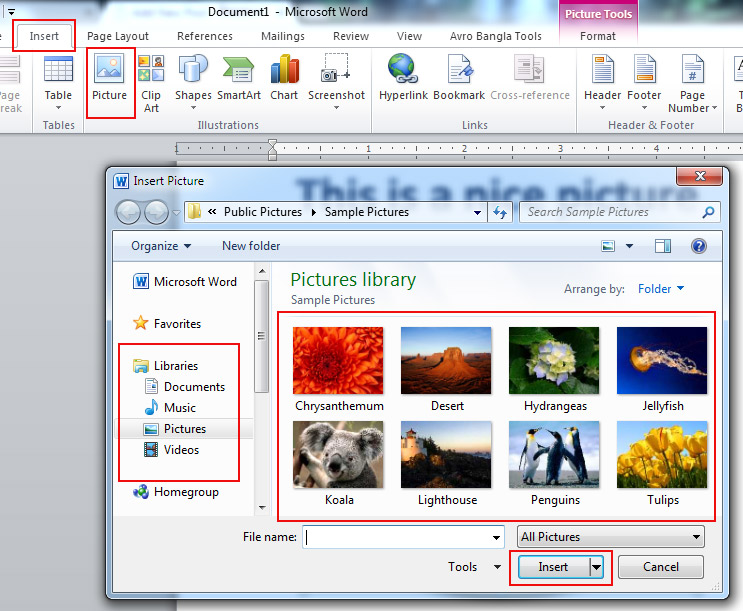
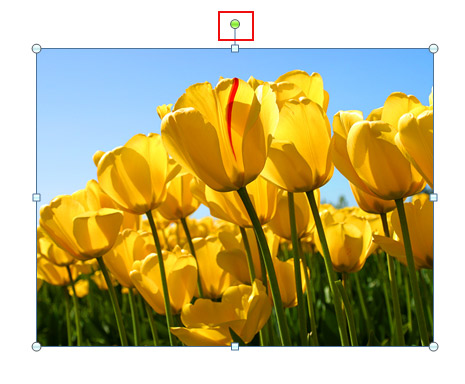
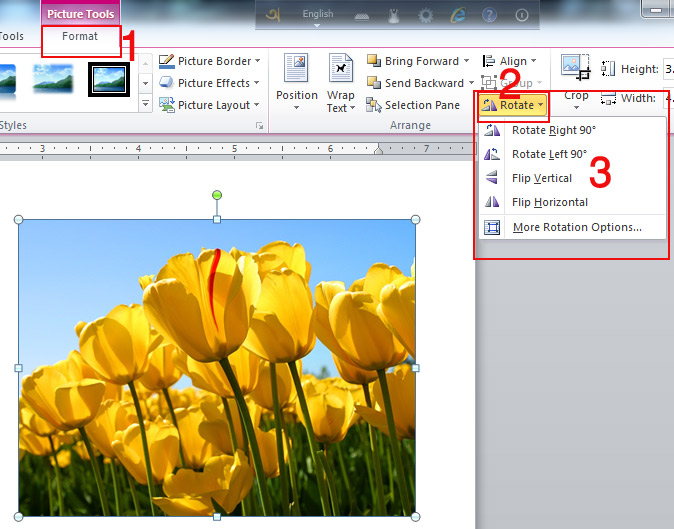
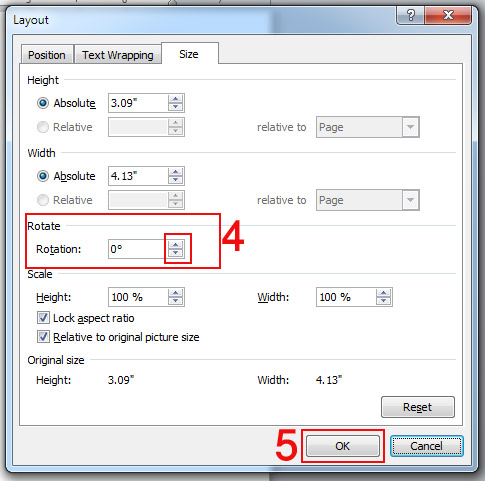
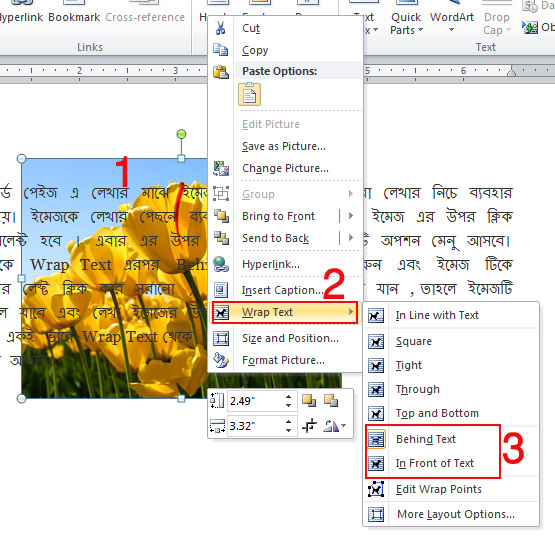
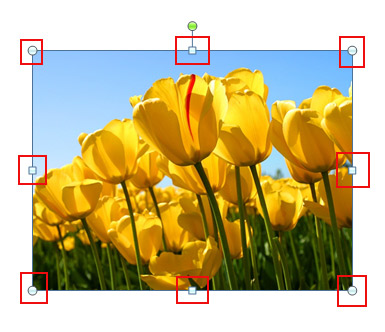
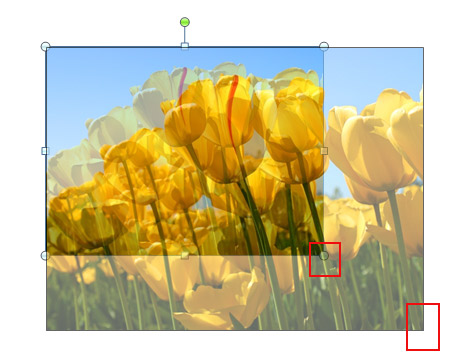
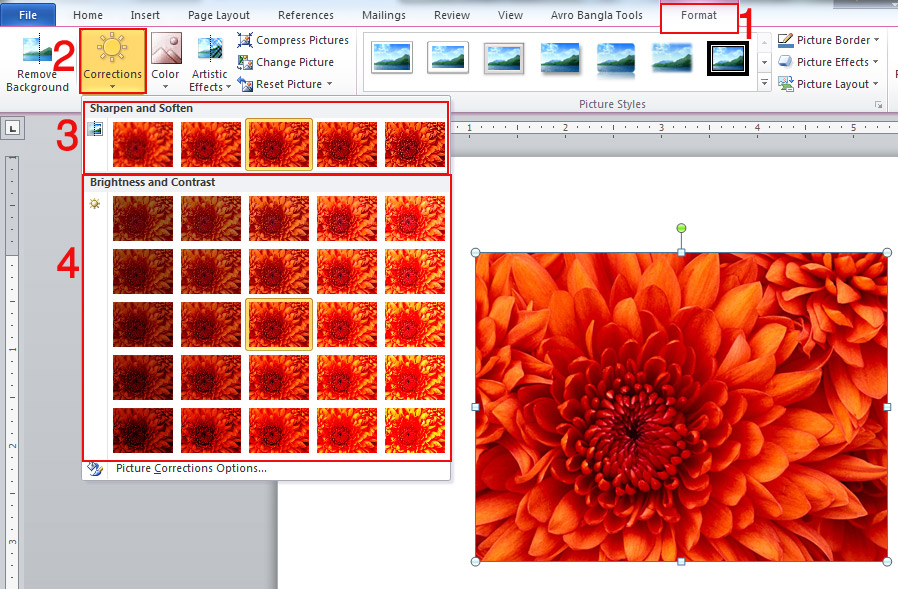
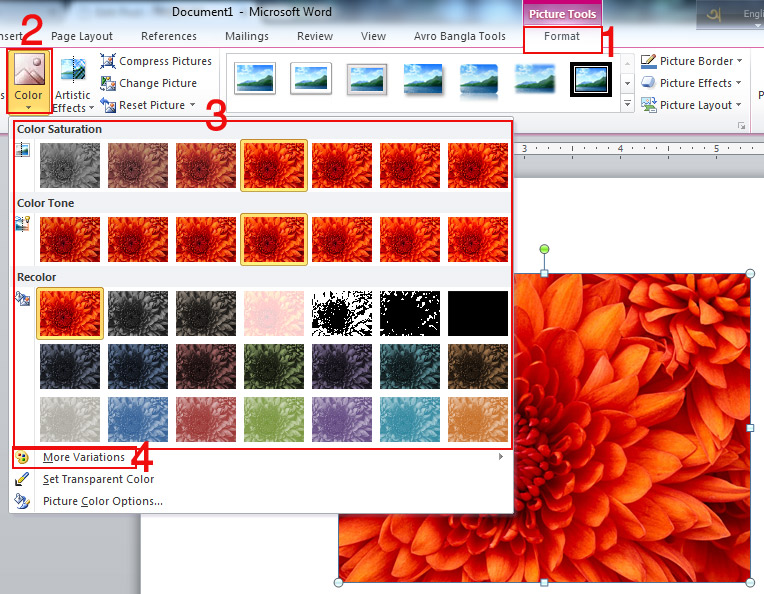
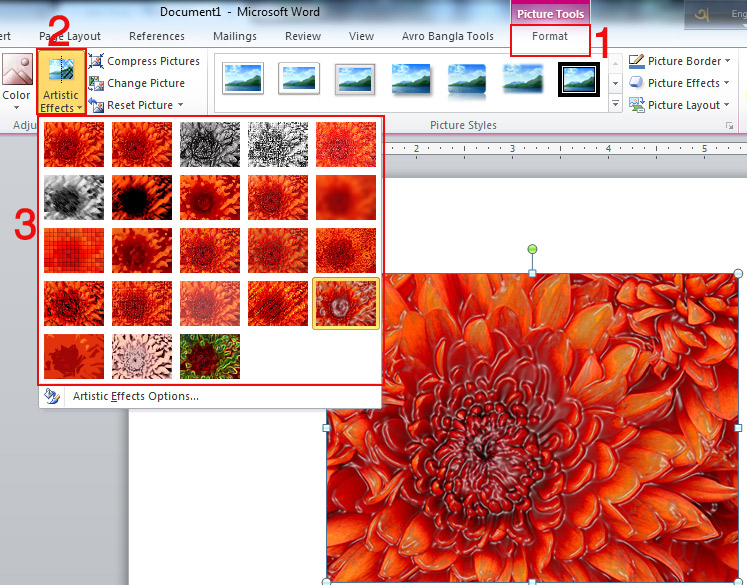
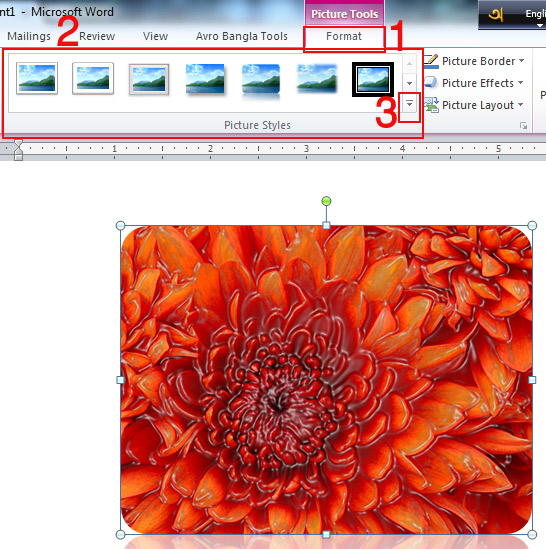
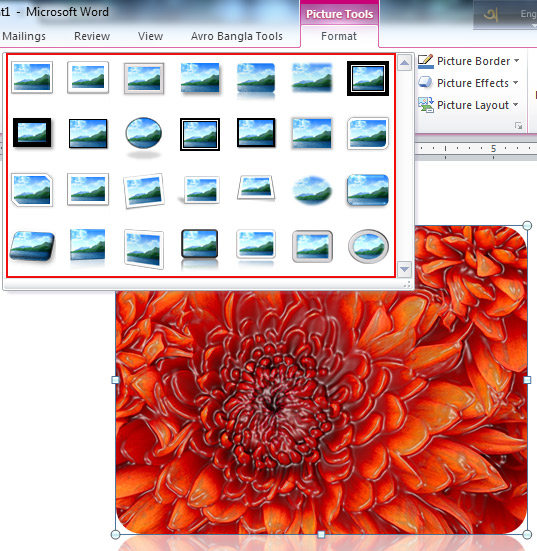
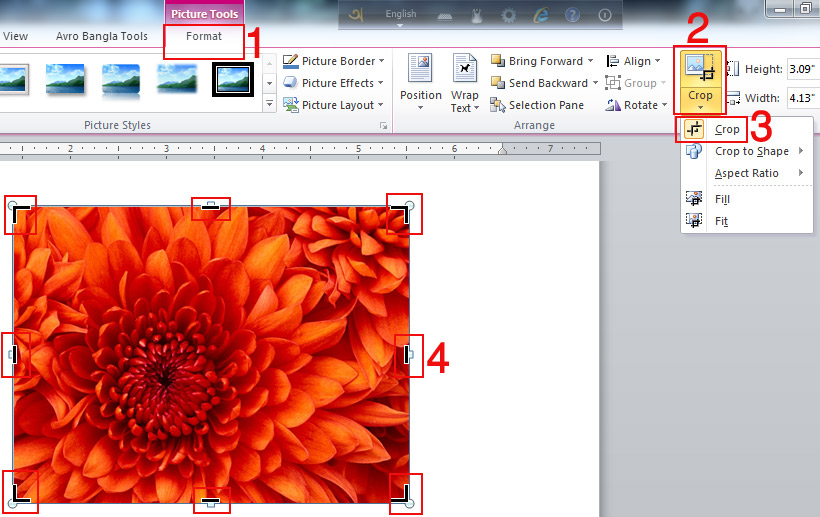
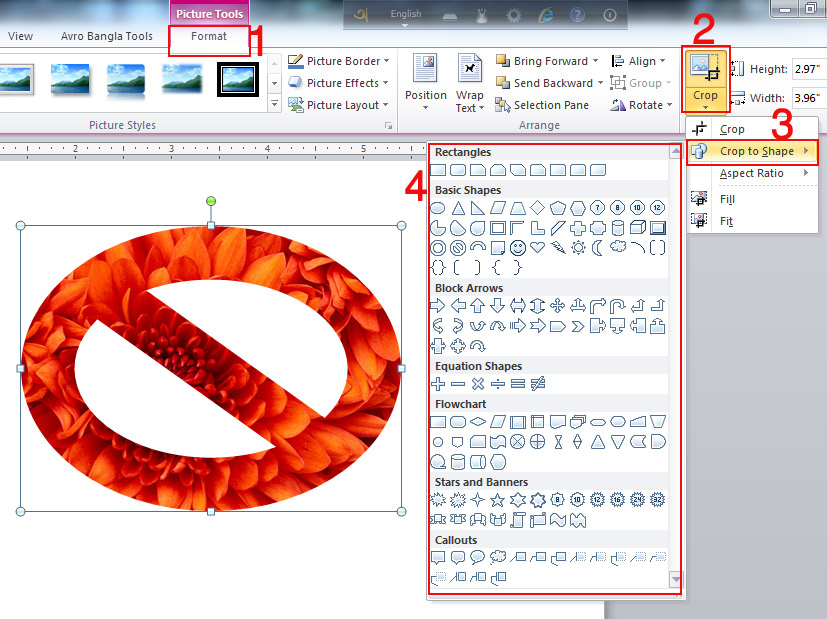
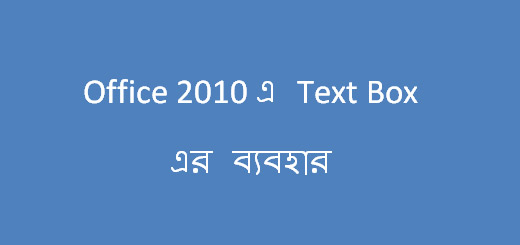








ডকুমেন্টে ক্লিপ আর্ট যুক্ত করার পদ্ধতি তো লেখা নেই
Clip Art আলাদা একটি টিউটোরিয়াল এ লেখা আছে , দেখে নিন https://kivabe.com/use-of-clip-art-in-ms-word/ থেকে । ধন্যবাদ সাথে থাকার জন্য 🙂
আমি জানতে যাচ্ছি যে এম এস ওয়ার্ডে বইয়ের ফর্মা/পাতা রেডি করলে যেমন A4 সাইজের ১ পাতায় ২ পৃষ্ঠা করে ৪ পৃষ্ঠা হয়। তখন বামদিকের পৃষ্ঠার ছবি ডান দিকের পৃষ্ঠায় প্রিন্ট হচ্ছে কেন? কিন্তু টাইপ করা সব লেখাই ঠিক থাকছে কিন্তু ডানের ছবি বামে প্রিন্ট হয়। ফরম্যাটিং করে ছবি ঠিক জায়গাই বসান হয়েছে।এই বিষয়ে অন্য কোন অপশান থাকলে দয়াকরে বলবেন কি?
a4
ভাই, আমি জানতে চাচ্ছি যে বইয়ের পাতা প্রিন্ট করলে ৪নং পৃষ্ঠার ছবি ১নং পৃষ্ঠায় প্রিন্ট হয় কিন্তু ১নং পৃষ্ঠার ছবি ঠীকই থাকে। আবার টাইপকৃত লেখাও সঠিক পাতায়ই প্রিন্ট হয়। শুধু ছবিটি প্রিন্টার প্রথম চলে আসে।অর্ঠাত ৪ এর ছবি ১-এ এবং ৩ এর তা ২-এ চলে আসে। এমন কেন হচ্ছে/ এর রহস্য জানতে বা বুঝতে পারছি না। দয়া করে বলুন। ধন্যবাদ
মূল কথা হলো বইয়ের এক পাতায় ২ পৃষ্ঠা হয়। লেখাগুলো ২ পৃষ্ঠায় ঠীক প্রিন্ট হয় কিন্তু দুই পৃষ্ঠার ছবি এক পৃষ্ঠায় চলে আসে কেন/
আপনি পর পর তিনটি কমেটে যে বিষয় টি তুলে ধরেছেন তার উত্তর আসলে সরাসরি দেয়া সম্ভব নয় । অনেক গুলো কারন থাকতে পারে ।
প্রথমত: ফাইল টি প্রিন্ট করার আগে প্রিন্ট প্রিভিউ টা দেখে নিবেন + প্রিন্টার এর ক্ষেত্রেও পেজ সিলেক্ট করে দিবেন A4
দ্বিতীয়ত: আপনি যে ছবিটি ওয়ার্ড ডকুমেন্ট এ ইনসার্ট করছেন, সেটি কি behind test বা in front of text রাখছেন ? আমি Position and Wrap বিষয়ে বলছি । যদি রাখেন, তাহলে ছবিটি এই দুটো অপশন বাদে অন্য গুলোতে বা ডিফল্ট ভাবে যেমন আসে, তেমন ই রাখে ট্রায় করতে পারেন । প্রয়োজনে শুধু ছবির সাইজ টি অ্যাডজাস্ট করে নিন ।
যদি সম্ভব হয়, তাহলে আপনার ওয়ার্ড ফাইলের একটি সেম্পল পাঠিয়ে দিন @ https://kivabe.com/feedback-or-issue-form/
ধ্যবাদন